

Escrito por Adela D. Louie, Última actualización: 11 de diciembre de 2023
Deberías saber cómo iniciar un registro de pantalla en una Mac, pero ¿qué pasa con lo contrario? Si alguna vez te has preguntado cómo detener el registro de pantalla en Mac y evitar el acceso no autorizado a tu pantalla, estás en el lugar correcto.
Esta guía del usuario está aquí para brindarle el conocimiento y las herramientas que necesita para tomar el control de su privacidad y proteger su contenido. Lo guiaremos a través de los pasos y opciones disponibles en macOS, asegurándonos de que su pantalla siga siendo suya. Únase a nosotros mientras desvelamos los secretos para mantener su privacidad digital y mantener segura su Mac.
Parte #1: Comprender la grabación de pantalla en MacParte #2: Cómo detener la grabación de pantalla en MacParte #3: Mejor grabación de pantalla gratuita para Mac: FoneDog Screen RecorderPara Concluir
Antes de pasar a cómo detener la grabación de pantalla en Mac, debemos comprender la grabación de pantalla en Mac. La técnica de capturar todo lo que sucede en la pantalla de su computadora o dispositivo móvil y guardarlo como video se puede denominar grabación de pantalla. Le brinda la posibilidad de capturar secuencias de video de cualquier cosa que suceda en su computadora, ya sea una presentación, una demostración de software, juegos o cualquier otra cosa que suceda en la pantalla.
Para detener la grabación de una pantalla en una Mac, tienes algunos métodos diferentes según las herramientas o el software que estés utilizando para grabar. Estos son los pasos sobre cómo detener la grabación de pantalla en Mac para los escenarios más comunes:
Si está utilizando la función de grabación de pantalla nativa de su Mac, que puede iniciarse mediante un método abreviado de teclado (Shift + Comando + 5) o el QuickTime Player, aquí tienes una guía paso a paso para detener y gestionar tus grabaciones:
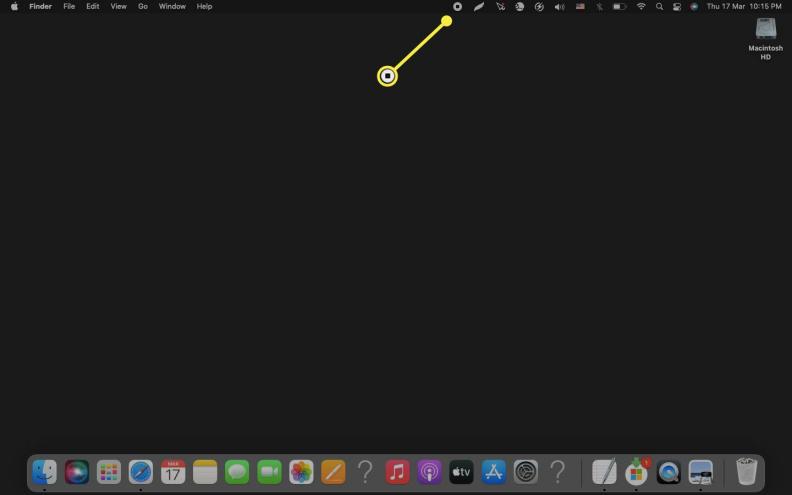
Al utilizar software de grabación de pantalla de terceros, como OBS Studio o Camtasia, es recomendable seguir los siguientes procedimientos estándar:
Al utilizar una herramienta de grabación de pantalla basada en la web, el procedimiento específico puede diferir según el servicio particular que haya elegido. Generalmente, estas aplicaciones web cuentan con un botón dedicado "Detener" o "Finalizar", generalmente integrado en su interfaz de usuario. Para detener con éxito su grabación, siga estos pasos generales:
Recuerde que el software de grabación de pantalla específico o las herramientas basadas en web pueden tener interfaces y procedimientos ligeramente diferentes, pero estos pasos generales deberían cubrir la mayoría de las situaciones. Esté siempre al tanto de las herramientas de grabación que está utilizando y lea su documentación para conocer las características o configuraciones únicas. En todos los casos, detener una grabación de pantalla suele ser sencillo y le permite guardar y compartir el contenido capturado según sea necesario.
Cómo detener el registro de pantalla en Mac ¿fácilmente? Debería ser una grabadora con una interfaz fácil de usar y Grabador de pantalla FoneDog es la respuesta que necesitas. Este programa gratuito de grabación de pantalla para Mac combina eficacia y adaptabilidad en un solo paquete, lo que lo convierte en el software elegido por usuarios con distintos grados de experiencia.
Descargar gratis
Para ventanas
Descargar gratis
Para Mac normales
Descargar gratis
Para M1, M2, M3


Con este limitado grabador de pantalla de portátil gratuito, tienes el poder de capturar, editar y compartir el contenido de tu pantalla sin esfuerzo. Es una solución versátil y fácil de usar que satisface una amplia gama de necesidades de grabación, lo que garantiza que puedas crear contenido de alta calidad con facilidad. Ya sea para fines profesionales o para compartir su experiencia, FoneDog Screen Recorder es la herramienta de grabación de pantalla gratuita que simplifica el proceso, haciendo que la experiencia de grabación de pantalla de su Mac sea muy sencilla.
La gente también LeerGuía definitiva 101: Cómo grabar la pantalla en WindowsGuía fácil de usar: Cómo grabar la pantalla en una computadora portátil HP 2023
En conclusión, saber cómo detener el registro de pantalla en Mac y tomar el control de la grabación de pantalla en su Mac es fundamental para salvaguardar la privacidad y los datos, y cumplir con los estándares éticos. FoneDog Screen Recorder para Mac ofrece una solución fácil de usar y de alta calidad para administrar y proteger sus grabaciones de pantalla de manera efectiva.
Al elegir esta herramienta versátil, podrá proteger su información personal y profesional y garantizar que su espacio digital permanezca bajo su control. No comprometas tu privacidad; toma el control con FoneDog Screen Recorder para Mac y graba con confianza.
Comentario
Comentario
Grabador de pantalla
Potente software de grabación de pantalla para capturar su pantalla con cámara web y audio.
Historias de personas
/
InteresanteOPACO
/
SIMPLEDificil
Gracias. Aquí tienes tu elección:
Excellent
Comentarios: 4.6 / 5 (Basado en: 92 El número de comentarios)