

Escrito por Adela D. Louie, Última actualización: 25 de diciembre de 2023
Ya sea que sea un creador de contenido, un educador o simplemente alguien que busca compartir su pantalla con precisión, lo tenemos cubierto. El propósito aquí es simple: guiarte para que conozcas cómo grabar la pantalla con sonido en Mac, lo que garantiza que puedas crear sin esfuerzo grabaciones de alta calidad con un audio impecable. Prepárate para darle vida a tus grabaciones de pantalla como nunca antes. ¡Vamos a sumergirnos y hacer que la pantalla de tu Mac cobre vida con sonido!
Parte #1: La mejor herramienta para grabar pantalla completa con sonido en Mac: FoneDog Screen RecorderParte #2: Cómo grabar pantalla con sonido en Mac de otras maneras Conclusión
Cómo grabar una pantalla con sonido en Mac? Grabador de pantalla FoneDog es la solución definitiva. Este potente software le permite capturar la actividad de su pantalla sin problemas, incluido audio de alta calidad, lo que garantiza que sus grabaciones sean lo más informativas y atractivas posible.
Descargar gratis
Para ventanas
Descargar gratis
Para Mac normales
Descargar gratis
Para M1, M2, M3
Esta software de grabación de vídeo gratuito está diseñado pensando en la facilidad de uso, haciéndolo accesible tanto para principiantes como para usuarios experimentados. Con su interfaz intuitiva y su sólido conjunto de funciones, ofrece una multitud de ventajas.
1. Para comenzar, obtenga FoneDog Screen Recorder y colóquelo en su computadora. Después de configurar la herramienta, debe ejecutarla.
2. El programa tiene más de una forma de grabar. Desde allí, puedes elegir "Pantalla completa", "Personalizado" o "Grabar sólo cámara web" dependiendo de lo que necesites.

3. Luego debes presionar el "REC" para comenzar a grabar su pantalla. Para mayor facilidad de uso, también puede configurar teclas de acceso rápido.

4. Debes hacer clic en el "Deténgase" después de obtener la información que necesita para finalizar la grabación.

5. Puedes escuchar la grabación antes de descargarla y realizar cambios, como cortar partes que no quieras. Puede elegir dónde guardar el video que grabó en su computadora o compartirlo de inmediato en varios sitios.

1. El programa tiene más de una forma de grabar. Después, puedes elegir el "Grabadora de audio" elección de concentrarse en grabar sonido.
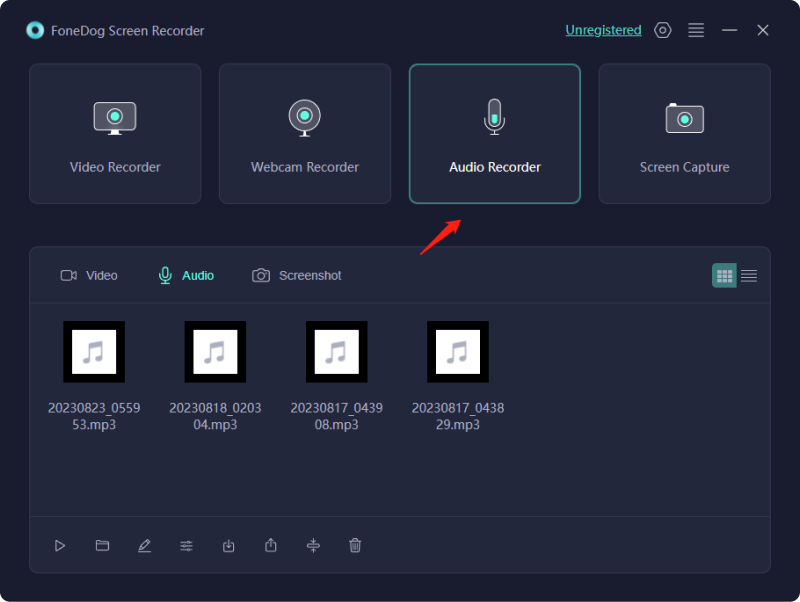
2. Luego puede cambiar la configuración de audio antes de grabar eligiendo la fuente de entrada (micrófono o sonido del sistema) y el nivel del sonido.
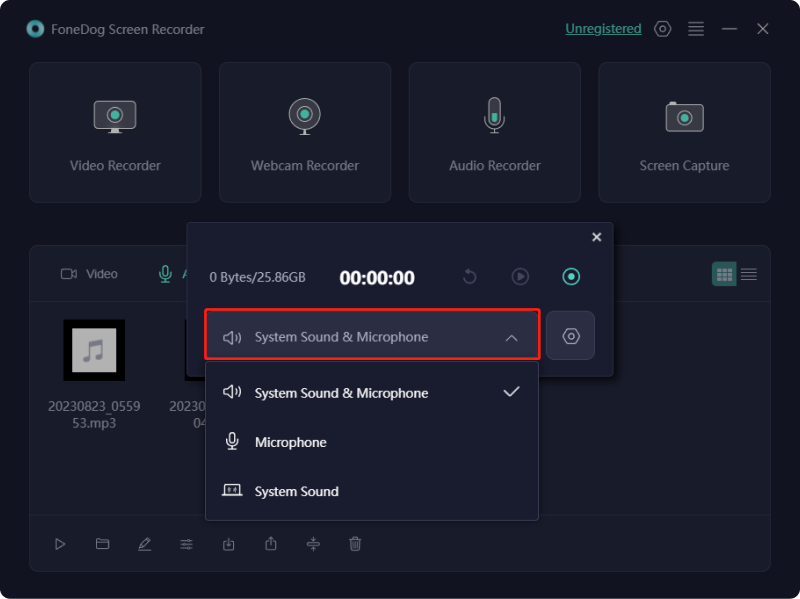
3. Luego podrías hacer clic en el "REC" para comenzar a grabar sonido completo. El programa grabará la fuente de sonido elegida.
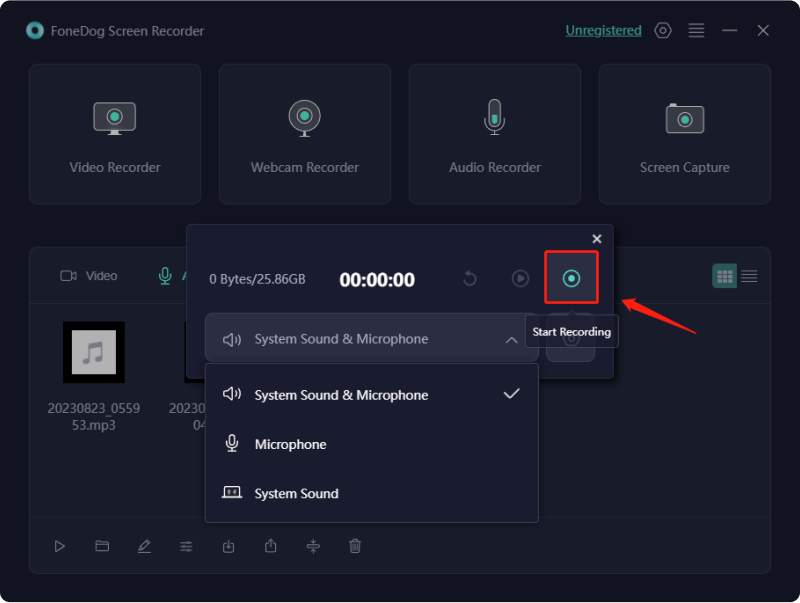
4. Una vez que tengas los sonidos que deseas grabar, debes hacer clic en el "Deténgase" para cerrar la grabación. Puede guardar el clip en cualquier lugar de su computadora que desee o puede compartirlo directamente en diferentes plataformas.
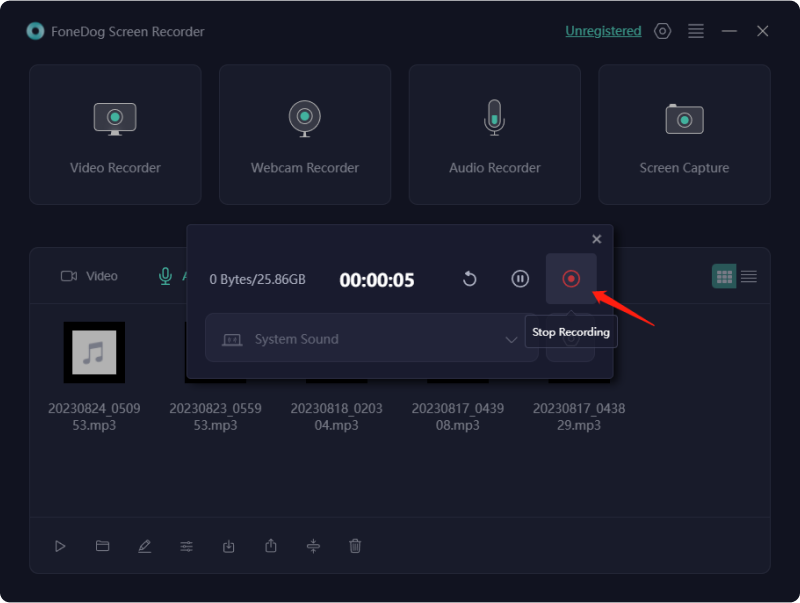
Existen varios métodos sobre cómo grabar la pantalla con sonido en Mac. Cada uno de estos métodos tiene sus ventajas y la elección depende de sus necesidades y preferencias específicas. Seleccione el método que mejor se adapte a los requisitos de su proyecto.
QuickTime Player, una aplicación que viene preinstalada en las computadoras Mac, brinda la capacidad de realizar grabaciones de pantalla junto con audio, lo que la convierte en una opción adecuada para aquellos con requisitos fundamentales de grabación de pantalla. Aquí hay una guía detallada paso a paso sobre cómo utilizar QuickTime Player para este propósito:

Si sigue estos pasos, puede utilizar QuickTime Player en su Mac de manera efectiva para grabar su pantalla junto con el sonido, lo que lo convierte en una herramienta valiosa para diversas tareas básicas de grabación de pantalla.
In macOS catalina y versiones posteriores, existe una funcionalidad integrada para grabación de pantalla, a la que se puede acceder cómodamente a través de la utilidad Captura de pantalla. Aunque puede que no ofrezca las mismas funciones amplias que se encuentran en aplicaciones de terceros, sirve como una opción práctica para grabaciones de pantalla rápidas. Aquí hay un desglose más detallado de cómo utilizar este método:
Este método, integrado en macOS, proporciona una forma sencilla de crear grabaciones de pantalla, lo que lo hace particularmente útil para tareas de grabación rápidas y sencillas.
La gente también LeerCómo grabar la pantalla en Windows [Métodos sencillos]Guía fácil de usar: Cómo grabar la pantalla en una computadora portátil HP 2024
En el mundo actual impulsado por la multimedia, saber cómo grabar la pantalla con sonido en Mac es invaluable. Mejora la comunicación, educa, entretiene y empodera a los creadores de contenido. Para experimentar todo el potencial de la grabación de pantalla, pruebe FoneDog Screen Recorder. Capture, narre y cree contenido atractivo sin esfuerzo. Eleve sus proyectos y descubra el poder de la narración multimedia hoy.
Comentario
Comentario
Grabador de pantalla
Potente software de grabación de pantalla para capturar su pantalla con cámara web y audio.
Historias de personas
/
InteresanteOPACO
/
SIMPLEDificil
Gracias. Aquí tienes tu elección:
Excellent
Comentarios: 4.7 / 5 (Basado en: 65 El número de comentarios)