

Escrito por Adela D. Louie, Última actualización: 20 de junio de 2024
¿Ha habido ocasiones en las que estabas usando tu iPhone y deseabas poder grabarlo con más detalle? La grabación de pantalla con audio en tu iPhone te permite capturar y conservar recuerdos, ya sean logros impresionantes en el juego o videollamadas importantes. Has encontrado la mejor guía sobre cómo grabar la pantalla con sonido en iPhone!
Este artículo está destinado a guiarte a través del proceso paso a paso. Brindamos una cobertura integral, incluida la capacidad de habilitar la grabación de pantalla, así como capturar audio tanto del sistema como externo. ¿Estás preparado para transformar tu iPhone en un dispositivo de grabación muy capaz? ¡Continúa leyendo para aprender esta importante habilidad!
Parte 1. Cómo grabar pantalla con sonido en iPhoneParte 2. Cómo grabar la pantalla con sonido en la PCParte 3. Preguntas frecuentesConclusión
Grabar pantallas con audio está ganando popularidad como método de comunicación online. Cualquiera que sea el contenido que estés capturando, es esencial encontrar un herramienta de grabación de pantalla que permite la captura simultánea de audio y vídeo. Aquí, exploraremos métodos sobre cómo grabar la pantalla con sonido en un dispositivo iPhone.
Aprenda a realizar una grabación de pantalla en su iPhone. En ocasiones, es posible que desees capturar tu voz junto con la pantalla. Afortunadamente, la función de grabación de pantalla integrada del iPhone admite esta capacidad. Estos son los pasos para lograrlo:
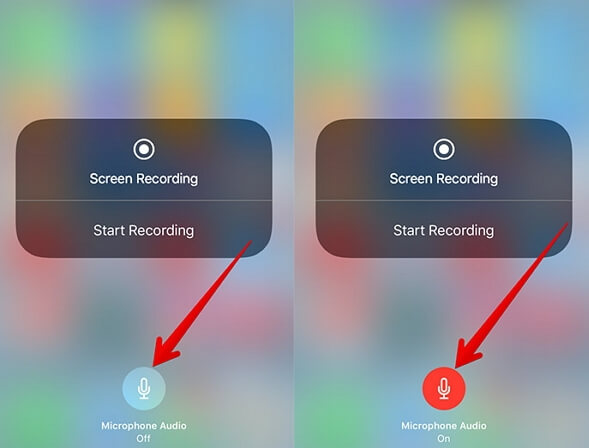
Si desea editar grabaciones realizadas en su iPhone, considere usar Record It, una aplicación versátil que no solo facilita la grabación de pantalla sino que también ofrece funciones integrales de edición. A continuación se explica cómo utilizar esta aplicación:
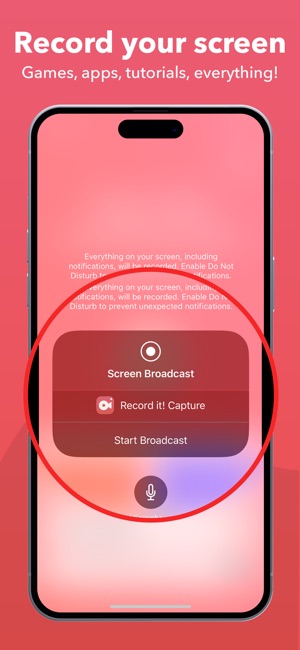
Go Record te permite crear una variedad de grabaciones de pantalla en tu iPhone y compartirlas a través de diferentes plataformas directamente desde tu dispositivo. La aplicación incluye la capacidad de capturar audio de otras aplicaciones. Además, puede insertar sus reacciones en las grabaciones utilizando la función de cámara frontal.
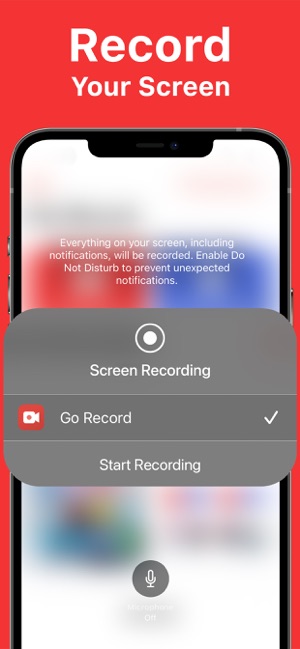
Grabador de pantalla FoneDog es una herramienta versátil para capturar actividades de pantalla con sonido en la PC. Ofrece opciones de grabación de alta calidad, como pantalla completa, área personalizada o captura de ventana específica.
Los usuarios pueden grabar el audio del sistema y el micrófono simultáneamente, ideal para juego de grabación y grabación de presentaciones. La interfaz intuitiva incluye herramientas de anotación para mejorar las grabaciones, lo que la convierte en una solución integral para diversas necesidades de grabación de pantalla en Windows.
Descargar gratis
Para ventanas
Descargar gratis
Para Mac normales
Descargar gratis
Para M1, M2, M3

No, la función de grabación de pantalla incorporada del iPhone captura audio interno únicamente, como los sonidos de las aplicaciones y del sistema. No graba audio externo, como su voz o sonidos ambientales, simultáneamente con la grabación de la pantalla.
Para asegurarse de que el sonido se grabe dentro de la grabación de su pantalla, asegúrese de que el volumen del dispositivo esté alto y que el timbre no esté silenciado.
Normalmente, las grabaciones de pantalla se guardan en la aplicación Fotos de su dispositivo iPhone y otros dispositivos iOS. Sin embargo, puede personalizar esto simplemente presionando prolongadamente el botón de grabación de pantalla directamente en el Centro de control y seleccionando una aplicación preferida para guardar.
La gente también LeerCómo grabar Netflix en pantalla sin pantalla negra en iPhoneCómo grabar llamadas de WhatsApp en iPhone con sonido
En general, tener conocimientos sobre cómo grabar la pantalla con sonido en iPhone Fue un proceso sencillo que mejora tu capacidad para compartir tutoriales, juegos o quizás cualquier actividad en pantalla con comentarios de audio completos. ¡Feliz grabación!
Comentario
Comentario
Grabador de pantalla
Potente software de grabación de pantalla para capturar su pantalla con cámara web y audio.
Historias de personas
/
InteresanteOPACO
/
SIMPLEDificil
Gracias. Aquí tienes tu elección:
Excellent
Comentarios: 4.7 / 5 (Basado en: 69 El número de comentarios)