

Escrito por Adela D. Louie, Última actualización: 3 de abril de 2024
¿Alguna vez te has interesado en una serie cautivadora de Netflix, excepto por el problema de la pantalla negra al intentar grabar? ¡No te preocupes, ya que hemos resuelto el código con éxito! Este artículo le proporcionará los pasos necesarios para sin problemas Graba tu vídeo de Netflix preferido. en tu iPhone sin interrupciones ni pantallas negras.
Si prefiere compartir un episodio divertido con otras personas o guardar un episodio especial, podemos ayudarle cómo grabar la pantalla de Netflix sin pantalla negra en iPhone. ¡Elimine las restricciones y dé la bienvenida al disfrute continuo de los atracones! ¡Explora y elige la mejor opción de grabación de Netflix hoy!
Parte 1. Grabación de pantalla de Netflix sin pantalla negra en la PCParte 2. Grabación de pantalla de Netflix sin pantalla negra en iPhoneParte 3. Técnicas sobre cómo grabar la pantalla en Netflix sin pantalla negraParte 4. Preguntas frecuentes sobre la grabación de pantalla de NetflixConclusión
Grabador de pantalla FoneDog proporciona la mejor manera de grabar la pantalla de Netflix en una PC sin ver pantallas negras. El dispositivo graba sin esfuerzo material de Netflix en alta definición sin interrupciones, garantizando una experiencia de visualización impecable. Este programa fácil de usar proporciona confiabilidad y facilidad excepcionales, posicionándolo como la opción preferida para quienes necesitan grabaciones de primer nivel.
FoneDog Screen Recorder permite a los usuarios grabar fácilmente sus episodios preferidos de Netflix junto con películas sin encontrar pantallas negras, ofreciendo un método excepcional para capturar películas o series de Netflix en una computadora.
Descargar gratis
Para ventanas
Descargar gratis
Para Mac normales
Descargar gratis
Para M1, M2, M3

¿Existe algún método para capturar? Netflix contenido en la pantalla de un iPhone? ¡Absolutamente! Utiliza la función de grabación incorporada en su dispositivo. Sin embargo, la grabación directa desde Netflix no es posible en su dispositivo debido al mecanismo de detección de Netflix que activa una pantalla negra al intentar grabar. En consecuencia, es necesario emplear una aplicación de terceros para transmitir contenido de Netflix y facilitar la grabación.
Rave era una aplicación para teléfonos que funciona con iOS y podría utilizarse para esto. Esto le permite acceder a programas de TV y películas a través de sitios de transmisión populares que incluyen Netflix y otras aplicaciones de transmisión en línea. Esto funciona dentro de las reglas de derechos de autor, por lo que usted y sus conocidos pueden ver episodios de televisión y películas juntos mientras continúan hablando y enviándose mensajes de texto. Si desea saber completamente qué y cómo grabar la pantalla de Netflix sin pantalla negra en un dispositivo iPhone, siga estos pasos.

No pase por alto estas técnicas esenciales para quienes buscan capturar programas de Netflix y también películas para verlas sin conexión. Es de conocimiento común que está prohibido grabar contenido de Netflix, lo que resulta en una pantalla en blanco. Por lo tanto, utilizando las estrategias confiables que se proporcionan a continuación, puede realizar capturas de pantalla o grabar contenido de Netflix sin esfuerzo.
La función de aceleración de hardware mejora el rendimiento general del sistema al cargar rápidamente videos y páginas web. Normalmente, esta función está habilitada de forma predeterminada en la mayoría de los sistemas. Sin embargo, ocasionalmente detecta violaciones de derechos de autor, lo que impide a los usuarios realizar capturas de pantalla. Para realizar capturas de pantalla de Netflix, debes desactivar la aceleración de hardware de antemano. Estos son los pasos para hacerlo:
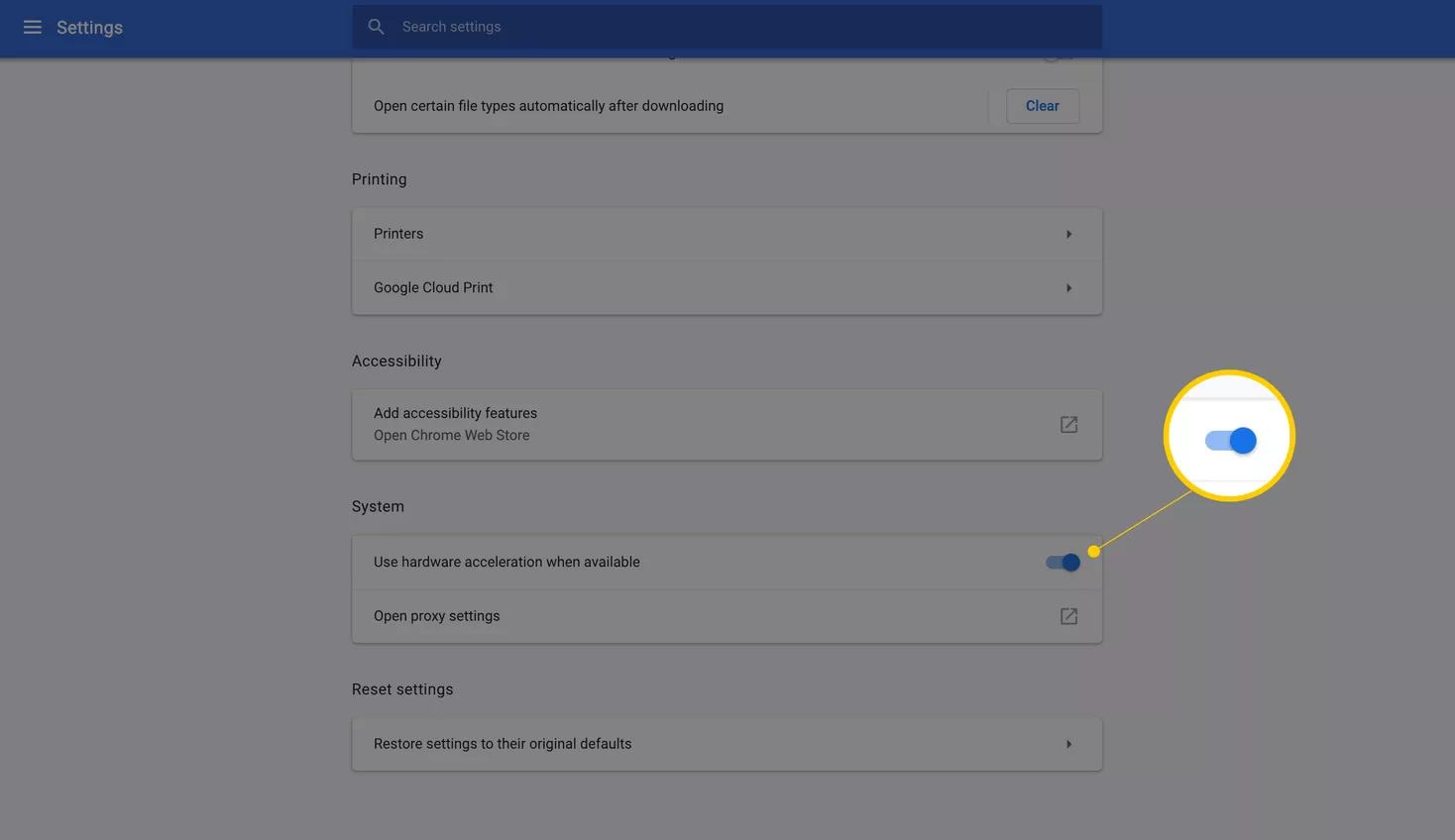
Netflix restringe el acceso al contenido debido a interacciones con la tarjeta gráfica de su computadora. En ciertos casos, el problema de la pantalla negra se soluciona simplemente desactivando los adaptadores de pantalla. A continuación se detallan los pasos para desactivar el adaptador de pantalla de su sistema:
Tenga en cuenta que apagar el adaptador sólo se puede realizar temporalmente. Inmediatamente después de tomar la captura de pantalla o incluso grabar, vuelva a encender el adaptador del monitor. Si no hace esto, es posible que el material gráfico de alto contenido, como videos y juegos, no funcione correctamente en su sistema operativo.
Duplicar la pantalla en otro dispositivo permite capturar contenido de Netflix sin pantallas negras en el iPhone, evitando las medidas de protección de contenido. Al transmitir el contenido a otro dispositivo a través de AirPlay o quizás la transmisión, la función de grabación de pantalla del iPhone puede capturar la pantalla reflejada, lo que permite una grabación perfecta del contenido de Netflix sin encontrar pantallas negras. He aquí cómo hacerlo:
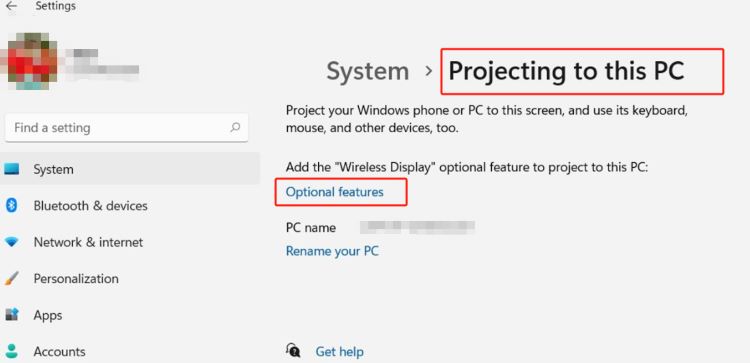
Esta técnica aprovecha los controladores virtuales para capturar la salida de vídeo directamente, eludiendo las medidas antipiratería de Netflix. Mantiene la calidad y la legalidad, lo que lo convierte en un método confiable para capturar contenido de Netflix sin problemas en iPhones. Así es como se hace:
Esta solución será efectiva sólo para las personas que usan Google Chrome. FireShot funciona como un complemento para Chrome que te permite grabar capturas de pantalla desde cualquier aplicación de transmisión, como Netflix. Este es un accesible con un diseño fácil de usar. Puedes tomar tantas capturas de pantalla como quieras de cualquier área que elijas sin tener que pagar por una cuenta paga. Estos pasos a continuación le mostrarán cómo ejecutar Fireshot.
Las capturas de pantalla de Netflix se vuelven negras debido a sus regulaciones de derechos de autor. Netflix prohíbe a los usuarios capturar o grabar su contenido, lo que genera el efecto de pantalla negra al intentar realizar una captura de pantalla.
De hecho, Netflix implementa medidas antigrabación de pantalla mediante DRM (Digital Rights Management). Sin embargo, estas medidas pueden potencialmente eludirse mediante software de terceros o quizás algunos ajustes en la configuración del sistema.
Ciertamente. Hay varias extensiones de grabación de pantalla basadas en Chrome, así como software, disponibles para este propósito. Asegúrese de utilizar una extensión de Chrome Netflix Recorder diseñada explícitamente para admitir Netflix y su contenido protegido por DRM.
Lamentablemente, Netflix carece de la funcionalidad DVR para grabar. Puede capturar el contenido deseado utilizando los métodos de grabación descritos en este artículo. Alternativamente, puede descargar contenido a través de la aplicación y verlo cuando lo desee.
Normalmente, el acceso a los archivos descargados está restringido después de la finalización de la suscripción. Además, los títulos descargados pueden convertirse en archivos de datos irreconocibles.
La gente también LeerCómo grabar música desde YouTube en 2023 [7 métodos]Los 8 mejores grabadores de pantalla gratuitos sin marca de agua: guía completa
En conclusión, saber efectivamente cómo grabar la pantalla de Netflix sin pantalla negra en el iPhone implica utilizar aplicaciones confiables como Grabador de pantalla FoneDog. Al seleccionar una herramienta confiable como FoneDog Screen Recorder, los usuarios pueden capturar sin problemas el contenido de Netflix con claridad y coherencia.
Descargar gratis
Para ventanas
Descargar gratis
Para Mac normales
Descargar gratis
Para M1, M2, M3
En general, aprovechar estas soluciones dedicadas garantiza una experiencia sin complicaciones, permitiendo a los usuarios disfrutar de sus programas, películas o series favoritas en Netflix sin interrupciones ni problemas técnicos, mejorando así su experiencia visual general en dispositivos iPhone. Espero que esto te ayude, ¡que tengas un buen día!
Comentario
Comentario
Grabador de pantalla
Potente software de grabación de pantalla para capturar su pantalla con cámara web y audio.
Historias de personas
/
InteresanteOPACO
/
SIMPLEDificil
Gracias. Aquí tienes tu elección:
Excellent
Comentarios: 4.6 / 5 (Basado en: 68 El número de comentarios)