

Escrito por Adela D. Louie, Última actualización: 12 de agosto de 2024
Con la ayuda de la grabación de pantalla, ha sido muy fácil para estudiantes, profesionales, creadores de contenido y muchos otros crear materiales tutoriales, guías, presentaciones y kits de demostración. Afortunadamente, grabar pantalla en computadoras y laptops Es demasiado simple.
Si tienes curiosidad por cómo grabar la pantalla en una computadora portátil HP con sonido Como posee uno, en este artículo se compartirán y presentarán varias formas de hacerlo. Asegúrese de leer cada sección de este artículo para obtener más información sobre detalles relevantes que podría necesitar, si no ahora, en el futuro.
Parte 1. Requisitos para grabar la pantalla en una computadora portátil HPParte 2. La mejor manera de grabar la pantalla en una computadora portátil HP con sonidoParte 3. Cómo grabar la pantalla en una computadora portátil HP mediante su herramienta incorporadaParte 4. Cómo realizar grabaciones de pantalla en computadoras portátiles HP mediante herramientas en líneaParte 5. Cómo realizar grabaciones de pantalla en computadoras portátiles HP a través de otras aplicaciones de tercerosConclusión
Antes de pasar a los tutoriales detallados sobre cómo grabar la pantalla en una computadora portátil HP con sonido, debe asegurarse de que se cumplan los siguientes requisitos. Es imprescindible comprobar su sistema antes de grabar la pantalla.
Aunque, como se mencionó anteriormente, hay muchas opciones disponibles entre las que puede elegir al capturar la pantalla de su computadora portátil HP con audio, resaltaremos aquí de inmediato la mejor manera a la que puede recurrir: el uso de una aplicación de grabación profesional. como el Grabador de pantalla FoneDog.
La herramienta mencionada anteriormente es capaz de grabar no sólo su pantalla sino también su cámara y audio (si es necesario). Puede personalizar la configuración de grabación para poder seleccionar qué modo usar y el área de grabación. Cuando se trata de grabación de audio, se pueden capturar tanto los sonidos del sistema como los del micrófono, al mismo tiempo o por separado, según sus necesidades.
Descargar gratis
Para ventanas
Descargar gratis
Para Mac normales
Descargar gratis
Para M1, M2, M3
Puede estar seguro de que obtendrá videos grabados en HD sin marcas de agua. Tiene una interfaz de usuario sencilla y funciones avanzadas que puedes aprovechar. Además de ser compatible con el sistema operativo Windows, funciona perfectamente bien en Mac OS .
Para su fácil referencia, aquí se explica cómo grabar la pantalla en una computadora portátil HP con sonido a través de FoneDog Screen Recorder.

Debería tener el archivo de salida guardado en su computadora portátil HP.
Además de compartir la mejor manera de capturar la pantalla de su computadora portátil HP con sonido, también puede intentar recurrir a su herramienta de grabación incorporada, la Xbox Game Bar. Aunque está diseñado principalmente para capturar sesiones de juego, también se puede utilizar para grabar las actividades de la pantalla. Aquí hay una guía simple sobre cómo grabar la pantalla en una computadora portátil HP con sonido a través de esta aplicación para su fácil referencia.
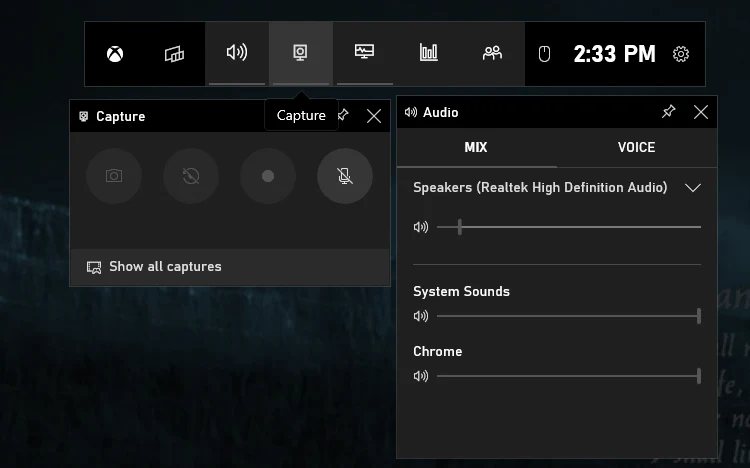
Si no le gusta instalar aplicaciones o realmente no prefiere usar la grabadora incorporada en su computadora portátil HP por cualquier motivo, consultar las opciones disponibles en línea podría satisfacer sus necesidades.
Cuando navegas por la web, seguramente verás un montón de extensiones de navegador que pueden ayudarte con el proceso de cómo Grabación de pantalla en una computadora portátil HP sin Xbox Game Bar. Es solo que al usarlos, debes asegurarte de que tu computadora portátil esté conectada a una red estable para evitar problemas mientras se realiza el proceso de grabación.
Para su referencia, estas son algunas de las extensiones de navegador más utilizadas para la grabación de pantalla.
Además de FoneDog Screen Recorder, existen otras aplicaciones de software de terceros que también pueden ayudar en el proceso de grabar la pantalla en una computadora portátil HP con sonido. Algunos de ellos podrían ser gratuitos y otros también podrían requerir tarifas.
Estas son algunas de las opciones disponibles y de fácil acceso para usted.

La gente también LeerCómo realizar una captura de pantalla en una computadora portátil Samsung [8 formas sencillas]Cómo realizar una captura de pantalla en una computadora portátil Gateway [Guía rápida]
En el proceso de cómo grabar la pantalla en una computadora portátil HP con sonido, ten en cuenta que tienes muchas opciones para elegir. Puede confiar en opciones en línea, como las extensiones del navegador que compartimos aquí, una herramienta integrada y aplicaciones de terceros. Solo recuerde que para lograr el mejor resultado y obtener la mejor experiencia de grabación, debe utilizar herramientas como FoneDog Screen Recorder.
Comentario
Comentario
Grabador de pantalla
Potente software de grabación de pantalla para capturar su pantalla con cámara web y audio.
Historias de personas
/
InteresanteOPACO
/
SIMPLEDificil
Gracias. Aquí tienes tu elección:
Excellent
Comentarios: 4.7 / 5 (Basado en: 58 El número de comentarios)