

Escrito por Adela D. Louie, Última actualización: 29 de marzo de 2024
¿Está interesado en capturar momentos significativos mientras juegas, crear tutoriales cautivadores o simplemente conservar conferencias cruciales en su computadora con Windows 10? ¡Ya no hay necesidad de buscar! Esta guía proporcionará las técnicas sencillas. cómo grabar la pantalla en Windows 10 sin Xbox capacidades. Si eres un jugador experimentado o incluso un profesional que requiere demostraciones dinámicas, tenemos todo lo que necesitas.
Elimine las limitaciones y sumérjase en un reino de capacidades ilimitadas de grabación de pantalla en Windows 10. Permítanos combinar y mejorar su creatividad con productividad.
Parte 1. La mejor alternativa para la grabación de pantalla en Windows 10: FoneDog Screen RecorderParte 2. Varias formas de grabar la pantalla en Windows 10 sin XboxParte 3. Bonificación: Cómo grabar la pantalla en Windows 10 usando XboxParte 4. Preguntas frecuentes sobre la grabación de pantalla en Windows 10 sin XboxConclusión
Grabador de pantalla FoneDog ha sido la mejor opción para la grabación de pantalla en Windows 10, ya que proporciona un rendimiento fluido y capacidades potentes. Los usuarios pueden grabar fácilmente sus acciones en pantalla para aprendizaje, juegos o presentaciones utilizando el diseño intuitivo. FoneDog Screen Recorder ofrece ajustes de audio configurables además de capacidades de anotación, lo que garantiza una experiencia de grabación versátil.
Descargar gratis
Para ventanas
Descargar gratis
Para Mac normales
Descargar gratis
Para M1, M2, M3

Si está buscando capacidades de grabación de pantalla sin tal Barra de juegos de Xbox, ¡no temáis! Hemos compilado una lista de aplicaciones que no solo facilitan la grabación sino que también ofrecen amplias herramientas de edición para mejorar tus videos, asegurando que puedas saber cómo grabar la pantalla en Windows 10 sin Xbox y, de hecho, armonizar perfectamente con tus preferencias estéticas. Sumérgete en la selección a continuación y desbloquea estas aplicaciones.
Comenzando con las herramientas inherentes, puedes emplear el editor de vídeo de Clipchamp. habilitar la grabación de pantalla en su dispositivo Windows 11. A diferencia de la barra de juegos de Xbox, no se limita a capturar juegos o aplicaciones del sistema.
Sin embargo, tenga en cuenta que la configuración predeterminada restringe la grabación a 30 minutos. Para evitar esto, actualizar al plan Essentials en Clipchamp elimina dichos límites. Ahora, profundicemos en el proceso de grabación de pantalla en Windows 11 usando Clipchamp.
El siguiente método para capturar pantallas en su PC con Windows 11 implica utilizar Microsoft PowerPoint. Suponga que está creando una presentación que muestra una demostración de una aplicación, completando una tarea o ejecutando comandos en el símbolo del sistema. En ese caso, PowerPoint le permite registrar estas actividades e incrustarlas perfectamente en sus diapositivas. Aquí hay una guía de pasos para aprovechar esta funcionalidad:
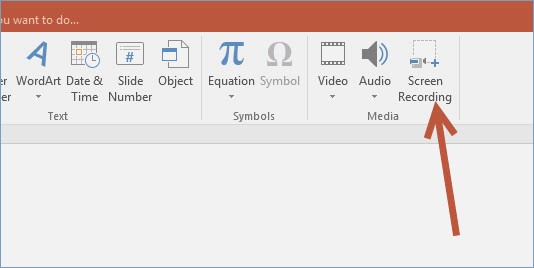
VLC Media Player surge como tu vía secundaria para la grabación de pantalla en Windows 10, liberándote de la atadura de Xbox. Sin embargo, profundizar en el ámbito de esta grabadora revela sus complejidades. El inconveniente de VLC radica en su ausencia de soluciones plug-and-play, lo que obliga a los usuarios a navegar por un laberinto de opciones.
Por lo tanto, si VLC no es su fuerte, es posible que este método no se ajuste a sus necesidades de grabación. Sin embargo, aquí se explica cómo aprovechar su potencial:

Al igual que Snipping Tool, existen aplicaciones alternativas de terceros diseñadas para realizar capturas de pantalla y grabar la actividad de la pantalla. Entre estas opciones se encuentra Snagit, que ofrece un período de prueba gratuito de 15 días. Para iniciar la grabación de pantalla en su dispositivo Windows 11, simplemente descargue e instale Snagit y siga los pasos anteriores a continuación:
Si usted es uno de los afortunados usuarios que tiene el privilegio de acceder a la barra de juegos de Xbox en su sistema Windows 10, definitivamente se encuentra en una posición favorable. Windows 10 cuenta con una Xbox Game Bar ya instalada que facilita el procedimiento de grabación de pantalla con el mínimo esfuerzo. Los usuarios pueden grabar fácilmente su pantalla con esta herramienta, que tiene muchas funciones útiles.
Win + G"En el teclado.Win + Alt + R" llaves.
La funcionalidad de Xbox Game Bar presenta una función de captura de pantalla integrada a la que se puede acceder en Windows 10 y Windows 11.
Windows 11 incluye utilidades de grabación de pantalla integradas, como GameBar y Snipping Tool, que resultan inmensamente útiles, especialmente para tareas fundamentales.
La gente también LeerCómo grabar la pantalla en Windows [Métodos sencillos]Guía para principiantes 2023: Cómo grabar vídeos en Mac
En conclusión, dominar cómo grabar la pantalla en Windows 10 sin Xbox abre un mundo de posibilidades para los usuarios de varios dominios. Al aprovechar herramientas accesibles como FoneDog Screen Recorder, las personas pueden capturar y compartir sin esfuerzo sus experiencias digitales, desde triunfos en juegos hasta presentaciones profesionales. Adoptar esta capacidad mejora la productividad y la creatividad, lo que permite a los usuarios mostrar sus habilidades con facilidad. ¡Feliz grabación de pantalla!
Comentario
Comentario
Grabador de pantalla
Potente software de grabación de pantalla para capturar su pantalla con cámara web y audio.
Historias de personas
/
InteresanteOPACO
/
SIMPLEDificil
Gracias. Aquí tienes tu elección:
Excellent
Comentarios: 4.6 / 5 (Basado en: 76 El número de comentarios)