

Escrito por Adela D. Louie, Última actualización: 17 de junio de 2024
¿Alguna vez has deseado capturar tu pantalla sin esfuerzo? ¡Comprendido! Este artículo proporciona una guía clara sobre cómo grabar la pantalla en Chromebook. Seguir estas pautas le ayudará a aprender rápidamente como grabar pantalla de maneras fáciles. Ya sea que estudies o juegues juegos especializados, desarrollar conocimientos en este campo puede afectar significativamente tu rendimiento y resultados.
Descubra las herramientas para aumentar su creatividad y eficiencia. Ya sea que estés guardando eventos importantes o documentando lecciones, estas acciones maximizarán tu Chromebook.
Parte 1. Cómo grabar la pantalla en Chromebook fácilmenteParte 2. Consejos para mejorar la grabación de pantalla en ChromebookParte 3. Formas comunes de grabar la pantalla en ChromebookParte 4. Preguntas frecuentesConclusión
Grabador de pantalla FoneDog es una excelente herramienta para grabar la pantalla en un Chromebook, que ofrece una interfaz fácil de usar y funciones sólidas. Permite la grabación simultánea del audio del sistema y del micrófono, proporciona opciones de anotaciones durante la grabación y admite pausas y reinicios sencillos. Este software garantiza la captura de vídeo de alta calidad con el mínimo esfuerzo, lo que lo convierte en una opción ideal para los usuarios que necesitan una solución de grabación de pantalla confiable y eficiente.
Descargar gratis
Para ventanas
Descargar gratis
Para Mac normales
Descargar gratis
Para M1, M2, M3

Para mejorar su experiencia de grabación de pantalla en un Chromebook, aquí hay ocho consejos útiles:
Grabar su pantalla es una excelente manera para que las personas que usan Chromebooks muestren visualmente ideas usando su dispositivo como lienzo en lugar de depender solo de textos descriptivos e imágenes estáticas. Aquí lo guiaremos a través de los métodos exactos sobre cómo grabar la pantalla en Chromebook.
La forma más eficiente de capturar su pantalla en una Chromebook implica utilizar un atajo de teclado, que le permite grabar la pantalla o una ventana. Para grabar la pantalla en una Chromebook usando un atajo de teclado, dirígete a continuación:
Ctrl+Shift+Show windows" al mismo tiempo. La tecla "Mostrar ventanas" generalmente estaba ubicada justo dentro de la fila superior y se asemeja a un rectángulo con dos líneas verticales a la derecha.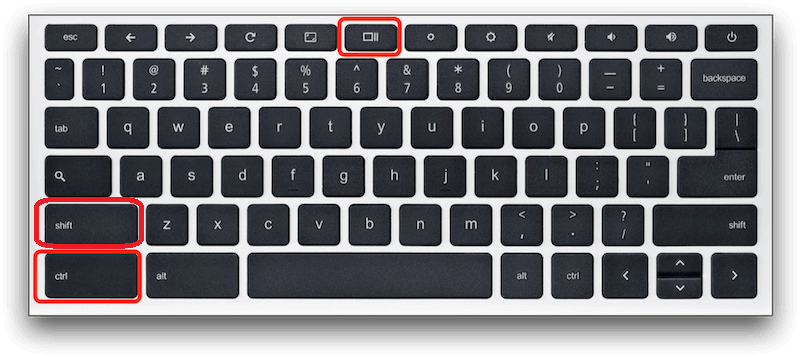
Nota: Si no puede ubicar esta tecla "Mostrar ventanas", asegúrese de iniciar una grabación de pantalla usando la tecla "Ctrl+Shift+F5"Atajo de teclado en un Chromebook.
Screen Capture ha sido una capacidad preinstalada de los Chromebook que permite a los usuarios grabar sus pantallas y obtener capturas de pantalla sin un atajo de teclado. A partir de la versión 89 del sistema operativo Chrome, la función Captura de pantalla está fácilmente disponible para capturar la pantalla de su Chromebook. Utilice la herramienta Captura de pantalla para grabar su pantalla siguiendo estas pautas:
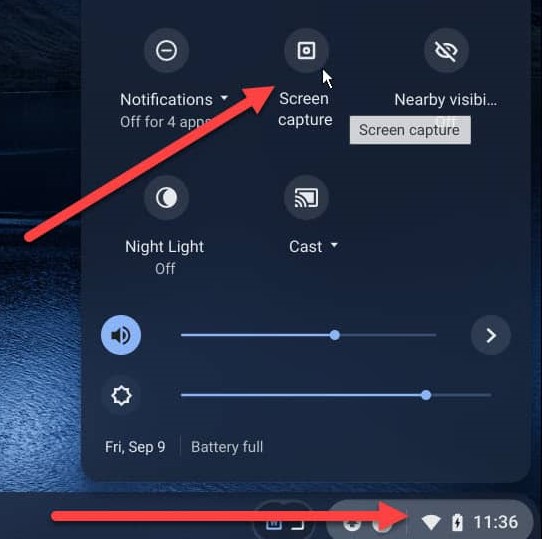
Las versiones de Chrome OS 103 y posteriores incluyen una herramienta adicional llamada aplicación Screencast. Esta aplicación gratuita y también preinstalada en el Chromebook es ideal para grabar la pantalla y agregar anotaciones rápidas. Siga estos pasos para grabar la pantalla usando la aplicación Screencast:
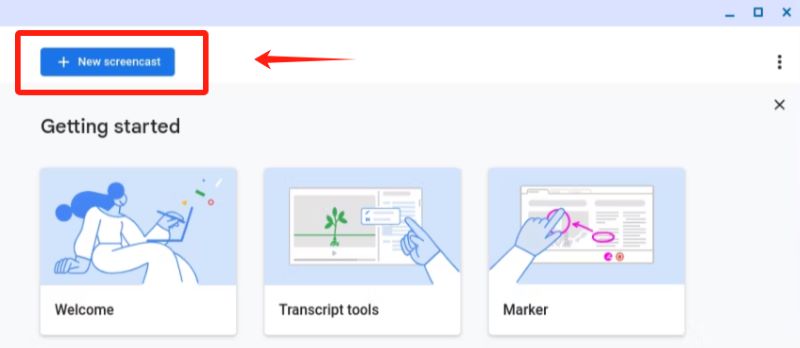
En una Chromebook, las grabaciones de pantalla normalmente se encuentran en la carpeta Descargas. Sin embargo, la capacidad de almacenamiento limitada de los discos duros del Chromebook podría hacer que el dispositivo borre periódicamente los datos adquiridos para liberar más espacio.
Por lo general, en un Chromebook, las capacidades de grabación de pantalla preinstaladas guardan las grabaciones automáticamente en el WEBM formato. Aunque este formato puede no ser el más fácil de usar, convertir archivos WEBM a MP4 suele ser crucial para mejorar la interoperabilidad con muchos dispositivos.
Por supuesto, tienes la capacidad de capturar una sección designada de la pantalla en un Chromebook optando por la función de pantalla parcial en la barra de herramientas de captura de pantalla. Para elegir la región requerida, arrastre el cursor y luego haga clic en el botón "Grabar".
De hecho, al grabar en un Chromebook, se pueden realizar anotaciones o dibujar en la pantalla utilizando herramientas de grabación de pantalla particulares que ofrecen esta función. Esta función registra y le permite anotar o dibujar directamente en la pantalla.
La gente también Leer14 mejores grabadoras de audio internas para Windows/Mac/Phone5 formas de grabar juegos en PC [Windows 10]
En conclusión, los Chromebook brindan soluciones versátiles y eficientes para la grabación de pantalla, lo que garantiza que los usuarios puedan crear fácilmente contenido de video de alta calidad para cualquier propósito. Conocimiento cómo grabar la pantalla en Chromebook es sencillo con varios métodos disponibles y utilizando la mejor herramienta FoneDog Screen Recorder para grabar la pantalla dentro de su Chromebook. De hecho, cada opción ofrece funciones únicas que se adaptan a diferentes necesidades, desde capturas rápidas hasta grabaciones detalladas con anotaciones.
Comentario
Comentario
Grabador de pantalla
Potente software de grabación de pantalla para capturar su pantalla con cámara web y audio.
Historias de personas
/
InteresanteOPACO
/
SIMPLEDificil
Gracias. Aquí tienes tu elección:
Excellent
Comentarios: 4.8 / 5 (Basado en: 92 El número de comentarios)