Escrito por Adela D. Louie, Última actualización: 26 de enero de 2024
¿Alguna vez has deseado grabar vídeos cautivadores sin esfuerzo directamente desde tus sitios web favoritos? ¡Prepárate para una revelación revolucionaria! Este artículo sirve como su hoja de ruta definitiva, descubriendo los secretos para capturar vídeos en línea sin problemas y con delicadeza.
Ya sea preservando un tutorial, archivar una transmisión en vivo, o guardar ese contenido imprescindible para más adelante, nuestra guía le permitirá utilizar las herramientas y técnicas necesarias para saber cómo grabar video del sitio web. Sumérgete y descubre métodos paso a paso, consejos útiles y estrategias de expertos diseñadas para hacer que las grabaciones de vídeo de sitios web sean muy sencillas.
Parte #1: La mejor aplicación para grabar videos desde un sitio web (Windows o Mac): FoneDog Screen RecorderParte #2: Cómo grabar videos desde un sitio web (aplicaciones en iOS)Parte #3: Cómo grabar videos desde un sitio web (aplicaciones en Android)Parte #4: Cómo grabar videos desde un sitio web en Windows o MacConclusión
Parte #1: La mejor aplicación para grabar videos desde un sitio web (Windows o Mac): FoneDog Screen Recorder
Grabador de pantalla FoneDog se destaca como una aplicación excepcional para usuarios de Windows y Mac que buscan una solución perfecta y rica en funciones para capturar videos de sitios web. Este software versátil ofrece una interfaz intuitiva junto con potentes funcionalidades, lo que lo convierte en una opción destacada entre las herramientas de grabación de pantalla.
 Descargar gratis
Para ventanas
Descargar gratis
Para ventanas
 Descargar gratis
Para Mac normales
Descargar gratis
Para Mac normales
 Descargar gratis
Para M1, M2, M3
Descargar gratis
Para M1, M2, M3
FoneDog Screen Recorder permite a los usuarios capturar videos de alta calidad sin esfuerzo directamente desde sitios web, brindando una variedad de funciones diseñadas para mejorar la experiencia de grabación. Con su diseño fácil de usar y sus capacidades integrales, se presenta como una opción de primer nivel para cualquiera que busque grabar contenido de un sitio web en sus sistemas Windows o Mac. Así es como puedes usarlo para grabar videos desde un sitio web:
1. Descargue e instale FoneDog Screen Recorder en su PC. Después de esta configuración, inicie la aplicación.
2. El programa proporciona varios modos de grabación. Optar entre "Pantalla completa", "Personalizado" o "Grabar sólo cámara web" modos basados en sus necesidades específicas.

3. Posteriormente, active la grabación de pantalla haciendo clic en el "REC" botón. Para mayor comodidad, configure las teclas de acceso rápido según sus preferencias.

4. Mientras graba, utilice la función de pausa y reanude sin problemas activando los íconos respectivos según sea necesario. FoneDog Screen Recorder permite agregar anotaciones en tiempo real, que incluyen texto, flechas y formas a su video.
5. Para finalizar la grabación, haga clic en el "Deténgase" una vez que haya adquirido el contenido deseado.

6. Obtenga una vista previa de la grabación para realizar cualquier ajuste necesario, como eliminar segmentos no deseados. Guarde el video en su ubicación preferida en su dispositivo o compártalo instantáneamente en varias plataformas.
Parte #2: Cómo grabar videos desde un sitio web (aplicaciones en iOS)
En iOS, existen varias aplicaciones que pueden ayudarte a grabar vídeos de sitios web. Aquí hay algunos populares que puede utilizar para grabar videos desde un sitio web:
Kit de reproducción:
ReplayKit es un marco proporcionado por Apple para dispositivos iOS que permite a los usuarios grabar sus pantallas junto con audio, lo que permite capturar actividades que suceden dentro de las aplicaciones, incluidos navegadores web, juegos y más. Es una función integrada disponible en dispositivos iOS que simplifica el proceso de grabación de pantalla. Para usar ReplayKit para grabar video desde un sitio web en un dispositivo iOS, siga estos pasos:
- Debes asegurarte de que tu dispositivo iOS sea compatible con ReplayKit. Generalmente, los dispositivos que ejecutan iOS 9 o quizás versiones posteriores tienen esta función.
- Para habilitar ReplayKit, dirígete a la página de tu dispositivo Configuración> Centro de control> Personalizar controles. A partir de ahí, efectivamente debes buscar "Grabación de pantalla" así como simplemente deberás agregarlo al Centro de Control si aún no está incluido.
- Puede deslizar el dedo hacia abajo o incluso hacia arriba (según el modelo de su dispositivo) justo en la esquina superior derecha de la pantalla para abrir el Centro de control.
- En el Centro de control, simplemente dirígete y presiona el botón "Grabación de pantalla". Esto mostrará completamente una cuenta atrás, indicando el inicio de la grabación.
- Cada vez que comienza la grabación, debe abrir su navegador web preferido y también navegar hasta el sitio web o incluso el video que desea capturar.
- Para detener la grabación, puede regresar al Centro de control y también debe tocar el ícono de grabación rojo o simplemente tocar la barra de estado en la parte superior de la pantalla y seleccionar "Detener".
- El video grabado se guardará en su aplicación Fotos en "Videos" o quizás en "Agregados recientemente", según la configuración de su dispositivo.
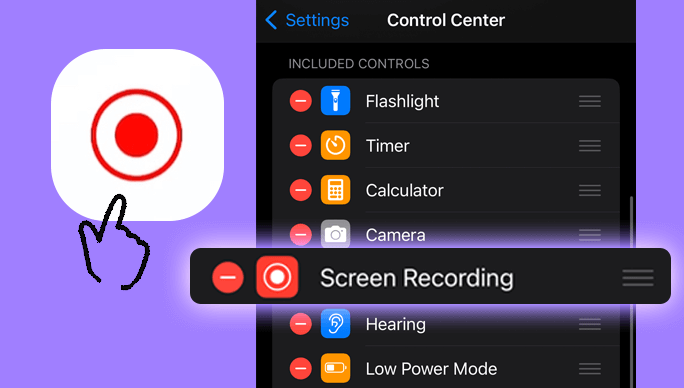
Captura de TechSmith:
TechSmith Capture permite a los usuarios capturar imágenes y grabar videos de la pantalla de su computadora, lo que les permite crear tutoriales, presentaciones o capturar contenido en línea, incluidos videos de sitios web. Estos son los pasos para usar TechSmith Capture para grabar un video desde un sitio web:
- Para comenzar con esto, simplemente debe dirigirse al sitio web de TechSmith o quizás a la tienda de aplicaciones de su dispositivo (según la plataforma que esté utilizando) para descargar e instalar TechSmith Capture.
- Abra el software o la aplicación en su dispositivo. Luego simplemente ajuste estas configuraciones según sus preferencias.
- Después de hacer esto, debes hacer clic en la parte de la pantalla que deseas grabar. Para grabar un vídeo desde un sitio web, es posible que desee configurar el área de captura para que abarque la ventana del navegador web donde se reproducirá el vídeo.
- Siempre que se ajuste la configuración y se seleccione el área, podrá iniciar la grabación haciendo clic en el botón de grabación dentro de la interfaz de TechSmith Capture.
- A partir de ahí, debes ir al sitio web que contiene el video que deseas grabar y comenzar a reproducirlo.
- Si luego capturó el contenido necesario, debe detener la grabación en TechSmith Capture.
- Revise su video grabado dentro de la aplicación y guárdelo en su dispositivo. TechSmith Capture también puede ofrecer funciones de edición básicas para recortar o agregar anotaciones al video.
- Después de guardar y editar, puede compartir el video grabado o usarlo para el propósito previsto.
Parte #3: Cómo grabar videos desde un sitio web (aplicaciones en Android)
En los dispositivos Android, existen varias aplicaciones que facilitan la grabación de vídeos desde sitios web. A continuación se muestran algunos populares que puede utilizar para grabar videos desde un sitio web:
Grabador de pantalla AZ:
AZ Screen Recorder es una aplicación de Android que permite a los usuarios capturar y registrar las actividades de la pantalla de su dispositivo. Para utilizar AZ Screen Recorder para grabar videos desde un sitio web, siga estos pasos:
- Pásate por el Google Play Store en su dispositivo Android, luego debe buscar "AZ Screen Recorder" e instalar la aplicación. Luego abra la aplicación presionando su ícono directamente dentro del menú de su aplicación.
- Justo al comienzo de la grabación, puede ajustar varias configuraciones tocando el ícono de configuración de la aplicación. Aquí puede modificar la resolución de video, la velocidad de fotogramas, la configuración de audio, etc., según sus preferencias.
- Para comenzar a grabar la pantalla, abra el sitio web que contiene el video que desea capturar. A partir de ahí, debes volver a AZ Screen Recorder y presionar el botón de grabar.
- Regrese al sitio web y también deberá comenzar a reproducir el contenido de video que desea grabar. AZ Screen Recorder seguramente capturará todo lo que se muestra en su pantalla.
- Una vez que haya grabado el video, puede detener la grabación bajando el tono de notificación y tocando el botón de detener dentro de AZ Screen Recorder.
- El video grabado se guardará en la galería de su dispositivo o incluso en la carpeta especificada por AZ Screen Recorder.
Mobizen:
Mobizen es una popular aplicación de grabación y duplicación de pantalla que se utiliza principalmente en dispositivos Android. Estos son los pasos para usar Mobizen para grabar videos desde un sitio web:
- Asegúrese de ingresar a Play Store en su dispositivo, descargar "Mobizen Screen Recorder" y obtener la aplicación. Ahora tienes que abrir la aplicación Mobizen en tu dispositivo.
- Es posible que se le solicite que cree una cuenta o incluso que simplemente inicie sesión con su Google u otras credenciales. A partir de eso, debes asegurarte de seguir todas las instrucciones en pantalla para continuar.
- Siempre que estés en la aplicación Mobizen, debes mirar la configuración. Por lo general, puede acceder a la configuración tocando el menú o el ícono de opciones de la aplicación.
- Navegue hasta el sitio web o el contenido que desea grabar. Asegúrese de estar listo para comenzar a grabar antes de continuar.
- En Mobizen, a menudo verás un ícono flotante o una barra de herramientas con un botón de grabación. Toque el botón de grabación para iniciar el proceso de grabación. Siga las indicaciones en pantalla que puedan aparecer para confirmar permisos o configuraciones.
- Cuando comience la grabación, debes dirigirte a la página web o al video que deseas capturar. Reproduce el vídeo o contenido que deseas grabar.
- Cuando haya terminado de capturar el video desde el sitio web, detenga la grabación a través de la interfaz de Mobizen. Busque un botón de parada en la barra de herramientas de grabación o dentro de la propia aplicación.
- Después de detener la grabación, normalmente podrás encontrar el vídeo grabado en la galería de tu teléfono o en la interfaz de la aplicación Mobizen, según tu configuración.
Parte #4: Cómo grabar videos desde un sitio web en Windows o Mac
Barra de juegos de Xbox (Windows 10):
La barra de juegos de Xbox es una función incluida en Windows 10 que está diseñada principalmente para jugadores, lo que les permite acceder a varias funciones relacionadas con los juegos, como grabación de pantalla, captura de pantalla, transmisión y más. Estos son los pasos para usar este de los el mejor software de grabación de juegos para grabar vídeo desde un sitio web:
- Para comenzar con la barra de juegos de Xbox, primero debes dirigirte y presionar el botón Tecla de Windows + G en tu teclado. Esta combinación de teclas era de hecho el atajo predeterminado para abrir la barra de juegos.
- Siempre que sea la primera vez que abres la barra de juegos o incluso si te pide confirmación, simplemente sigue las instrucciones en pantalla para confirmar que estás utilizando la función para fines no relacionados con los juegos.
- Si la barra de juegos estaba realmente abierta, es posible que tengas varios widgets además de esas opciones.
- Después de hacer esto, simplemente debe presionar el botón "Grabar" o incluso presionar el acceso directo "Iniciar grabación" (Tecla de Windows + Alt + R) para comenzar a grabar su pantalla.
- Dirígete a tu navegador web preferido y desde allí podrás acceder al sitio web o al vídeo que deseas capturar.
- Cuando haya terminado de grabar el video del sitio web, simplemente regrese a la barra de juegos de Xbox y haga clic en el botón "Detener grabación" o utilice dicho acceso directo (tecla de Windows + Alt + R) nuevamente para detener la grabación.
- Después de lo cual, ese video grabado generalmente se guardará en su carpeta "Videos" en una subcarpeta llamada "Capturas" o similar.

Reproductor QuickTime (Mac):
QuickTime Player es un marco y reproductor multimedia desarrollado por Apple para macOS. Para usar QuickTime Player para grabar videos desde un sitio web en su Mac, siga estos pasos:
- Generalmente puedes encontrarlo en la carpeta "Aplicaciones" o usar Spotlight (Cmd + Espacio, luego escribe "QuickTime Player")
- A partir de ahí tienes que presionar "Archivo" justo dentro de la barra de menú en la parte superior de la pantalla. Luego hay que darle a la opción que implica "Nueva grabación de pantalla" En el menú desplegable.
- Justo antes de comenzar con la grabación, puede seleccionar fuentes de audio haciendo clic en la flecha al lado del botón de grabación. También puede optar por mostrar los clics del mouse o no haciendo clic en el menú Opciones.
- Después de hacerlo, debes presionar el botón rojo de grabación para comenzar realmente a grabar. Es posible que aparezca un mensaje pidiéndole que seleccione el área de la pantalla que desea grabar. Luego debe elegir y arrastrar para seleccionar la parte específica de la pantalla que contiene el contenido del sitio web que desea capturar.
- Una vez que hayas seleccionado el área, debes hacer clic para comenzar a grabar el video del sitio web.
- Para detener la grabación, haga clic en el botón de detener en la barra de menú en la parte superior de la pantalla o quizás use el acceso directo que es "Comando + Control + Esc".
- Después de detener la grabación, QuickTime Player abrirá el video grabado en una nueva ventana.
- Haga clic en "Archivo" en la barra de menú y seleccione "Guardar" para guardar el video grabado en la ubicación deseada en su Mac.

La gente también Leer4 formas de grabar la pantalla de Windows 10 con audioGuía completa: Cómo detener la grabación de pantalla QuickTime
Conclusión
En esencia, dominar las habilidades para grabar video del sitio web abre un mundo de posibilidades. Con herramientas intuitivas como FoneDog Screen Recorder, capturar contenido en línea se vuelve muy sencillo. Aprovecha el poder de conservar tutoriales, transmisiones en vivo y más. Mejore su experiencia de navegación y aproveche todo el potencial del contenido digital con facilidad. ¡Feliz lectura!


Descargar gratis
Para ventanas
Descargar gratis
Para Mac normales
Descargar gratis
Para M1, M2, M3



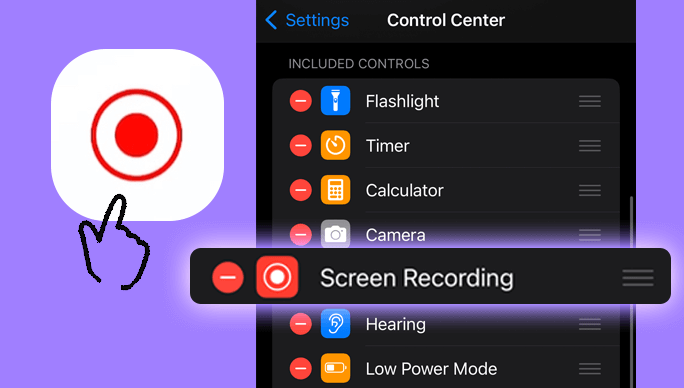


/
/