

Escrito por Adela D. Louie, Última actualización: 29 de diciembre de 2023
¿Quieres grabar tu pantalla de Windows 10 de una mejor manera? Con un sonido nítido, puedes crear tutoriales interesantes, compartir tus victorias con comentarios vívidos o grabar momentos especiales con familiares y amigos. Estás a punto de leer la guía sobre grabar pantalla Windows 10 con audio.
Esta guía le enseñará las habilidades y trucos para darle vida a sus grabaciones de pantalla, ya sea que sea un entusiasta de la tecnología, un creador de contenido o simplemente esté buscando documentar su viaje digital, esta guía completa lo equipará con las habilidades y técnicas para hacer tus grabaciones de pantalla cobran vida.
Parte #1: La mejor herramienta de grabación de pantalla de Windows 10: FoneDog Screen RecorderParte #2: Otras formas de grabar la pantalla de Windows 10 con audioParte n.º 3: Resolución de problemas comunesConclusión
Grabador de pantalla FoneDog fue diseñado para brindar a los usuarios una experiencia de grabación incomparable, FoneDog Screen Recorder se destaca como la mejor herramienta de grabación de pantalla de Windows 10 del mercado. Con este software excepcional, puedes capturar tu pantalla y audio con facilidad, lo que lo convierte en la elección perfecta para una variedad de tareas.
Descargar gratisPara ventanas
Descargar gratisPara Mac normales
Descargar gratisPara M1, M2, M3
Siga estos pasos para utilizar FoneDog Screen Recorder para grabar pantalla Windows 10 con audio:
1. Comience descargando e instalando el programa FoneDog Screen Recorder en su computadora, asegurándose de que sea compatible con su sistema operativo.
2. Cuando se complete la instalación, inicie el software desde el menú de la aplicación en su computadora. Se le ofrecerán muchas opciones de grabación, una de las cuales debería ser "Grabadora de vídeo".

3. Personaliza tus opciones antes de comenzar a grabar. Esto implica seleccionar el área de la pantalla a capturar (la pantalla completa, una región designada o una sola ventana de la aplicación), establecer la calidad de grabación y configurar los ajustes de velocidad de fotogramas.

4. Seleccione las fuentes de audio elegidas para grabar en el menú de opciones del software, lo que le permitirá capturar tanto sonidos del sistema informático como entradas de audio externas, como un micrófono externo.

5. Cuando estés listo, haz clic en el "REC" para comenzar a grabar las acciones de la pantalla y el audio al mismo tiempo. Aparecerá un temporizador de cuenta regresiva en su pantalla, junto con una barra de herramientas de grabación.

6. Mientras se ejecuta la grabación, realice las actividades o trámites que desee grabar. Usando los botones de la barra de herramientas, puedes pausar o detener la grabación en cualquier momento.

7. Una vez que esté satisfecho con la grabación terminada, seleccione "Guardar" o "Exportar" para guardar el vídeo en el formato y ubicación de su elección.

1. Inicie el programa de la misma manera que lo haría para la grabación de pantalla.
2. Investiga las opciones y elige "Grabadora de audio" modo.
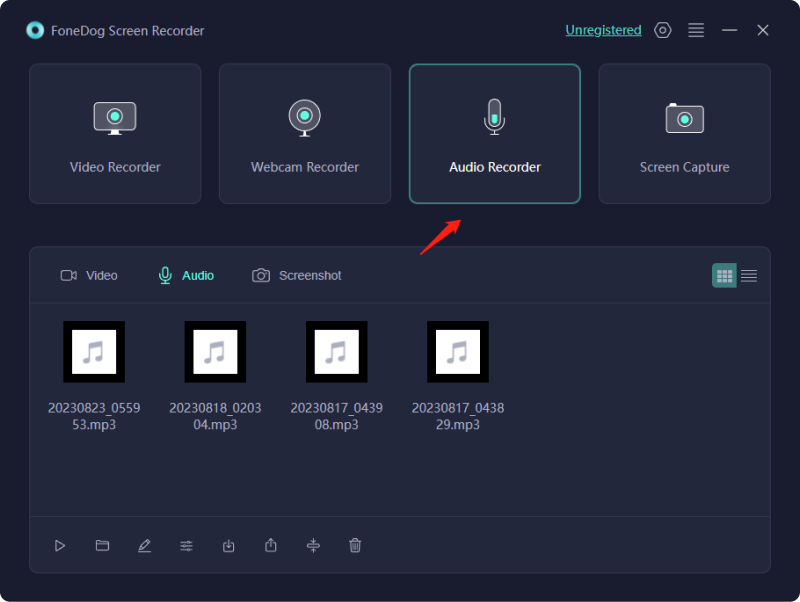
3. Configure su fuente de entrada de audio, a menudo su micrófono, y la calidad de grabación en las opciones del programa.
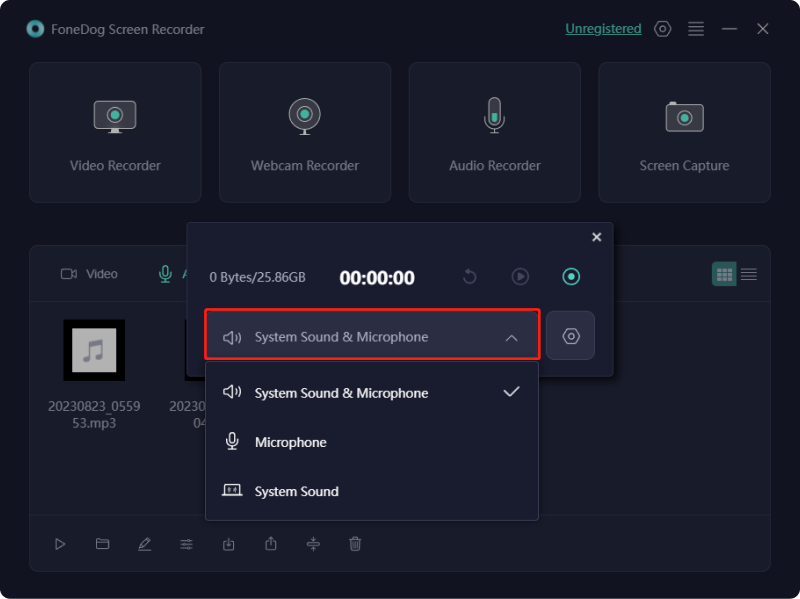
4. Cuando esté listo para comenzar a grabar audio, presione el "REC" botón. Siéntete libre de hablar o participar en cualquier actividad relacionada con el audio que quieras capturar.
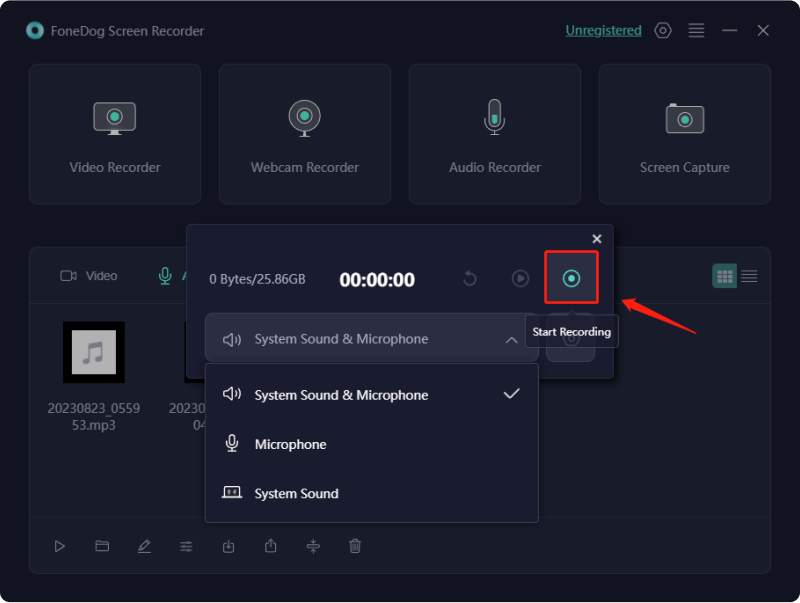
5. Cuando haya terminado de grabar, presione el "Deténgase" botón. El programa le pedirá que guarde la grabación de audio.
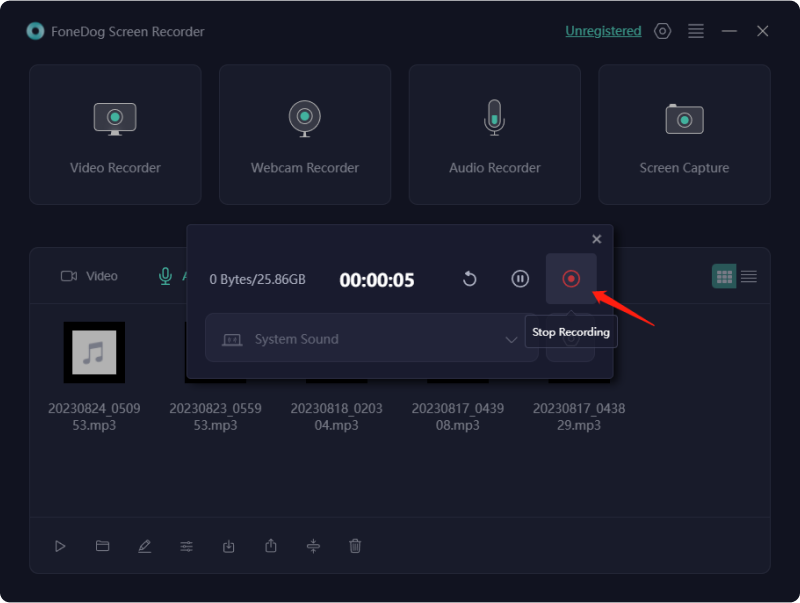
6. También puede utilizar las funciones de edición y exportación del software para la grabación de audio si es necesario.

Grabar su pantalla en Windows 10 con audio puede ser ligeramente diferente de grabar una pantalla en una Mac, en términos de herramientas. A continuación te presentamos tres métodos comunes y los pasos a seguir para cada uno:
Método n.º 1: uso de la barra de juegos integrada de Windows 10 (para juegos y aplicaciones):
Windows 10 incluye una herramienta de grabación de pantalla incorporada llamada Game Bar, que está diseñada principalmente para capturar juegos, pero también se puede usar para otras aplicaciones.

Método n.º 2: uso de software de grabación de pantalla de terceros (para obtener más funciones y flexibilidad):
También puede utilizar software de grabación de pantalla de terceros para obtener funciones y opciones más avanzadas. Aquí, usaremos OBS Studio como ejemplo para grabar la pantalla de Windows 10 con audio:
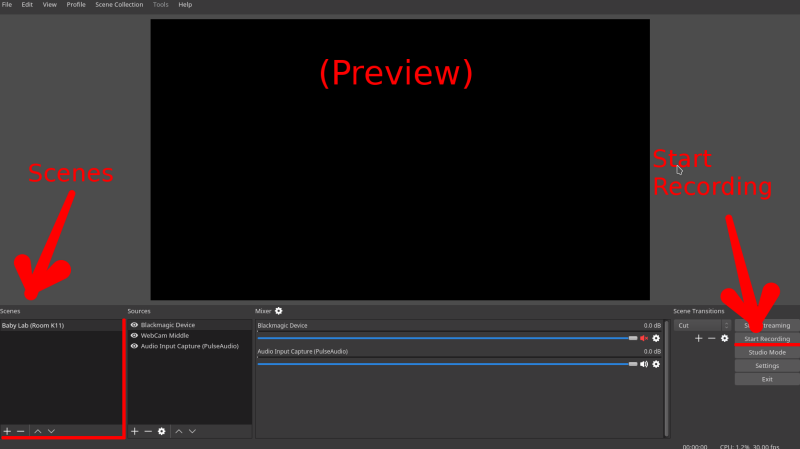
Método n.º 3: uso de la grabación de pantalla integrada de PowerPoint (para presentaciones):
Si está creando una presentación y desea grabar su pantalla con audio usando PowerPoint, siga estos pasos:
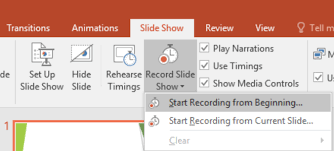
Estos métodos le permiten grabar su pantalla en Windows 10 con audio para diversos fines, ya sea para grabación de juego, tutoriales de software, presentaciones u otros. Elija el método que mejor se adapte a sus necesidades y siga los pasos para comenzar a capturar su pantalla y contenido de audio.
Solucionar problemas comunes al grabar la pantalla de Windows 10 con audio puede ayudar a garantizar un proceso de grabación fluido y sin errores. A continuación se detallan algunos problemas comunes que puede encontrar y sus posibles soluciones:
Al abordar estos problemas comunes y aplicar las soluciones sugeridas, puede solucionar los problemas que pueden surgir al grabar su pantalla en Windows 10 con audio, lo que garantiza una experiencia de grabación más fluida y confiable.
La gente también LeerGuía completa 2024: Cómo grabar la pantalla en Windows 11De lo básico a lo profesional: guía sobre cómo grabar la pantalla en Windows 7
En conclusión, grabar pantalla Windows 10 con audio es una herramienta poderosa para diversos propósitos. Desde tutoriales hasta sesiones de juegos, presentaciones y más, FoneDog Screen Recorder ofrece una solución versátil y perfecta. Entonces, ¿por qué esperar? Comienza tu viaje hoy y da rienda suelta a tu creatividad con la mejor herramienta de grabación de pantalla de Windows 10. Mejore su contenido e interactúe con su audiencia como nunca antes con FoneDog Screen Recorder. ¡Que tengas un día maravilloso por delante!
Comentario
Comentario
Grabador de pantalla
Potente software de grabación de pantalla para capturar su pantalla con cámara web y audio.
Historias de personas
/
InteresanteOPACO
/
SIMPLEDificil
Gracias. Aquí tienes tu elección:
Excellent
Comentarios: 4.8 / 5 (Basado en: 98 El número de comentarios)