

Escrito por Adela D. Louie, Última actualización: 26 de junio de 2024
Lea esta guía para aprender cómo grabar pantalla y audio al mismo tiempo en Mac! Esta pieza es lo más útil que puedes tener si eres alguien con experiencia que necesita grabar presentaciones o lecciones. Ya no tendrás que probar con un montón de herramientas diferentes ni conformarte con discos que no sean excelentes.
Si sigue los pasos, podrá sincronizar fácilmente sus videos y archivos de audio. Convirtamos tu Mac en un potente estudio de grabación que te ayudará a mejorar tus proyectos de forma rápida y sencilla. ¡Prepárate para sorprender a quienes te rodean como pocas veces antes!
Parte 1. Cómo grabar pantalla y audio al mismo tiempo en Mac [Pasos sencillos]Parte 2. Otras formas de grabar pantalla y audio al mismo tiempo en MacParte 3. Consejos para mejorar la grabación de pantalla y audio al mismo tiempo en MacConclusión
Grabador de pantalla FoneDog ha sido la mejor manera de grabar tanto la pantalla como el audio al mismo tiempo en una Mac. Los usuarios pueden grabar fácilmente aspectos visuales y audibles con precisión y claridad gracias al funcionamiento perfecto de este software. FoneDog facilita la grabación con sus funciones fundamentales junto con un diseño rápido de usar.
Los usuarios pueden seleccionar fuentes de audio específicas, como el sonido del sistema y la entrada de micrófono, para garantizar que se capture todo el audio. También tiene funciones de edición avanzadas y herramientas de marcado para permitir a los usuarios grabar mejor. FoneDog Screen Recorder es una opción inteligente cuando los usuarios de Mac desean grabar rápidamente su pantalla y sonido. Esto es cierto ya sea que estén grabando para la escuela o el trabajo.
Descargar gratis
Para ventanas
Descargar gratis
Para Mac normales
Descargar gratis
Para M1, M2, M3

Grabar la actividad de la pantalla y el audio interno simultáneamente en Mac puede presentar obstáculos debido a los protocolos de seguridad de Mac que restringen la grabación de audio interno. Esta sección tiene como objetivo ayudarlo a superar este desafío brindándole varias técnicas sobre cómo grabar la pantalla y el audio simultáneamente en Mac.
Aquí hay una aplicación de captura de pantalla para Mac completamente gratuita llamada OBS Studio cuyos servicios pueden grabar tanto la pantalla como el audio dentro del Mac. Debido a que OBS Studio es un programa disponible gratuitamente, esto no solo lo hace gratuito, sino que también funciona en muchos dispositivos.
Esta herramienta le permite grabar el audio del sistema en Mac, además de capturar pantallas y transmisiones en vivo para varias plataformas sociales. Con OBS Studio, puedes grabar fácilmente tanto el contenido de la pantalla como el audio, o incluso incluir la transmisión de tu cámara web junto con la captura de pantalla. Aquí hay un paso simplificado para comenzar:
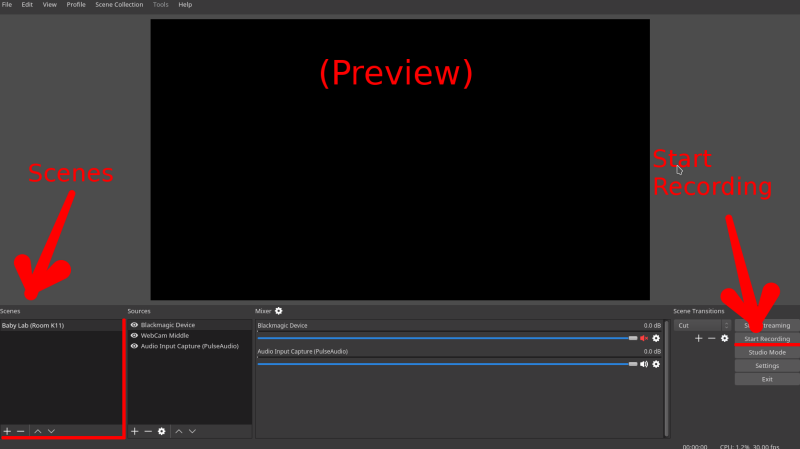
No se sorprenda si está grabando la pantalla en su Mac usando Tiempo rapido. Imagine que está grabando un vídeo educativo o asistiendo a una reunión en línea, pero el sonido no se capta mientras el vídeo se graba sin problemas. Quizás se pregunte si QuickTime puede capturar video y audio en pantalla simultáneamente y al mismo tiempo capturar sonidos de fondo de su Mac.
Afortunadamente, con el complemento BlackHole configurado correctamente tanto para la entrada como para la salida de audio, QuickTime puede Graba tanto tu pantalla como tu audio. en tu Mac. Esto se aplica ya sea que esté capturando su pantalla o incluso reproduciendo medios en su Mac.
Cuando desea grabar video y audio al mismo tiempo en el monitor de su Mac, los procesos son básicamente los mismos independientemente de si está trabajando con una versión anterior o más reciente de macOS. El procedimiento es el siguiente:

¡Y eso es! Ha grabado con éxito la pantalla y el audio de su Mac simultáneamente sin ningún ruido externo ni siquiera voz en off.
Mejorar tanto la pantalla como las capturas de audio al mismo tiempo en una Mac puede mejorar mucho más tus películas y presentaciones. A continuación se enumeran algunos consejos que le ayudarán a hacerlo mejor:
La gente también Leer3 formas: cómo grabar la pantalla en Windows 11 con audio¿Cómo utilizar la grabación de pantalla QuickTime con audio en 2024?
En conclusión, grabar pantalla y audio simultáneamente en Mac se vuelve eficiente y sencillo con las herramientas y técnicas adecuadas. Ya sea que utilice aplicaciones integradas como QuickTime o software como el Grabador de pantalla FoneDog, los usuarios pueden lograr grabaciones de calidad profesional con facilidad.
Siguiendo los pasos descritos y simplemente optimizando la configuración de audio junto con la claridad visual, los usuarios de Mac pueden comunicar su mensaje de manera efectiva a través de presentaciones dinámicas, videos educativos o tutoriales atractivos. Con la tecnología en continuo avance, dominar el arte de la grabación simultánea de pantalla y audio abre infinitas posibilidades para la creación de contenido y la comunicación en diversos campos.
Comentario
Comentario
Grabador de pantalla
Potente software de grabación de pantalla para capturar su pantalla con cámara web y audio.
Historias de personas
/
InteresanteOPACO
/
SIMPLEDificil
Gracias. Aquí tienes tu elección:
Excellent
Comentarios: 4.5 / 5 (Basado en: 88 El número de comentarios)