

Escrito por Adela D. Louie, Última actualización: 15 de agosto de 2024
Todos sabemos que el formato de grabación de vídeo del iPhone es MOV y no mp4, lo que afecta significativamente la forma en que comparten archivos y reproducen vídeos. Dado que existen algunas herramientas, dispositivos y plataformas de edición que no aceptan MOV sino solo mp4, es muy conveniente que conozca algunas formas de hacerlo. cómo grabar mp4 en iPhone o alguna grabadoras para grabar archivos MP4.
¿Puede identificarse con ciertos problemas que surgen al tener un formato MOV, pero ciertas circunstancias solo requieren un archivo MP4, como estaba leyendo aquí, así que profundicemos en ello?
Parte 1. MOV frente a MP4Parte 2. Cómo grabar MP4 en iPhone a través de la configuraciónParte 3. Cómo grabar MP4 a través de FoneDog Screen RecorderParte 4. Cómo grabar MP4 en iPhone mediante software de conversión Parte 5. Cómo grabar MP4 en iPhone mediante sitios de conversiónConclusión
Aunque la MP4 El formato es como el lenguaje universal para todos los formatos de video disponibles en el mercado, MOV también es un lenguaje al que la mayoría de los usuarios de Apple e iOS tienden a conectarse en términos de formato de video. El formato MP4 tiene una tasa de compresión más alta y es más pequeño en comparación con el formato MOV.
Además, Windows actualizado y las últimas aplicaciones instaladas también cubren el formato MOV (al igual que en la empresa), por lo que compartir y reproducir vídeos de forma casual en dispositivos incompatibles con MOV crea una gran desviación. Entonces, analicemos cómo grabar MP4 en iPhone.
Técnicamente, puedes permitir que tu dispositivo iOS, como un iPhone, guarde tu vídeo grabado, no sólo en formato MOV, a través de la configuración. Esta podría ser la forma más conveniente para algunos usuarios, pero si tiene poco espacio de almacenamiento, pondrá a prueba el rendimiento de su dispositivo. A continuación se detallan las formas de grabar MP4 en iPhone usando la configuración.
En tu Iphone, ve a la aplicación “Configuración” y selecciona tu nombre en la parte superior de la lista.
Luego, vaya a “Cámara” > “Formato” > y seleccione “La mayoría compatible" en lugar de "Alta eficiencia".
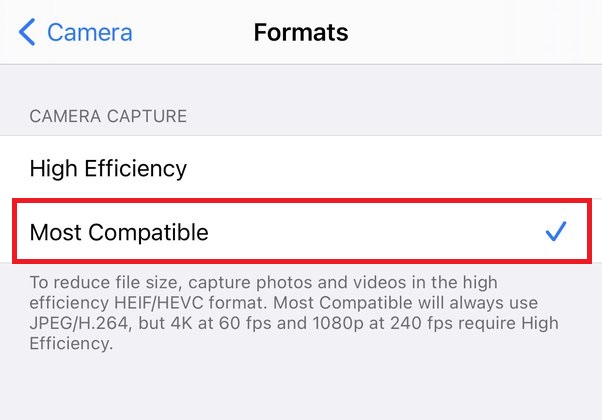
Después de eso, puedes fácilmente grabar tu pantallay se guardará en formato MP4.
Nota: Los dispositivos con poco almacenamiento tienden a tener ciertas dificultades y problemas con respecto a esta opción. Por lo tanto, será mejor que consultes las otras formas disponibles a continuación.
Grabador de pantalla FoneDog es un software integral que le permite grabar videos capturados en pantalla en formato MP4. Le permite grabar juegos, conferencias y películas en Windows o Mac. Con sus características únicas, también tiene la capacidad de grabar mp4 a través de una cámara web y audio en formato mp3.
Descargar gratis
Para ventanas
Descargar gratis
Para Mac normales
Descargar gratis
Para M1, M2, M3
Entonces, si no puedes grabarlo a través de Configuración, aquí te explicamos cómo:
Primero, debe descargar e iniciar el software disponible en el sitio web oficial de FoneDog Screen Recorder. Luego, en la interfaz, seleccione "Video flauta dulce.

Seleccione si desea grabar una pantalla completa, una ventana o solo una parte de la pantalla. También puedes ajustar el audio, ya sea que prefieras que se grabe con sonido del sistema, micrófono o ninguno.
Prensa "Inicio Grabación"O si seleccionó "Windows", grabará automáticamente una vez que elija qué ventana grabar.

Para finalizar la grabación, simplemente presione el botón rojo. También puedes reiniciar o pausar presionando los botones respectivos, disponibles en la barra de herramientas flotante.
Consejo profesional: también puedes grabar el metraje de tu cámara web usando FoneDog Screen Recorder en formato mp4. Aparte de eso, puedes guardar y compartir videos en formato MP4 usando el software. Generalmente, simplemente vaya a Configuración general > Ajustar la configuración de salida de video en MP4, MOV, M4V o GIF.
La solución para no poder grabar video en formato mp4 es grabarlo primero a través de MOV formatee y convierta a mp4 con la ayuda de plataformas de conversión. Afortunadamente, VLC Media Player ofrece este tipo de oferta en la que puedes enviar el vídeo en formato MOV a tu computadora, convertirlo a mp4 a través del software y listo.
Sin embargo, por más fácil que parezca, la capacidad de compartir también estaba limitada debido a (obviamente) que el video está en formato MOV. Sin embargo, si ese no es el problema, aquí le explicamos cómo hacerlo.
Descargue, instale y ejecute VLC Media Player en su PC.
Abra el software VLC y haga clic en "Medios" > luego navegue hasta "Convertir/Guardar"
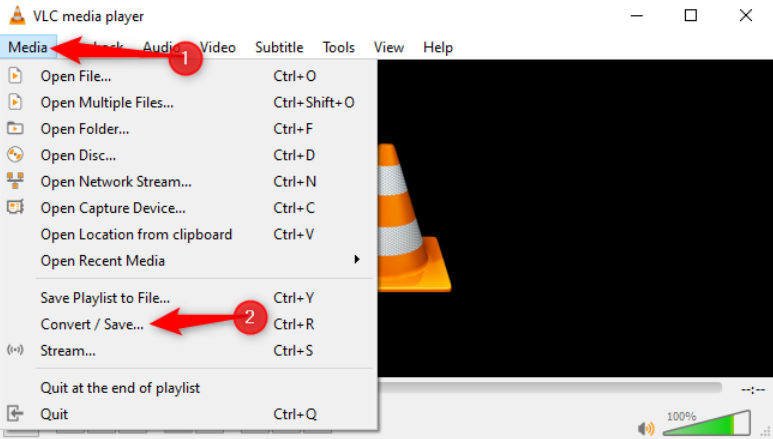
Luego, haga clic en "Agregar" para elegir el archivo que desea convertir > haga clic en "Convertir / Guardar”> seleccione MP4 como formato de elección> luego presione “Inicio”Para comenzar la conversión.
La gran disponibilidad de sitios de conversión está disponible en Google; sin embargo, también requiere que aceptes ciertas amenazas y malware que pueden afectar la seguridad de tu iPhone (especialmente si realizas transacciones importantes con tu teléfono). Para hacer esto, estos son los pasos:
Debe estar interesado en seleccionar un sitio confiable en Internet, como OnlineVideoConverter, ClipConverter o KeepVid, que ofrece conversión de MOV a MP4.
Después de seleccionar, lea las instrucciones del sitio y cargue o pegue la URL del video que desee.
Para convertir MOV a MP4, seleccione MP4. Entonces puedes iniciar el proceso de conversión. Tenga en cuenta que tomará un momento, dependiendo de su velocidad de Internet. Una vez completado, podrá descargarlo de inmediato.
La gente también Leer3 formas: cómo grabar la pantalla en Windows 11 con audioCómo grabar pantalla y audio al mismo tiempo en Mac
En este artículo, analizamos la importancia de los formatos MOV y MP4 cuando se trata de vídeo y, al mismo tiempo, su uso. Como los dispositivos IOS tienden a guardar videos de forma predeterminada en formato MOV, puedes utilizar tu propia configuración para cambiarlos en el modo de compatibilidad, convirtiéndolos en MP4.
Sin embargo, si su teléfono se retrasa y no puede funcionar bien debido al poco espacio de almacenamiento, le sugerimos que utilice FoneDog Screen Recorder para realizar y también convertir grabaciones de video de formato MOV a MP4. También ofrece herramientas además de la grabación de video, como grabación de audio y cámara web. ¡Descarga y disfruta de las ventajas!
Comentario
Comentario
Grabador de pantalla
Potente software de grabación de pantalla para capturar su pantalla con cámara web y audio.
Historias de personas
/
InteresanteOPACO
/
SIMPLEDificil
Gracias. Aquí tienes tu elección:
Excellent
Comentarios: 4.5 / 5 (Basado en: 89 El número de comentarios)