

Escrito por Adela D. Louie, Última actualización: 12 de julio de 2024
Si es creador de contenido, probablemente esté familiarizado con varias aplicaciones de edición, incluido iMovie, especialmente si ha estado usando su iPhone durante la filmación. ¿Pero también te ha interesado aprender? cómo grabar audio en iMovie?
iMovie es una de las aplicaciones desarrolladas por Apple Inc. Aquellos que no tienen mucho presupuesto para herramientas de edición más sofisticadas, avanzadas y pagas seguramente prefieren usar programas como iMovie. Además de utilizarlo para editar videos, también puedes capturar un video y audio ¡a través de él también! Las características que tiene son bastante beneficiosas para garantizar archivos de salida de alta calidad.
En este artículo, nuestro enfoque principal sería el proceso detallado de captura de audio a través de iMovie. De hecho, a medida que avancemos hacia la primera parte, enseguida se explicará la guía paso a paso sobre cómo utilizarlo.
Parte 1. Cómo grabar audio usando iMovie en MacParte 2. Cómo grabar audio usando una alternativa a iMovieParte 3. Cómo grabar audio en iMovie en iPads o iPhonesParte 4. Conclusión
En esta sección, se compartirán los detalles sobre cómo grabar audio en iMovie en una PC Mac. Se puede hacer a través del menú de voz en off. Aquí están las instrucciones para su fácil referencia.
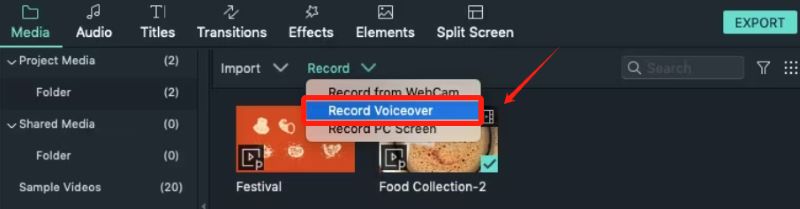
¡Tan simple como seguir lo anterior, completarás el proceso de cómo grabar audio en iMovie!
Dado que iMovie es una herramienta gratuita diseñada principalmente para la edición de vídeo, los usuarios probablemente noten que carece de algunas características (que aún pueden mejorarse): funciones de edición de audio limitadas, formatos de audio limitados, menos efectos de audio, etc.
Además, puede haber casos en los que no funcione normalmente como esperaba. Entonces, en este caso, sigue siendo bueno tener una alternativa. Al elegir una aplicación para usar, considere herramientas de software profesionales. De las muchas opciones disponibles en la web, ¿por qué no dar Grabador de pantalla FoneDog ¿un disparo?
Esta herramienta es una aplicación de software profesional diseñada principalmente para capturar las actividades de la pantalla con facilidad. ¡También debes tener en cuenta que también puede capturar audio e incluso tu cámara web! Con la seguridad de que los usuarios obtendrán archivos de salida de alta calidad, no hay duda de que tiene varios usuarios.
Descargar gratis
Para ventanas
Descargar gratis
Para Mac normales
Descargar gratis
Para M1, M2, M3
La grabación es ilimitada a través de esta herramienta y no tienes que preocuparte por las marcas de agua en los resultados. Incluso puede utilizar sus funciones de edición y anotación en tiempo real. Seguramente nadie preguntará por qué se considera la mejor alternativa al uso de iMovie cuando grabación de audio.
También vale la pena mencionar que esta herramienta es compatible tanto con Windows como con Mac, por lo que, en caso de que seas un usuario de Windows y busques una grabadora confiable, ¡también puedes intentar considerar esta aplicación!
Después de compartir contigo cómo grabar audio en iMovie de la parte anterior, esta sección resaltará cómo puedes realizar el proceso de grabación de audio a través de FoneDog Screen Recorder.
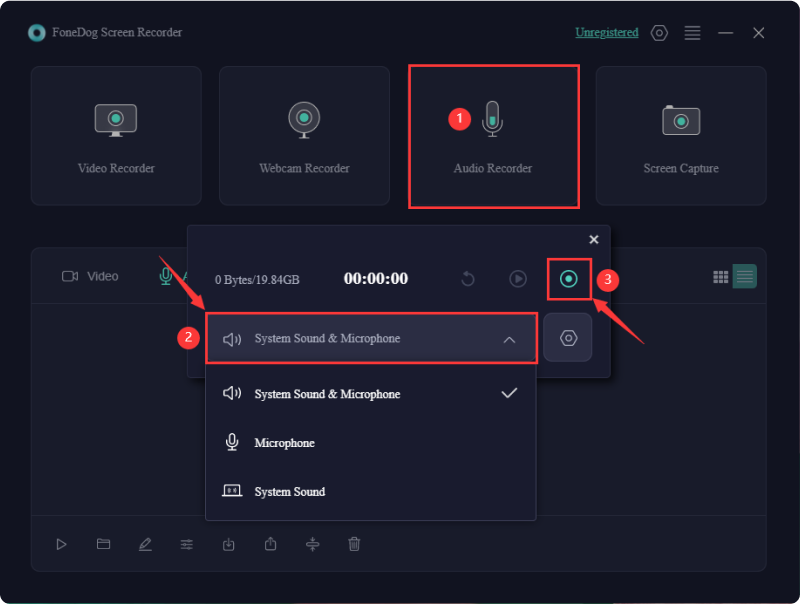
Algunos usuarios de iPhone o iPad también podrían sentir curiosidad por saber cómo grabar audio en iMovie usando sus dispositivos. ¡No hay nada de que preocuparse! Lo tenemos cubierto.
Dado que iMovie es compatible con iOS Dispositivos como tu iPhone y iPad, instalarlo en ellos no será un problema. Aquí está el proceso detallado que debes seguir.
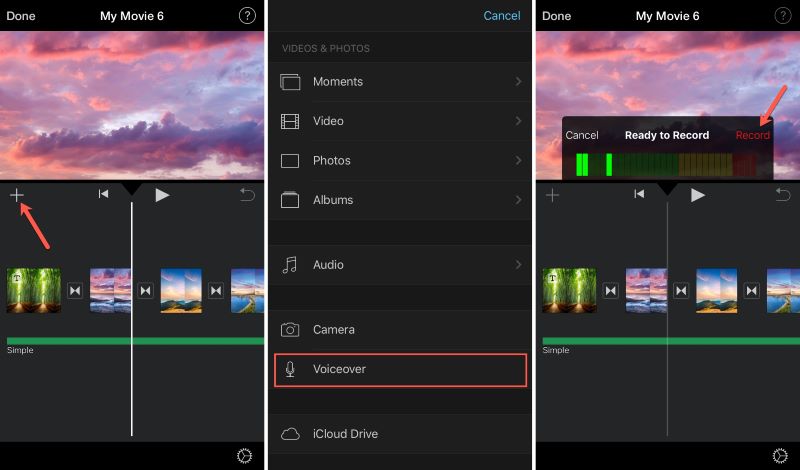
Una vez que esté satisfecho con el resultado, simplemente presione el menú "Listo" para guardar el archivo.
La gente también Leer16 mejores programas de grabación de audio para Mac (2024)Cómo grabar pantalla y audio al mismo tiempo en Mac
Hemos compartido en este artículo. cómo grabar audio en iMovie usando una computadora Mac y dispositivos iOS como iPhones y iPads. Los procesos son tan simples que incluso quienes lo hacen por primera vez no tendrán ningún problema. Sin embargo, aunque es bastante buena, es posible que la herramienta todavía tenga deficiencias en algunos aspectos. Por eso, siempre es bueno tener un plan de respaldo. Confiar en aplicaciones alternativas confiables como FoneDog Screen Recorder siempre será una gran opción a considerar.
Comentario
Comentario
Grabador de pantalla
Potente software de grabación de pantalla para capturar su pantalla con cámara web y audio.
Historias de personas
/
InteresanteOPACO
/
SIMPLEDificil
Gracias. Aquí tienes tu elección:
Excellent
Comentarios: 4.8 / 5 (Basado en: 93 El número de comentarios)