

Escrito por Adela D. Louie, Última actualización: 1 de marzo de 2024
¿Alguna vez te has preguntado cómo capturar tus programas favoritos en Spectrum sin un DVR? Prepárese para sumergirse en un mundo de técnicas de grabación perfectas que no dependen de las configuraciones tradicionales de DVR. En esta guía innovadora, desvelamos los secretos detrás de la grabación en Spectrum sin DVR. Ya sea para preservar ese emocionante juego o guardar un episodio imperdible, este artículo es tu manual de consulta para responder si “¿Cómo grabo en Spectrum sin DVR??"
Descubra métodos innovadores, funciones ocultas y estrategias inteligentes para asegurarse de no perderse ningún momento. Prepárese para revolucionar su experiencia Spectrum con nuestra guía paso a paso, ¡porque la grabación de sus favoritos no debería estar limitada por la disponibilidad del DVR!
Parte #1: Cómo grabar Spectrum con su DVR incorporadoParte #2: Formas de grabar espectro sin DVRParte #3: La mejor alternativa gratuita para grabar Spectrum sin DVR: FoneDog Screen Recorder Conclusión
Si posee una suscripción a Spectrum TV, aproveche sus capacidades inherentes de DVR para archivar sus programas preferidos. Una vez que se complete la configuración de Spectrum TV, familiarícese con sus funcionalidades para grabar con habilidad y sin problemas.
Adopte estas opciones para programar grabaciones y capturar transmisiones a través de DVR. Este método otorga acceso a grabaciones ilimitadas y responde a su pregunta "¿Cómo grabo en Spectrum sin DVR?", garantizando resoluciones de primer nivel. En última instancia, todos los archivos guardados se pueden almacenar para verlos cómodamente sin conexión. Siga estos pasos simplificados para una grabación perfecta de Spectrum TV sin una inversión excesiva de tiempo.
Así es cómo:
Para responder a sus consultas "¿Cómo grabo en Spectrum sin DVR?" Aquí describimos las formas que puedes usar para grabar Spectrum sin DVR, compruébalas a continuación:
OBS Studio, conocido como Open Broadcaster Software, presenta una versión sin costo, solución de código abierto para grabación de pantalla. Su amplia adaptabilidad abarca plataformas Windows, MacOS y Linux. Reconocido como un software líder en grabación de pantalla, cautiva a los usuarios debido a su sólida capacidad de captura de pantalla.
Su repertorio incluye varios modos de grabación, como visualización del juego, captura, navegador y ventana, entre otros. Los usuarios tienen la libertad de seleccionar el audio que desean grabar y personalizar su salida utilizando sus configuraciones complementarias. Además, OBS cuenta con soporte para múltiples formatos de video, lo que mejora su versatilidad. Así es como puedes usar esto para grabar Spectrum sin DVR:
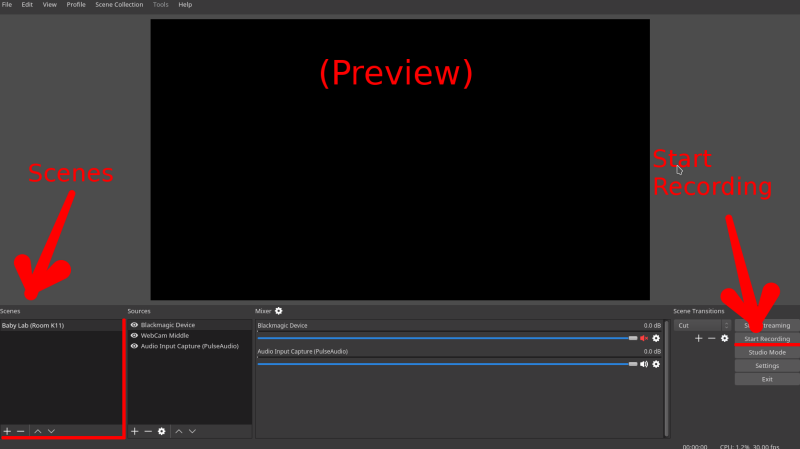
Screen Capture era de hecho una plataforma de servicio de grabación de pantalla gratuita y centrada en la web. Como funciona completamente en línea, no hay necesidad de preocuparse por la compatibilidad ni por descargar ningún software. Además, atiende a los usuarios con su interfaz increíblemente sencilla, que le permite iniciar la grabación con sólo unos pocos clics.
Al mismo tiempo, le permite capturar la pantalla de su computadora y la cámara web con o sin audio a través de varios modos que son pantalla completa, pestaña y también ventana. Sin embargo, si opta por su versión gratuita, se agregará una marca de agua a su grabación. A continuación se explica cómo utilizarlo:
Snagit presenta una herramienta integral para capturar pantallas y registrar actividades, lo que permite a los usuarios tomar capturas de pantalla, grabar acciones de pantalla y realizar ediciones fundamentales. Aquí hay una guía sobre cómo aprovechar Snagit para capturar contenido de Spectrum sin depender de un DVR:
QuickTime Player es un reproductor multimedia y software de grabación de pantalla diseñado por Apple. Viene preinstalado en dispositivos Mac y ofrece varias funcionalidades, incluida la reproducción de archivos de audio y video, edición y grabación de pantalla. Para usar QuickTime Player para grabar contenido de Spectrum sin un DVR, siga estos pasos:

Recuerde, QuickTime Player graba todo lo que se muestra en la pantalla, así que asegúrese de que el contenido de Spectrum que desea grabar esté visible y se reproduzca en su pantalla durante el proceso de grabación.
Camtasia es un potente software que se utiliza para grabación de pantalla y edición de vídeo. Permite a los usuarios capturar la pantalla de su computadora, agregar audio, imágenes de la cámara web y editar el contenido grabado. Aquí hay una guía sobre cómo usar Camtasia para grabar contenido de Spectrum sin un DVR:
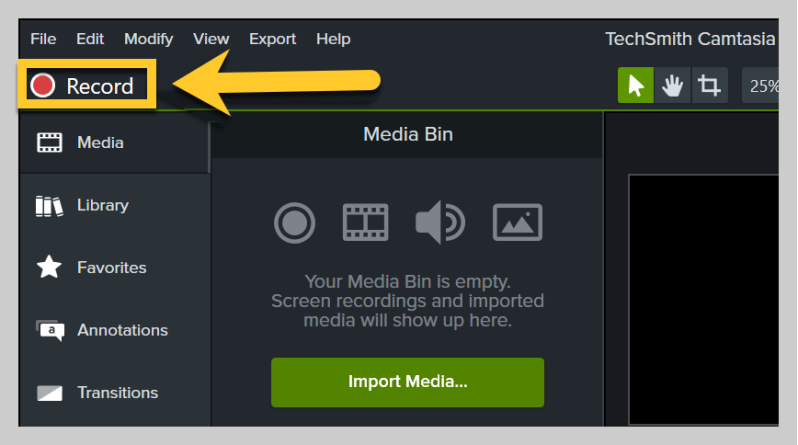
Consejos para usar Camtasia con Spectrum:
¿Cómo grabo en Spectrum sin DVR? ¿de una mejor manera? Grabador de pantalla FoneDog Se presenta como una alternativa excepcional para capturar contenido de Spectrum sin depender de un DVR. Es un software robusto diseñado para grabar sin problemas actividades en la pantalla de su computadora, ofreciendo una variedad de funciones diseñadas para grabar la pantalla sin esfuerzo.
Descargar gratis
Para ventanas
Descargar gratis
Para Mac normales
Descargar gratis
Para M1, M2, M3
Esta herramienta versátil simplifica el proceso de capturar programas de Spectrum o cualquier contenido en pantalla, proporcionando múltiples modos de grabación y opciones de personalización. FoneDog Screen Recorder se enorgullece de su funcionalidad fácil de usar, lo que la hace accesible tanto para principiantes como para usuarios experimentados que buscan una solución de grabación confiable. A continuación se explica cómo utilizarlo:
1. Visite el sitio web oficial de FoneDog Screen Recorder, descargue el software y siga las instrucciones de instalación para configurarlo en su computadora. Abra el software después de la instalación.
2. Seleccione el área de grabación arrastrando y ajustando el marco de grabación para cubrir el contenido de Spectrum que desea capturar. Configure las preferencias de audio, como el sonido del sistema o la grabación del micrófono, según sus necesidades.
3. Explore la configuración dentro de FoneDog Screen Recorder para modificar la calidad del video, el formato y otras preferencias que se adapten a sus necesidades de grabación.

4. Una vez configurados los ajustes, comience a grabar haciendo clic en el "Empezar a grabar" botón dentro de FoneDog Screen Recorder.

5. Cuando termine de capturar el contenido de Spectrum, haga clic en el "Para de grabar" para finalizar la sesión de grabación. FoneDog Screen Recorder generalmente proporciona una vista previa del contenido grabado. Revise la grabación para asegurarse de que cumpla con sus expectativas.

6. Guarde la grabación en la ubicación deseada en su computadora.
La gente también Leer[2024] Cómo grabar programas en YouTube TV: sencillos pasos¿Cómo se puede grabar en Paramount Plus [2024 resuelto]
¿Cómo grabo en Spectrum sin DVR?? En conclusión, las opciones de grabación de Spectrum sin DVR, junto con un software innovador como FoneDog Screen Recorder, redefinen la comodidad. Al ofrecer diversos modos de grabación e interfaces fáciles de usar, estas alternativas permiten a los usuarios capturar contenido de Spectrum sin esfuerzo. Aproveche la versatilidad de estos métodos, trascendiendo las limitaciones tradicionales de los DVR para disfrutar de una experiencia de grabación perfecta según sus propios términos.
Comentario
Comentario
Grabador de pantalla
Potente software de grabación de pantalla para capturar su pantalla con cámara web y audio.
Historias de personas
/
InteresanteOPACO
/
SIMPLEDificil
Gracias. Aquí tienes tu elección:
Excellent
Comentarios: 4.7 / 5 (Basado en: 59 El número de comentarios)