

Escrito por Adela D. Louie, Última actualización: 6 de febrero de 2024
¿Alguna vez ha deseado tener la capacidad de manipular el tiempo para alinearlo con su programación televisiva? De hecho, ¿qué es lo que te gustaría compartir? Es posible que lo hagas. Explora el disfrute ininterrumpido mientras te revelamos cómo grabar programas en YouTube TV. Este artículo le proporcionará instrucciones sencillas para documentar sus momentos preferidos, garantizando que no pase por alto ningún detalle importante.
Experimente la simplicidad de crear su propia biblioteca personalizada y recupere el control total sobre su experiencia de visualización. Nuestra publicación sirve como una guía completa para dominar la grabación en YouTube TV, ya sean programas altamente recomendados o transmisiones en vivo. ¡Aprovecha el poder del tiempo a tu favor!
Parte #1: Métodos sobre cómo grabar programas en YouTube TVParte #2: El mejor método para grabar programas en YouTube TV: FoneDog Screen RecorderParte 3: Consejos para mejorar la grabación de programas en YouTube TVConclusión
Capturar programas de televisión o películas a través de YouTube TV ofrece un medio conveniente para ampliar su colección digital con un mínimo esfuerzo de su parte. A continuación se muestran varios enfoques que detallan cómo puede iniciar personalmente el proceso de grabación de programas en YouTube TV.
Se puede acceder a la funcionalidad DVR de YouTube TV en una variedad de dispositivos, incluidos Roku, Apple TV y Firestick, así como teléfonos inteligentes como iPhone, Samsung Galaxy, One-plus y varios otros navegadores web. Ahora, exploremos los sencillos pasos para utilizar la función DVR nativa en todos los dispositivos compatibles para grabar en YouTube TV.
A continuación se explica cómo grabar programas en YouTube TV usando este método:
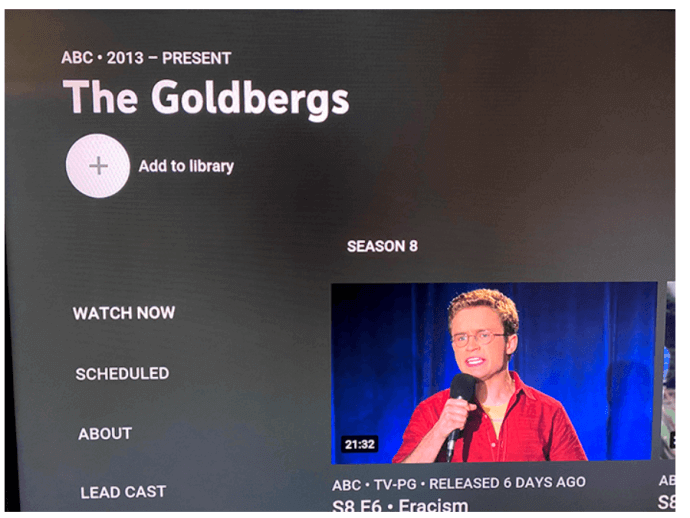
A continuación te explicamos cómo grabar en tu propio dispositivo móvil:
Es tan sencillo como eso. Cada vez que se transmite un episodio o comienza la película en YouTube TV, comenzará a grabarse de forma autónoma para tu comodidad.
El método para grabar YouTube TV en su televisor inteligente puede diferir según la marca o modelo, pero no debe desviarse significativamente del procedimiento de la aplicación móvil o la plataforma en línea.
Grabador de pantalla FoneDog es un método extraordinario para capturar programas en YouTube TV. Este programa multifuncional permite a los usuarios grabar películas de excelente calidad sin esfuerzo, garantizando una experiencia de grabación fluida y eficaz.
Descargar gratis
Para ventanas
Descargar gratis
Para Mac normales
Descargar gratis
Para M1, M2, M3
FoneDog Screen Recorder ofrece una gama de funciones fáciles de usar que permiten a los usuarios personalizar la configuración de grabación, lo que permite una experiencia personalizada basada en los gustos individuales. Esta plataforma ofrece conectividad con una amplia gama de dispositivos y proporciona un medio confiable para archivar la programación preferida de YouTube TV. Aquí está cómo grabar programas en YouTube TV usando esto mejor grabadora de youtube:
1. Acceda a la página web de FoneDog Screen Recorder y obtenga el programa apropiado para su sistema operativo, ya sea Windows o macOS. Siga las pautas de instalación proporcionadas para instalar el programa en su computadora.
2. A partir de ahí, debes abrir FoneDog Screen Recorder instalado en tu propia computadora.
3. Ajuste las configuraciones como el área de grabación, las fuentes de audio, el formato de video y la calidad seleccionando el ícono de ajustes/configuración dentro de la interfaz del software.

4. Abra su navegador web y vaya a YouTube TV. Reproduce el vídeo o contenido que deseas capturar.
5. En FoneDog Screen Recorder, presione el botón "Empezar a grabar" o el icono de grabación asignado. Arrastre para seleccionar el área de su pantalla donde se reproduce el video de YouTube TV para iniciar la grabación.

6. Mientras graba, FoneDog Screen Recorder ofrece opciones para pausar o detener el proceso de grabación. Utilice estos controles según sea necesario.
7. Después de terminar la grabación, presione el botón "Para de grabar" botón. El contenido del video capturado se almacenará inmediatamente en el directorio especificado dentro de su computadora.

Mejorar la calidad de grabación de programas en YouTube TV implica optimizar tanto la configuración de grabación como la experiencia de visualización general. Aquí hay cinco consejos sobre cómo grabar programas en YouTube TV con mejor calidad:
La gente también Leer8 formas de grabar la pantalla en Netflix [PC/Mac/iOS/Android]Diez métodos sencillos: cómo grabar programas de televisión en 10
Cómo grabar programas en YouTube TV? En conclusión, grabar programas en YouTube TV es un proceso sencillo que mejora la experiencia del usuario de la plataforma. El artículo proporciona detalles sobre cómo acceder y utilizar las funciones antes mencionadas. En general, la funcionalidad de grabación de YouTube TV agrega un valor significativo al servicio de transmisión, ofreciendo a los usuarios la flexibilidad de disfrutar de su contenido favorito a su conveniencia.
Comentario
Comentario
Grabador de pantalla
Potente software de grabación de pantalla para capturar su pantalla con cámara web y audio.
Historias de personas
/
InteresanteOPACO
/
SIMPLEDificil
Gracias. Aquí tienes tu elección:
Excellent
Comentarios: 4.6 / 5 (Basado en: 95 El número de comentarios)