Escrito por Adela D. Louie, Última actualización: 16 de enero de 2024
¿Estás cansado de perderte tu querida serie de televisión o eventos en vivo por falta de un Buen software gratuito de grabación de vídeo.? ¡No busque más! Este artículo es su manual de referencia para dominar y responder "¿Puedes grabar? en Paramount Plus". Ya sea capturar los últimos episodios de una serie exclusiva, guardar emocionantes eventos deportivos o preservar documentales cautivadores, lo tenemos cubierto.
Nuestra guía completa lo guiará a través de pasos simples para grabar sin esfuerzo su contenido preferido en Paramount Plus, asegurándose de que nunca más se pierda un momento. ¡Sumérgete y aprovecha todo el potencial de tu experiencia de streaming!
Parte #1: ¿Qué es Paramount Plus y métodos para registrar Paramount Plus?Parte #2: El mejor método para grabar Paramount Plus - FoneDog Screen RecorderParte #3: Solución de problemas y preguntas frecuentesConclusión
Parte #1: ¿Qué es Paramount Plus y métodos para registrar Paramount Plus?
Paramount Plus es un servicio de transmisión que ofrece una amplia biblioteca de películas, programas de televisión y contenido exclusivo de Paramount Pictures, CBS, MTV, Nickelodeon y más. Proporciona acceso a pedido a una amplia gama de entretenimiento en varios géneros.
"¿Puedes grabar en Paramount Plus?" Paramount Plus ofrecía una función para descargar contenido seleccionado para verlo sin conexión en dispositivos móviles, pero las capacidades de grabación completas pueden variar según las actualizaciones de la plataforma.
Paramount Plus proporcionó una función de descarga dentro de su aplicación oficial para verla sin conexión en dispositivos móviles. Estos son los pasos para descargar contenido para verlo sin conexión en iOS y Android:
En iOS (iPhone/iPad):
- Inicie la aplicación Paramount Plus: abra la aplicación Paramount Plus en su dispositivo iOS.
- Encuentre contenido para descargar: explore o busque el programa de televisión o la película que desea descargar.
- Iniciar descarga: busque el ícono de descarga (generalmente una flecha que apunta hacia abajo) al lado del episodio o película específica que desea guardar. Toque el ícono de descarga para iniciar el proceso de descarga.
- Acceda al contenido descargado: una vez que se complete la descarga, vaya a la sección designada dentro de la aplicación que almacena el contenido descargado. Por lo general, hay un "Descargas" o "Mis descargas" sección donde puede encontrar y acceder a los episodios o películas descargados para verlos sin conexión.
En Android:
- Abra la aplicación Paramount Plus: inicie la aplicación Paramount Plus directamente en su dispositivo Android.
- Seleccione contenido para descargar: explore los programas de televisión disponibles o quizás las películas. Busque el ícono de descarga (generalmente una flecha que apunta hacia abajo) que se encuentra al lado del episodio o incluso de la película que desea descargar.
- Iniciar proceso de descarga: toque el ícono de descarga para iniciar la descarga del contenido seleccionado.
- Acceder al contenido descargado: una vez que se completa la descarga, puede navegar a la sección dedicada dentro de la aplicación que almacena el contenido descargado. Por lo general, hay una sección "Descargas" o quizás "Mis descargas" donde se puede acceder a todos los episodios o películas descargados para verlos sin conexión.
En MacOS:
OBS Studio y Camtasia son opciones populares de software de grabación de pantalla disponibles para MacOS. A continuación se detallan los pasos sobre cómo usar OBS Studio y Camtasia para grabar potencialmente contenido de Paramount Plus:
Estudio OBS:
- Visite el sitio web de OBS Studio y descargue la versión adecuada para MacOS. Desde allí, podrá instalar el software siguiendo las instrucciones proporcionadas.
- Abre OBS Studio directamente en tu MacOS.
- Configure los ajustes según sus preferencias (resolución, velocidad de fotogramas, etc.). Después de hacerlo, ahora puede hacer clic completamente en el "+" botón en el "Escenas" sección para crear una nueva escena.
- Agregue una captura de pantalla o una fuente de captura de ventana haciendo clic en el "+" botón debajo del "Fuentes" sección. Abra su navegador web, desde allí podrá navegar al sitio web de Paramount Plus y no olvide iniciar sesión.
- Seleccione la ventana o muestre la fuente de captura que configuró en OBS Studio para capturar la ventana de transmisión de Paramount Plus.
- Comience a grabar haciendo clic en el "Empezar a grabar" botón en OBS Studio.
- Después de capturar el contenido deseado, detenga la grabación haciendo clic en el "Para de grabar" botón en OBS Studio. Busque el archivo grabado en la ubicación especificada en la configuración de OBS Studio.
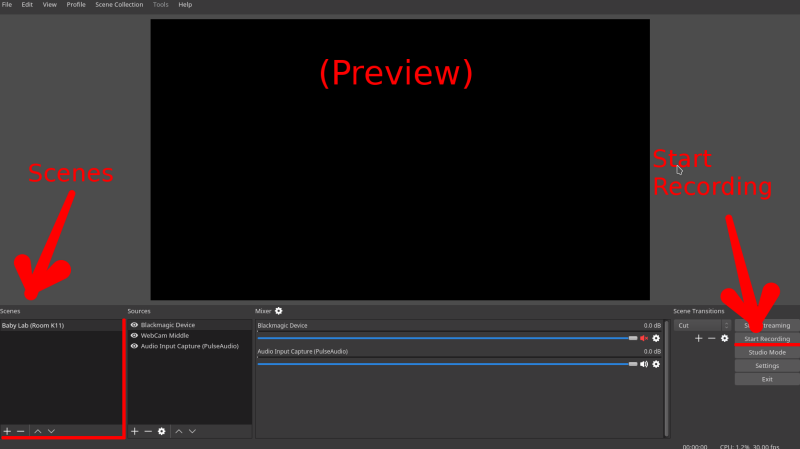
Camtasia
- Visite el sitio web de Camtasia y descargue la versión para Mac del software. Instale Camtasia siguiendo las instrucciones proporcionadas.
- Abre Camtasia en tu MacOS. Haga clic en el botón "Grabar" en Camtasia. A partir de entonces, podrás ajustar la configuración de grabación como el área de la pantalla, las entradas de audio y la velocidad de fotogramas.
- Seleccione el área de la pantalla donde se reproducirá el contenido de Paramount Plus.
- Desde allí, puede navegar al sitio web de Paramount Plus en su navegador, iniciar sesión y comenzar a reproducir el contenido.
- Inicie la grabación en Camtasia haciendo clic en el "Grabar" del botón.
- Una vez que haya grabado el contenido, simplemente haga clic en el "Deténgase" botón en Camtasia. Camtasia le pedirá que guarde la grabación. Luego podrás guardarlo en tu ubicación preferida en tu MacOS.
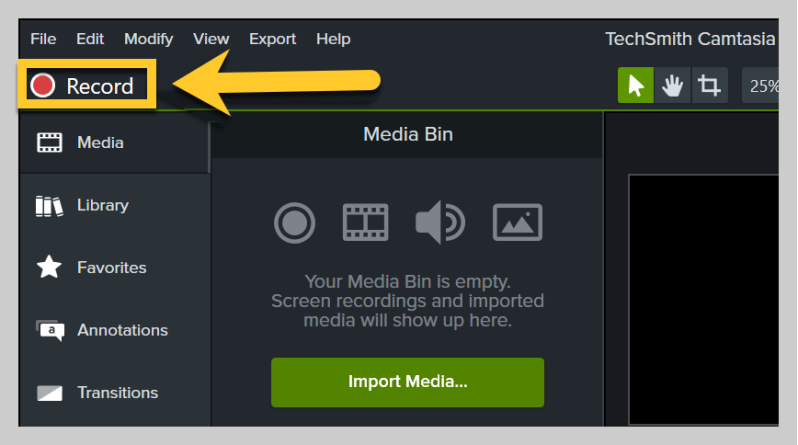
En Windows:
Bandicam y CamStudio son software de grabación de pantalla de terceros, y estos son los pasos que se proporcionan aquí para grabar con Bandicam y CamStudio:
- Visite el sitio web oficial de Bandicam o CamStudio y también debe descargar el software.
- Siga las instrucciones de instalación para instalar Bandicam o CamStudio en su computadora con Windows.
- Abra Bandicam o CamStudio y familiarícese con su configuración.
- Configure los ajustes de grabación, como el formato de video, también el área de grabación y la entrada de audio.
- Inicie su navegador web en Windows, vaya al sitio web de Paramount Plus y primero debe iniciar sesión en su cuenta.
- Ajusta la ventana o incluso el área de la pantalla para capturar el contenido que deseas grabar.
- Dentro de CamStudio o Bandicam, puedes seleccionar el área o ventana de grabación que deseas capturar.
- Inicie la grabación haciendo clic en el "Grabar" botón en Bandicam o en CamStudio.
- Una vez que haya capturado el contenido deseado, detenga la grabación dentro de Bandicam o CamStudio.
- Guarde el archivo grabado en el formato preferido, así como la ubicación en su computadora.
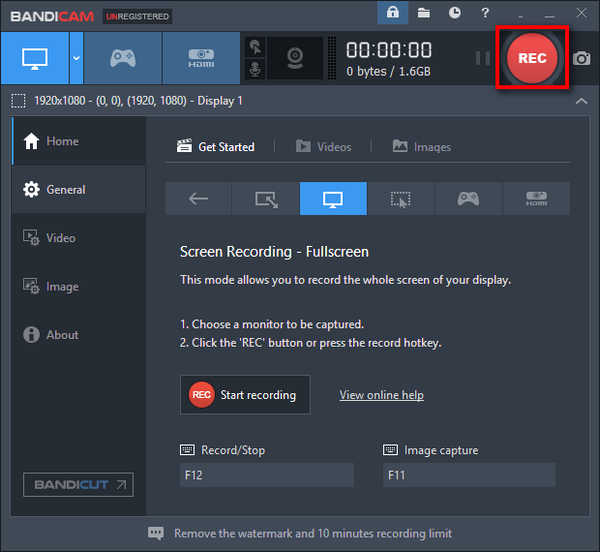
Parte #2: El mejor método para grabar Paramount Plus - FoneDog Screen Recorder
Grabador de pantalla FoneDog es un software versátil y fácil de usar que permite a los usuarios capturar videos de alta calidad, incluida la transmisión de contenido desde plataformas como Paramount Plus. Con su interfaz intuitiva y funciones sólidas, se destaca como un método confiable para grabar clips o películas de Paramount Plus.
 Descargar gratis
Para ventanas
Descargar gratis
Para ventanas
 Descargar gratis
Para Mac normales
Descargar gratis
Para Mac normales
 Descargar gratis
Para M1, M2, M3
Descargar gratis
Para M1, M2, M3
Características clave de FoneDog Screen Recorder:
-
Grabación de alta calidad: Ofrece grabación de vídeo nítida y clara en alta definición, lo que garantiza una excelente calidad de salida del contenido capturado.
-
Múltiples modos de grabación: Proporciona varios modos de grabación, como grabación de pantalla completa o selección de área personalizada, lo que permite a los usuarios capturar secciones específicas o la pantalla completa.
-
Captura de audio: permite a los usuarios Grabación de pantalla con audio del sistema o audio externo., asegurando una inclusión de audio integral en los clips grabados.
-
Edición en tiempo real: Cuenta con herramientas de edición en tiempo real que permiten a los usuarios anotar y agregar texto, formas, flechas o resaltados durante el proceso de grabación.
-
Grabación programada: Ofrece la comodidad de configurar grabaciones programadas, perfectas para capturar transmisiones en vivo o contenido cronometrado desde Paramount Plus.
Cómo ¿Puedes grabar en Paramount Plus? usando el grabador de pantalla FoneDog:
1. Visite el sitio web oficial de FoneDog y descargue el software Screen Recorder.
2. Siga las instrucciones de instalación para instalar el software en su computadora con Windows.
3. Abra la aplicación FoneDog Screen Recorder en su computadora.
4. Ajuste la configuración de grabación, incluido el formato de video, la calidad y las preferencias de audio.

5. Inicie su navegador web, vaya al sitio web de Paramount Plus e inicie sesión en su cuenta.
6. Coloque la pantalla o ventana para capturar el contenido deseado.
7. Seleccione el área o ventana de grabación en FoneDog Screen Recorder que corresponda al contenido de Paramount Plus.

8. Comience la grabación haciendo clic en el "Grabar" botón en FoneDog Screen Recorder.

9. Una vez que haya capturado el contenido deseado, detenga la grabación dentro de FoneDog Screen Recorder.

10. Guarde el archivo grabado en su formato y ubicación preferidos en su computadora.

Parte #3: Solución de problemas y preguntas frecuentes
Aquí hay una lista de consejos para la solución de problemas y preguntas frecuentes (FAQ) relacionadas con "¿Puedes grabar en Paramount Plus?":
Solución de Problemas:
- Fallo de grabación: si tiene problemas con la grabación, asegúrese de que el software de grabación de pantalla sea compatible con la plataforma de transmisión. Algunas plataformas pueden tener medidas de seguridad que impidan la grabación.
- Problemas de calidad de audio o video: ajuste la configuración dentro del software de grabación de pantalla para mejorar la calidad del contenido grabado. Busque actualizaciones o parches para el software que puedan solucionar problemas de calidad.
- Problemas de sincronización de audio: si el audio no está sincronizado con el video, intente ajustar la configuración relacionada con la entrada/salida de audio dentro del software de grabación. Asegúrese de que los controladores de audio de su sistema estén actualizados.
- Problemas de reproducción o visualización: después de grabar, si encuentra problemas de reproducción con el contenido grabado, verifique la compatibilidad del formato de archivo y el reproductor multimedia que se está utilizando. Intente utilizar un reproductor multimedia diferente o convierta el archivo a un formato compatible.
Preguntas más frecuentes (FAQ):
- ¿Por qué no puedo grabar contenido de Paramount Plus?
Algunas plataformas de transmisión implementan medidas de seguridad que impiden que el software de grabación de terceros capture contenido. Verifica si la plataforma permite grabar y si el software de grabación elegido es compatible.
- ¿Existen métodos alternativos para capturar contenido de Paramount Plus?
Algunas plataformas ofrecen opciones de descarga integradas para verlas sin conexión. Explore las funciones oficiales de Paramount Plus para comprobar si proporcionan un método legítimo para descargar contenido.
- ¿Cómo puedo garantizar la mejor calidad de grabación?
Asegúrese de que su software de grabación esté actualizado, utilice una conexión a Internet estable y seleccione la configuración de grabación adecuada (resolución, velocidad de fotogramas) dentro del software de grabación para obtener una calidad óptima.
La gente también Leer[Actualización 2024] ¿Puedes grabar en YouTube TV?Guía sencilla: Cómo grabar programas de televisión sin DVR [5 formas]
Conclusión
¿Puedes grabar en Paramount Plus?? ¡Seguro que puedes! Explorar las funciones de grabación en plataformas de transmisión como Paramount Plus le permite capturar su contenido favorito cómodamente. Mejore su experiencia de transmisión utilizando responsablemente estas funciones. Recuerde, respetar los derechos de autor y cumplir con las pautas de la plataforma es fundamental. ¡Disfruta de la flexibilidad de ver tus queridos programas en tu propio horario!


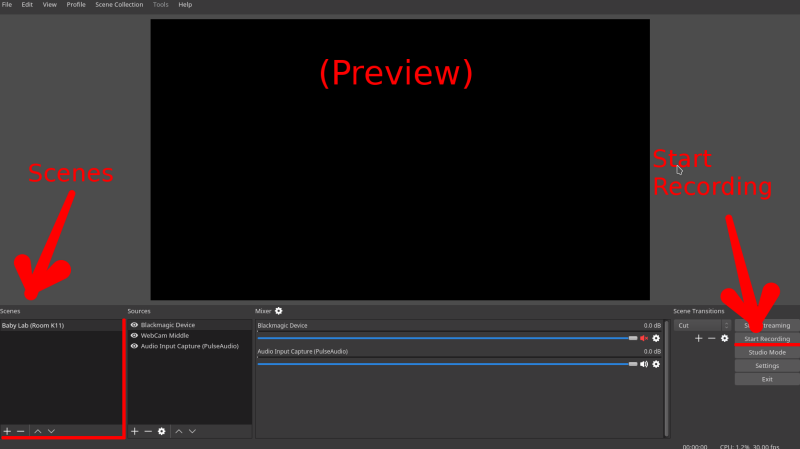
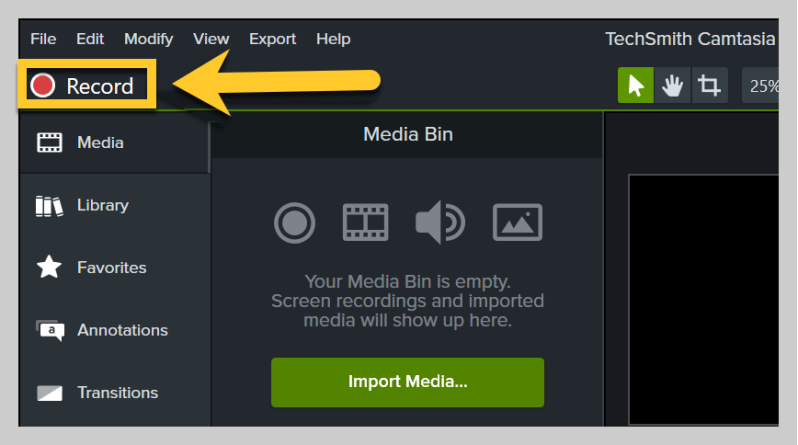
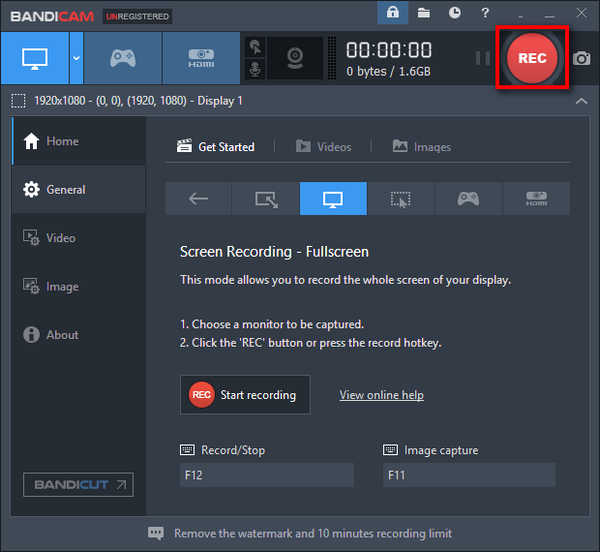
Descargar gratis
Para ventanas
Descargar gratis
Para Mac normales
Descargar gratis
Para M1, M2, M3





/
/