

Escrito por Adela D. Louie, Última actualización: 4 de enero de 2024
Grabar una pantalla en Netflix es algo súper genial. Pero alguna vez has deseado poder pasar el tiempo a otra plataforma, cuando quieras o se te ocurra si ¿Puedes grabar en YouTube TV?? Con la función de grabación de YouTube TV, ese sueño se hace realidad. Este artículo es tu pasaporte para dominar el arte de grabar en YouTube TV, permitiéndote no perderte ni un momento de tus queridos programas.
Descubra los pormenores de la grabación, la gestión de su biblioteca y la optimización de su experiencia visual. ¡Sumérgete para liberar todo el potencial de esta función revolucionaria, asegurándote de tener siempre el control de tu programación de entretenimiento!
Parte #1: Métodos para grabar en YouTube TVParte #2: La mejor manera de grabar YouTube TV: FoneDog Screen Recorder Parte #3: Solución de problemas y preguntas frecuentesConclusión
"¿Puedes grabar en YouTube TV?" Con YouTube TV, se pueden grabar innumerables programas, que abarcan sucesos en vivo, eventos deportivos y contenido adicional. Además, no existe ninguna limitación con respecto al número de grabaciones que es posible conservar, y estas grabaciones almacenadas no ocupan capacidad de almacenamiento en su dispositivo móvil, tableta, computadora personal o televisión inteligente. A continuación se describen los métodos sobre cómo grabar en YouTube TV:
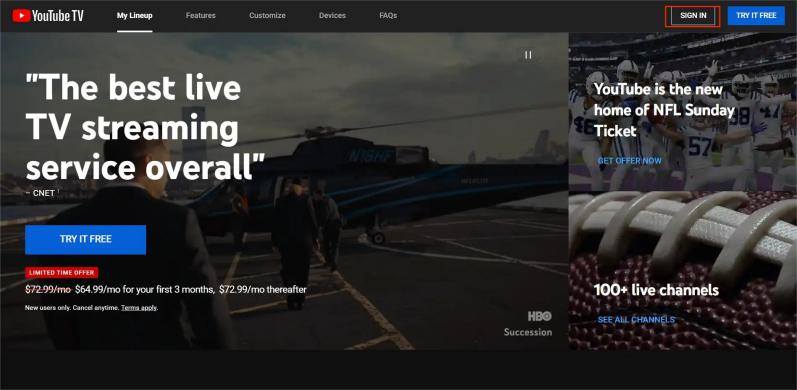
La nube excepcional DVR El servicio proporcionado por YouTube TV se destaca como una oferta notable, ya que permite a los individuos conservar programas de televisión durante una generosa duración de hasta nueve meses. Esta extraordinaria capacidad permite a los usuarios acumular una amplia gama de grabaciones que incluyen series de televisión, películas y eventos deportivos, todo ello sin preocupaciones relativas a las limitaciones de capacidad de almacenamiento.
Vale la pena señalar que la tarifa de suscripción de YouTube TV es de $ 65 mensuales, sin ningún cargo adicional por utilizar el servicio DVR. Sin embargo, por una tarifa mensual de $72.99, una membresía individual permite el acceso a hasta seis cuentas domésticas, acompañada del invaluable beneficio de espacio ilimitado de almacenamiento DVR en la nube. Pero aquí están los pasos a seguir:
Recuerde, estos pasos pueden diferir ligeramente según el dispositivo que esté utilizando (teléfono inteligente, tableta, computadora, televisor inteligente, etc.). Pero, en general, el proceso sigue siendo el mismo en todos los dispositivos de YouTube TV.
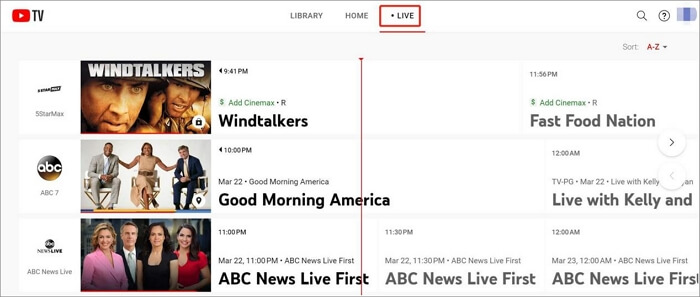
¿Puedes grabar en YouTube TV? ¿de una mejor manera? ¡Sí! Grabador de pantalla FoneDog Se presenta como una herramienta excepcional, que ofrece un método eficiente y fluido para capturar y grabar contenido de YouTube TV sin esfuerzo. Este software intuitivo brinda a los usuarios la capacidad de conservar sus programas, películas o eventos en vivo favoritos de YouTube TV con la mayor facilidad y claridad.
Descargar gratis
Para ventanas
Descargar gratis
Para Mac normales
Descargar gratis
Para M1, M2, M3
Para utilizar FoneDog Screen Recorder de manera efectiva para grabar YouTube TV, siga estos pasos completos:
1. Descargar e instalar: comience descargando e instalando FoneDog Screen Recorder en su dispositivo. Está disponible para varias plataformas, lo que garantiza la compatibilidad entre múltiples dispositivos.
2. Inicie el programa: abra la aplicación FoneDog Screen Recorder después de la instalación. Familiarícese con su interfaz fácil de usar, diseñada para brindar simplicidad y conveniencia.
3. Ajuste la configuración de grabación: personalice sus preferencias de grabación dentro de la herramienta. Esto incluye seleccionar el área específica de su pantalla para capturar y asegurarse de que la ventana de YouTube TV esté dentro de esta área definida.

4. Configuración de audio: configure la fuente de audio para la grabación. Asegúrese de que la opción de audio del sistema esté habilitada para capturar el sonido del programa de YouTube TV.

5. Iniciar grabación: una vez configurado, inicie el proceso de grabación. Inicie YouTube TV y reproduzca el programa, la película o el evento en vivo que desee grabar.

6. Detener la grabación: cuando el contenido se capture a su satisfacción, concluya la grabación presionando el botón de detener.

7. Acceda y guarde la grabación: al finalizar la grabación, el contenido capturado estará disponible para su revisión en FoneDog Screen Recorder. Guarde la grabación en su ubicación de almacenamiento preferida en su dispositivo.

FoneDog Screen Recorder proporciona una solución perfecta para capturar contenido de YouTube TV, garantizando grabaciones de alta calidad sin complejidad. Su interfaz fácil de usar y su configuración personalizable lo convierten en una opción ideal para conservar sus programas y eventos favoritos de YouTube TV sin esfuerzo.
La solución de problemas y las preguntas frecuentes sobre si se puede grabar en YouTube TV a menudo giran en torno a varios aspectos del proceso de grabación y posibles problemas que los usuarios pueden encontrar. Aquí hay un resumen de consultas y preguntas frecuentes sobre solución de problemas comunes:
Responder a estas preguntas frecuentes y solución de problemas ayuda a los usuarios a resolver problemas potenciales y aclara consultas comunes relacionadas con la función de grabación en YouTube TV. Para problemas más específicos, dirigir a los usuarios a los canales de soporte oficiales de YouTube TV o a la documentación de ayuda puede brindar asistencia detallada.
La gente también LeerGuía completa sobre cómo grabar una transmisión en vivo en la PC¿Cómo grabar audio de YouTube en 2024? [7 métodos]
Aprovecha el poder de seleccionar tu programación de entretenimiento aprovechando la función de grabación de YouTube TV. Capture momentos preciados, no pierda nunca el ritmo y disfrute de una visualización perfecta según sus propios términos. Comienza a grabar tus programas favoritos hoy y desbloquea un mundo de entretenimiento ilimitado al alcance de tu mano. Aún preguntándose ¿Puedes grabar en YouTube TV??
Comentario
Comentario
Grabador de pantalla
Potente software de grabación de pantalla para capturar su pantalla con cámara web y audio.
Historias de personas
/
InteresanteOPACO
/
SIMPLEDificil
Gracias. Aquí tienes tu elección:
Excellent
Comentarios: 4.6 / 5 (Basado en: 88 El número de comentarios)