

Escrito por Adela D. Louie, Última actualización: 9 de agosto de 2024
Tomar capturas de pantalla suele ser útil para las personas que crean materiales tutoriales, guías rápidas, kits de presentación y demostración, etc. También es una buena manera de plantear inquietudes sobre una solución fácil, ya que siempre es mejor explicar las cosas a través de imágenes en lugar de palabras.
Si su objetivo es realizar capturas de pantalla para la creación de contenido, es mejor que sepa cómo hacerlo. recortar capturas de pantalla en Mac computadoras específicamente. Hacerlo le ayudará a eliminar esas secciones innecesarias del recorte y le ayudará a ahorrar tiempo porque puede editar las imágenes en lugar de capturarlas nuevamente.
En esta publicación, compartiremos algunas herramientas que pueden ayudarlo a recortar capturas de pantalla fácilmente en Mac y otra opción cuando La función de captura de pantalla en Mac no funciona. Si es usuario de Mac y está interesado en este tema, siga leyendo.
Parte 1. El mejor método para recortar capturas de pantalla en MacParte 2. Otras opciones para recortar capturas de pantalla en MacParte 3. Conclusión
Como siempre, los usuarios querrán utilizar sólo lo mejor, especialmente si su objetivo es obtener excelentes resultados. A la hora de tomar capturas de pantalla y editarlas, confiar en aplicaciones profesionales y confiables es imprescindible y lo más recomendado. Entre los muchos programas de software disponibles en la web, recomendamos encarecidamente el uso de Grabador de pantalla FoneDog. Puede ayudarle a realizar capturas de pantalla y, por supuesto, recortarlas en Mac (e incluso en PC con Windows).
De hecho, la herramienta mencionada anteriormente es capaz principalmente de grabar las actividades de la pantalla, la cámara e incluso el audio. Por supuesto, tiene la “función de captura de pantalla” que puedes aprovechar. Tener una interfaz de usuario simple pero intuitiva la hace adecuada incluso para principiantes. Garantiza resultados de alta calidad sin marcas de agua y no plantea limitaciones durante su uso.
Descargar gratis
Para ventanas
Descargar gratis
Para Mac normales
Descargar gratis
Para M1, M2, M3
El proceso de grabación también es totalmente libre de demoras. Si desea editar sus videos y capturas de pantalla tomadas, hay menús de edición de fácil acceso que puede usar. Por supuesto, la función de recorte está disponible. ¡La aplicación se puede instalar tanto en PC Mac como en Windows!
Aquí tienes una guía rápida sobre cómo puedes capturar capturas de pantalla a través de FoneDog Screen Recorder y eventualmente recortarlos y editarlos.
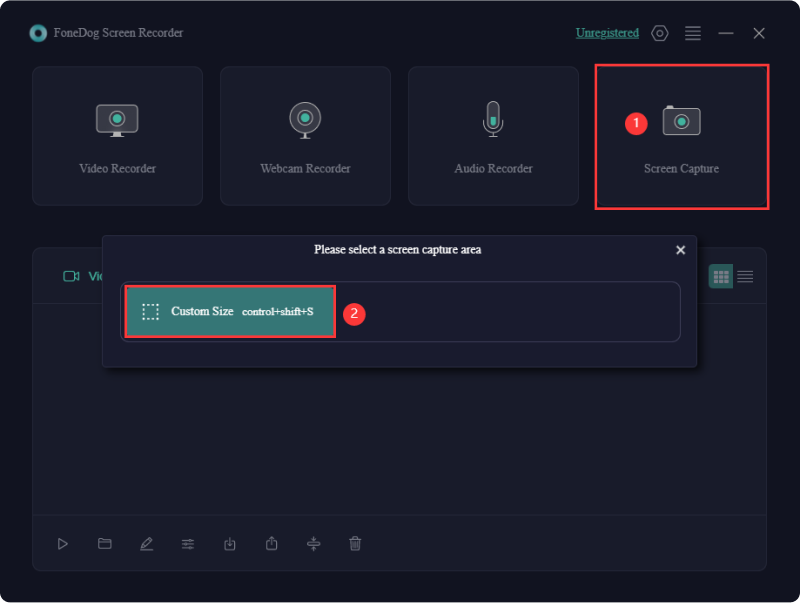
Además de compartir contigo una increíble aplicación de terceros que puede ayudarte a editar las capturas de pantalla que tomaste, hemos preparado una lista de otras opciones para recortar capturas de pantalla en Mac que también puedes consultar y usar si lo prefieres.
Tomar capturas de pantalla en tu Mac y recortarlas debería ser simple y fácil mediante los atajos de teclado. Es un método muy rápido y conveniente ya que no se realizará ninguna instalación de aplicaciones. Sin embargo, esto no es para aquellos a quienes les resulta difícil recordar combinaciones de teclas y para aquellos que buscan explorar funciones avanzadas.
En caso de que esté interesado y quiera probarlo, consulte lo siguiente.

Si no eres consciente, Mac Las PC también tienen una aplicación de captura de pantalla incorporada que también se puede usar para recortar capturas de pantalla en Mac con facilidad. Esto funciona casi igual que la herramienta Recortes en PC con Windows. Es muy fácil de usar, liviano y de fácil acceso. ¡No es necesario realizar ninguna instalación de la aplicación!
De hecho, ¡incluso puede grabar la pantalla! Es solo que, al igual que el anterior, es posible que le falten funciones avanzadas en comparación con cuando usa aplicaciones profesionales como FoneDog Screen Recorder.
Para usar la aplicación Captura de pantalla en tu Mac, esto es lo que debes seguir.

También tienes el Aplicación de vista previa en tu Mac. Normalmente conocemos esto como una herramienta que puede ayudar a ver imágenes en su dispositivo, ¡pero también puede usarla para recortar capturas de pantalla en Mac! Interesante, ¿verdad? Descubra cómo puede hacerlo a continuación.
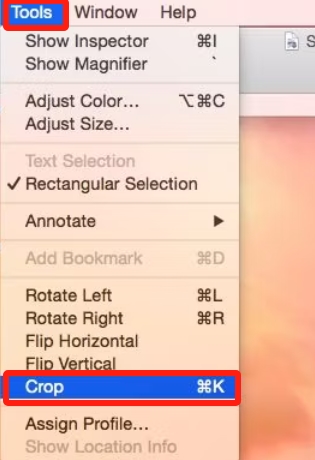
La gente también LeerCómo tomar capturas de pantalla Facetime en iPhone/MacCómo hacer una captura de pantalla en una computadora portátil Acer (maneras fáciles)
Aparte de lo que se compartió en este artículo, en realidad existen muchas otras formas de recortar capturas de pantalla en Mac. Los que se enumeran aquí son sólo los más utilizados y probados por varios usuarios de Mac. Puedes consultarlos y probarlos tú mismo. Sin embargo, si estás buscando una aplicación que haga más que tomar y recortar capturas de pantalla, vale la pena probar FoneDog Screen Recorder.
Comentario
Comentario
Grabador de pantalla
Potente software de grabación de pantalla para capturar su pantalla con cámara web y audio.
Historias de personas
/
InteresanteOPACO
/
SIMPLEDificil
Gracias. Aquí tienes tu elección:
Excellent
Comentarios: 4.7 / 5 (Basado en: 107 El número de comentarios)