

Escrito por Adela D. Louie, Última actualización: 12 de abril de 2024
¿Alguna vez te has preguntado qué alimenta el pulso de las retransmisiones deportivas? Únase a nosotros en un viaje exclusivo al corazón de ESPN, la potencia que redefinió la forma en que experimentamos los deportes. Este artículo revela la magia detrás de la red, ofrece un vistazo entre bastidores a su evolución, su impacto cultural y responde a su pregunta sobre “¿Puedes grabar ESPN?? "
Sumérjase en la innovación y la influencia de ESPN mientras recorremos su extraordinario viaje. Ya sea que sea un entusiasta acérrimo de los deportes o simplemente sienta curiosidad por la fuerza transformadora de los medios en los deportes, este artículo es su guía definitiva para comprender el mundo icónico de ESPN.
Parte 1. Mejor grabadora o grabación de ESPN: FoneDog Screen RecorderParte 2. Cómo grabar ESPN en Mac y Windows [5 formas]Parte 3. Preguntas frecuentesConclusión
Grabador de pantalla FoneDog destaca como una herramienta versátil y fácil de usar para capturar la actividad de la pantalla en sistemas Mac y Windows, lo que la convierte en una excelente opción para grabar contenido de ESPN.
Ofrece una experiencia perfecta para capturar videos de alta calidad, incluida la transmisión de eventos deportivos, documentales o cualquier otro contenido de ESPN. Con su interfaz intuitiva y varias opciones de personalización, permite a los usuarios capturar videos de ESPN con facilidad y en alta calidad.
Descargar gratis
Para ventanas
Descargar gratis
Para Mac normales
Descargar gratis
Para M1, M2, M3

ESPN Deportes Funciona como una plataforma de suscripción de transmisión que ofrece una amplia gama de contenido, que abarca deportes en vivo, noticias en tiempo real, programación de eventos, información de los jugadores y más. En ocasiones, surge el deseo de guardar vídeos preferidos para verlos en el futuro.
Esta guía presenta un tutorial que detalla el proceso de grabación de ESPN+ en sistemas operativos Windows y Mac. La captura efectiva de video y audio desde la plataforma se puede lograr utilizando varias herramientas de grabación.
Screencastify es una popular extensión de grabación de pantalla que se utiliza principalmente en el navegador Google Chrome. Permite a los usuarios capturar su pantalla, cámara web o ambas simultáneamente, lo que lo hace conveniente para crear tutoriales, presentaciones o grabar contenido de sitios web como ESPN. A continuación se explica cómo utilizar Screencastify para grabar ESPN tanto en Mac como en Windows:

BS Studio (Open Broadcaster Software) era un software gratuito y de código abierto que se utilizaba para la grabación de vídeo y la transmisión en directo. Fue muy popular entre los jugadores, también entre los creadores de contenido y entre los profesionales debido a su versatilidad y potentes funciones. Así es como puedes grabar ESPN usando OBS:
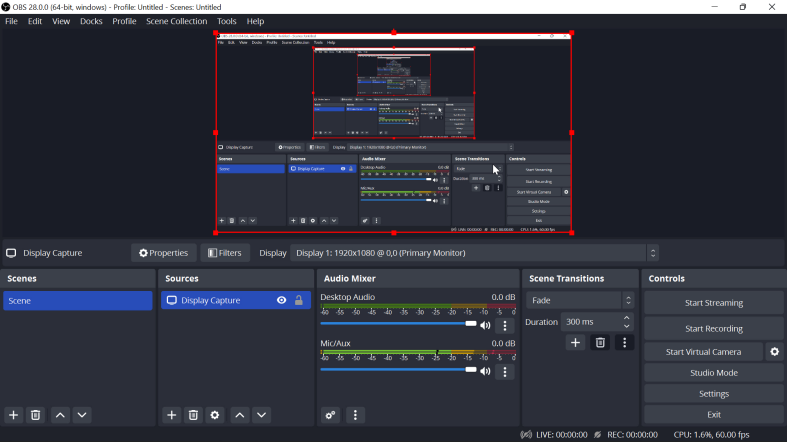
QuickTime es un reproductor multimedia integrado y un básico herramienta de grabación de vídeo en ordenadores Mac. Es una herramienta versátil que admite varios formatos de audio y video. Para usar QuickTime para grabar contenido de ESPN:
Command + Space, luego ingrese "QuickTime Player").
Loom es una plataforma de grabación de vídeo y de uso compartido total que permite a los usuarios crear vídeos rápidos de su pantalla, cámara web o ambas. A menudo se utiliza para tutoriales, presentaciones y para compartir explicaciones o demostraciones rápidas. Para usar Loom para grabar ESPN tanto en Mac como en Windows:
Puede capturar fácilmente contenido de ESPN+ a pesar de no tener una función DVR incorporada. Utilice la barra de juegos integrada o QuickTime Player, u opte por un software de grabación de pantalla para capturar el contenido deseado.
Sí, ESPN+ permite el acceso a repeticiones de juegos recientes en su plataforma. Sin embargo, es crucial detectarlos dentro de un período de tiempo específico, ya que están sujetos a eliminación después de un período determinado.
Emplea un grabador de pantalla profesional para capturar juegos sin problemas en ESPN+. Además, los métodos detallados en este artículo también se pueden utilizar para grabar juegos.
Sí, el contenido seleccionado se puede descargar para verlo sin conexión con una suscripción a ESPN+. Tenga en cuenta que los archivos descargados tienen una vida útil limitada y no todos los títulos de ESPN+ están disponibles para descargar.
ESPN+ es compatible con dispositivos Apple y Android. Utilice la función de grabación de pantalla incorporada o considere una aplicación de grabación de pantalla de terceros para capturar contenido de ESPN+ sin esfuerzo en su dispositivo móvil.
La gente también Leer¿Cómo se puede grabar en Paramount Plus [2024 resuelto]Los 11 mejores grabadores de pantalla para Mac con audio interno [2024]
De hecho, explorar las opciones de grabación de ESPN revela un espectro de herramientas como Grabador de pantalla FoneDog, simplificando la captura de contenidos deportivos cautivadores. Ya sea en Mac o Windows, estas soluciones permiten a los usuarios interactuar con las ofertas de ESPN sin problemas. Recuerde respetar el uso del contenido y ¡que esto le ayude! ¡Tener un buen día por delante!
Descargar gratis
Para ventanas
Descargar gratis
Para Mac normales
Descargar gratis
Para M1, M2, M3
Comentario
Comentario
Grabador de pantalla
Potente software de grabación de pantalla para capturar su pantalla con cámara web y audio.
Historias de personas
/
InteresanteOPACO
/
SIMPLEDificil
Gracias. Aquí tienes tu elección:
Excellent
Comentarios: 4.7 / 5 (Basado en: 58 El número de comentarios)