Escrito por Adela D. Louie, Última actualización: 12 de abril de 2024
¿Estás frustrado por encontrarte con el famoso "Windows 10 No hay nada que grabar"mensaje al intentar captura tu pantalla en Windows 10? ¡No temáis! Esta guía está aquí para rescatar sus aspiraciones discográficas. Descubra consejos de expertos y técnicas infalibles para solucionar este molesto problema y aprovechar todo el potencial de sus esfuerzos de grabación de pantalla en Windows 10.
Sumerjámonos en un mundo de estrategias de resolución de problemas y soluciones inteligentes, garantizando una experiencia de grabación sin problemas. ¡Prepárate para conquistar tus desafíos de grabación de pantalla y da rienda suelta a tu creatividad sin esfuerzo!
Parte 1. Factores por los que ocurre el problema "Windows 10 no hay nada que registrar"Parte 2. Cómo solucionar y solucionar el problema "Windows 10 no hay nada que grabar"Parte 3. Consejos para evitar problemas como "Windows 10 no hay nada que grabar"Parte 4. La mejor herramienta para evitar problemas en la grabación de pantalla en Windows 10: FoneDog Screen RecorderConclusión
Parte 1. Factores por los que ocurre el problema "Windows 10 no hay nada que registrar"
El problema "Windows 10 No hay nada que grabar" normalmente ocurre al intentar utilizar la función Game DVR o el Barra de juego en Windows 10 para grabar juegos o capturar contenido de ciertas aplicaciones, y no reconoce ningún contenido para grabar. Varios factores podrían contribuir a este problema:
- Aplicaciones no compatibles: Es posible que Game Bar y Game DVR no sean compatibles con todas las aplicaciones. Es posible que estas funciones no reconozcan algunas aplicaciones, lo que generará un mensaje de error.
- Controladores de gráficos incompatibles: los controladores de gráficos obsoletos o incompatibles pueden interferir con la funcionalidad de la barra de juegos y provocar que falle al intentar capturar contenido.
- Barra de juegos/DVR de juegos deshabilitada: la función Barra de juegos o DVR de juegos puede estar deshabilitada en la configuración de Windows. Asegúrese de que estas funciones estén habilitadas en la configuración del sistema.
- Requisitos del sistema insuficientes: si el sistema no cumple con los requisitos mínimos para la grabación, es posible que la barra de juegos no funcione correctamente. Esto podría incluir capacidades insuficientes de RAM, CPU o GPU.
- Software conflictivo: otro software de terceros o aplicaciones en segundo plano pueden entrar en conflicto con el funcionamiento de la barra de juegos y provocar un mal funcionamiento.
- Archivos de sistema dañados: los archivos del sistema relacionados con Game Bar o Game DVR pueden estar dañados, lo que genera problemas durante los intentos de grabación.
- Restricciones del software de seguridad: Ciertos software antivirus o de seguridad pueden bloquear la funcionalidad de la barra de juegos, confundiéndola con una amenaza o interfiriendo con sus operaciones.

Parte 2. Cómo solucionar y solucionar el problema "Windows 10 no hay nada que grabar"
Para solucionar y solucionar el problema "Windows 10 No hay nada que grabar" con Game Bar o Game DVR, siga estos pasos:
1. Asegúrese de que Game Bar y Game DVR estén habilitados
- Pulse el botón
Windows Clave y la letra 'G' simultáneamente. Este método abreviado de teclado se utiliza para abrir la barra de juegos.
- Si aparece un mensaje que te pregunta si la aplicación que estás usando es un juego, asegúrate de seleccionar "Si, esto es un juego". Esta acción habilitará la barra de juegos para la aplicación específica.
- Navegue hasta el menú Configuración en su computadora. Haga clic en "Gaming", luego seleccione"Barra de juego".
- Una vez allí, verifique que la opción denominada "Grabar clips de juegos, capturas de pantalla y transmitir usando la barra de juegos" esté activada. Esto garantiza que la barra de juegos esté configurada para capturar clips de juegos, tomar capturas de pantalla y habilitar las funciones de transmisión según lo previsto.

2. Actualice luego sus controladores de gráficos
- Navegue al sitio web oficial del fabricante que produce su tarjeta gráfica, que podría ser NVIDIA, AMD o Intel. Una vez allí, ubique la sección dedicada a las descargas de controladores para su modelo de GPU específico.
- Descarga los controladores más recientes disponibles para tu tarjeta gráfica y procede a instalarlos en tu computadora. Una vez completada la instalación, reinicie su PC para asegurarse de que los cambios surtan efecto.
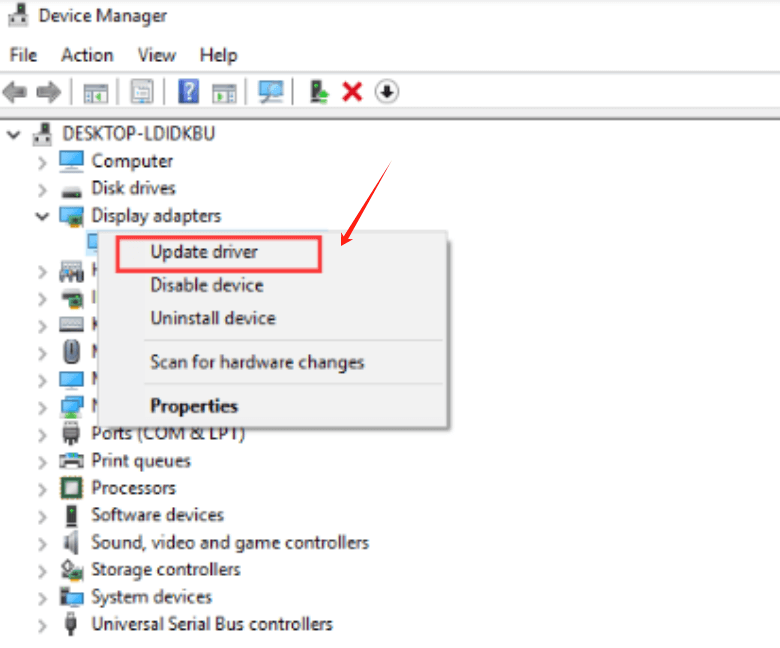
3. Verifique la compatibilidad de la aplicación
Es posible que algunas aplicaciones no sean compatibles con la barra de juegos. Intente usarlo con diferentes aplicaciones/juegos para ver si el problema persiste.
4. Ejecute actualizaciones de Windows
Asegúrese de que su sistema operativo Windows 10 se mantenga actualizado con las últimas actualizaciones. Para hacer esto, acceda al menú "Configuración", luego seleccione "Actualización y seguridad". Dentro de esta sección, haga clic en "Windows Update" para iniciar una búsqueda de actualizaciones disponibles.
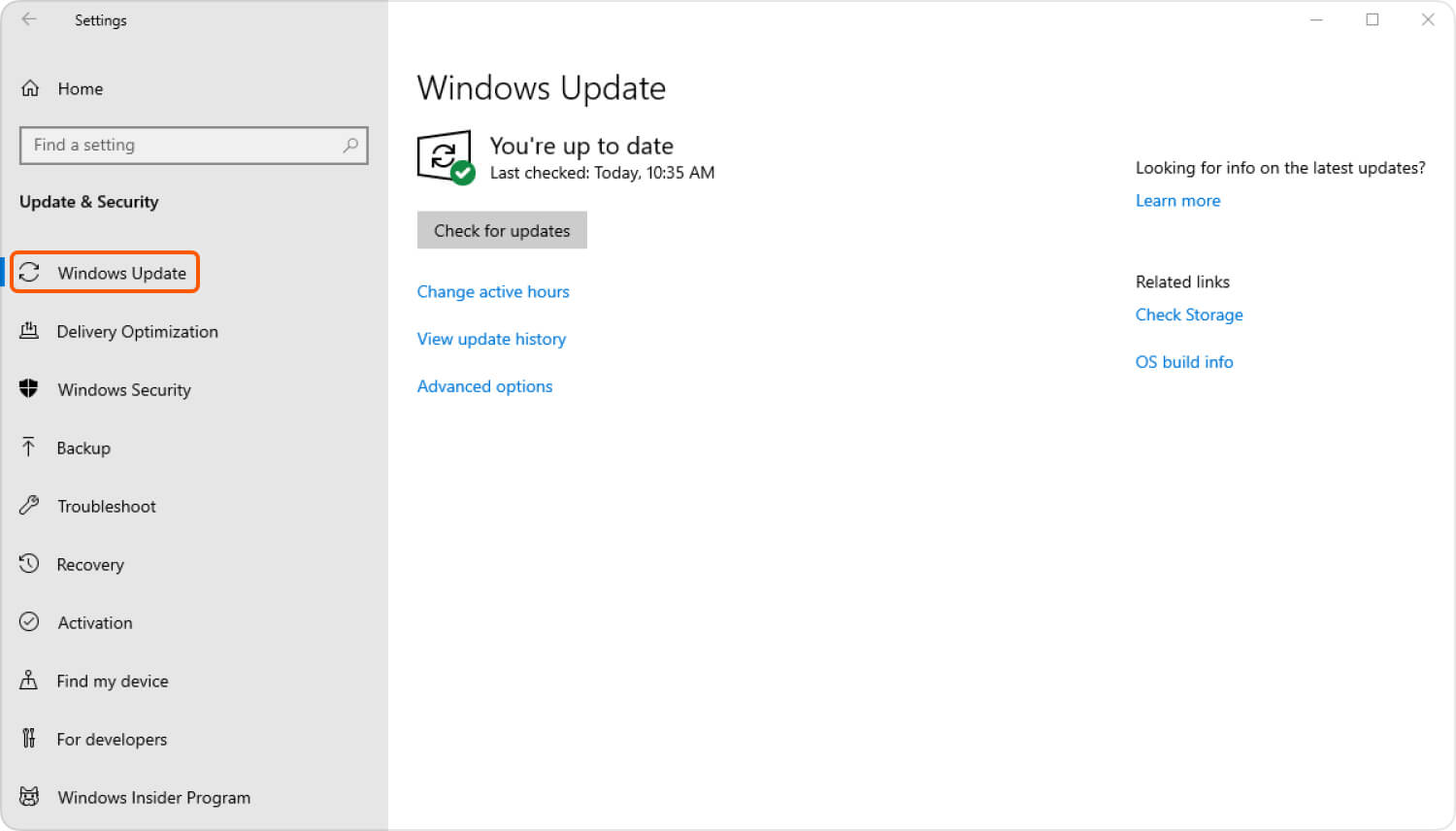
5. Deshabilitar aplicaciones en segundo plano
Algunas aplicaciones en segundo plano pueden interferir con la barra de juegos. Cierre los programas innecesarios que se ejecutan en segundo plano e intente grabar nuevamente.
6. Deshabilitar/desinstalar temporalmente software de terceros
Deshabilite o desinstale temporalmente aplicaciones de terceros, especialmente aquellas relacionadas con capturas de pantalla o superposiciones, ya que podrían entrar en conflicto con Game Bar.
7. Verifique los requisitos del sistema
Asegúrese de que su sistema cumpla con los requisitos mínimos para la grabación. Verifique las capacidades de RAM, CPU y GPU.
8. Opere el Comprobador de archivos del sistema (SFC)
- Inicie el símbolo del sistema con privilegios administrativos. Haga clic derecho en el icono del símbolo del sistema y seleccione "Ejecutar como administrador".
- Una vez que se abra la ventana del símbolo del sistema, escriba el siguiente comando:
sfc /scannow
- Prensa Participar para ejecutar el comando. Esta acción inicia un análisis completo de los archivos de su sistema.
- El sistema analizará e identificará cualquier archivo corrupto o dañado. Si se detectan problemas, el sistema intentará reparar estos archivos automáticamente.
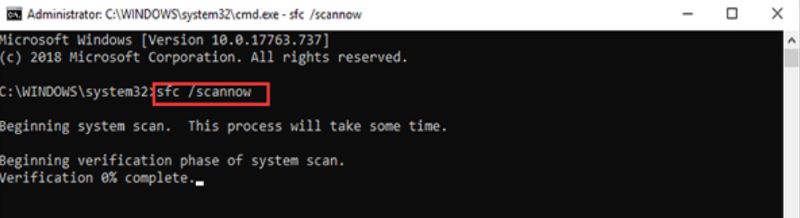
9. Verifique la configuración del software antivirus/de seguridad
Deshabilite o ajuste temporalmente la configuración del software antivirus/de seguridad que podría estar bloqueando la funcionalidad de la barra de juegos.
10. Restablecer la barra de juegos y el DVR de juegos
- Acceda al menú Configuración en su sistema Windows 10. Una vez en Configuración, navegue hasta la sección denominada "Gaming". Dentro de esta sección, ubica y selecciona la opción titulada "Barra de juego".
- Dentro de la configuración de la barra de juegos, encontrarás un botón llamado "Reanudar". Haga clic en este botón para iniciar el proceso de restablecer la configuración de la barra de juegos a su configuración predeterminada.
- Del mismo modo, mientras aún estás en el menú Configuración en la sección "Juegos", localiza y selecciona la subsección denominada "Capturas". Dentro de la configuración de Capturas, habrá una opción para restablecer la configuración de Game DVR.
- Haga clic en el botón "Restablecer" designado aquí para restablecer la configuración de Game DVR a sus valores predeterminados originales.
11. Reinstale la barra de juegos
Si el problema persiste, puedes intentar reinstalar la barra de juegos. Abra PowerShell como administrador y ejecute el comando: Get-AppxPackage Microsoft.XboxApp | Remove-AppxPackage y luego reinstale la aplicación Xbox desde el microsoft Store.
12. Verifique el Visor de eventos en busca de errores
Abra el Visor de eventos (busque "Visor de sucesos" en el menú Inicio) y busque mensajes de error o advertencias relacionadas con Game Bar o Game DVR.
Si ninguno de estos pasos resuelve el problema, considere comunicarse con el soporte técnico de Microsoft para obtener más ayuda o consulte foros en línea relevantes donde otros usuarios podrían haber encontrado y resuelto problemas similares.
Parte 3. Consejos para evitar problemas como "Windows 10 no hay nada que grabar"
Para evitar encontrar problemas como "Windows 10 no hay nada que grabar" o problemas similares durante la grabación de pantalla, considere estos consejos:
- Mantenga el software actualizado: asegúrese de que tanto su software de grabación de pantalla y su sistema operativo (Windows 10) están actualizados a las últimas versiones. Las actualizaciones suelen incluir correcciones de errores y mejoras que pueden resolver problemas de compatibilidad.
- Verifique los requisitos del sistema: verifique que su sistema cumpla con los requisitos mínimos para una grabación de pantalla fluida. Asegúrese de tener suficientes capacidades de RAM, CPU y GPU para manejar el proceso de grabación sin interrupciones.
- Cerrar aplicaciones innecesarias: cierre o cierre cualquier aplicación en segundo plano innecesaria antes de iniciar la sesión de grabación. Esto puede liberar recursos del sistema y evitar conflictos que puedan interferir con la grabación.
- Deshabilite las superposiciones y los programas de captura: desactive o deshabilite temporalmente las superposiciones, como las de Discord o Steam, ya que pueden entrar en conflicto con el software de grabación de pantalla. Además, cierre otros programas de captura o transmisión que puedan interferir con el proceso de grabación.
- Ajuste la configuración de antivirus/firewall: el software antivirus o firewall a veces puede interferir con la grabación de pantalla. Desactive temporalmente o incluya en la lista blanca su software de grabación de pantalla para evitar que los programas de seguridad lo bloqueen.
- Ejecutar como administrador: inicie el software de grabación de pantalla con privilegios administrativos. Haga clic derecho en el ícono del programa y seleccione "Ejecutar como administrador" para resolver potencialmente problemas relacionados con permisos.
- Utilice aplicaciones compatibles: algunos programas de grabación de pantalla pueden tener problemas para capturar aplicaciones o juegos específicos. Pruebe el software de grabación de pantalla con diferentes aplicaciones para garantizar la compatibilidad.
- Restablecer la configuración de grabación: si usa Windows Game Bar o DVR, restablezca su configuración como se mencionó anteriormente. Esto podría ayudar a resolver problemas relacionados con la configuración que podrían causar problemas de grabación.
Parte 4. La mejor herramienta para evitar problemas en la grabación de pantalla en Windows 10: FoneDog Screen Recorder
Grabador de pantalla FoneDog es una herramienta poderosa y fácil de usar diseñada para facilitar la grabación de pantalla perfecta en Windows 10 u 11. Ofrece una solución confiable para capturar las actividades de su pantalla, ya sea para crear tutoriales, grabar juegos, capturar videollamadas o preservar contenido de transmisión en línea.
Este software se destaca como una excelente alternativa para evitar posibles problemas encontrados al usar la barra de juegos nativa de Windows 10 o el DVR de juegos para grabar la pantalla. Proporciona una manera sencilla y eficiente de capturar su pantalla sin preocuparse por problemas de compatibilidad o limitaciones del sistema. Para utilizar FoneDog Screen Recorder por completo para sus necesidades de grabación de pantalla en Windows 10, siga estos pasos:
 Descargar gratis
Para ventanas
Descargar gratis
Para ventanas
 Descargar gratis
Para Mac normales
Descargar gratis
Para Mac normales
 Descargar gratis
Para M1, M2, M3
Descargar gratis
Para M1, M2, M3
- Abra la aplicación instalada haciendo doble clic en su icono en el escritorio o buscándola en el menú Inicio de Windows.
- Personaliza la configuración de grabación según tus preferencias. Puede elegir el área de grabación, seleccionar fuentes de entrada de audio (sonido del sistema o micrófono), configurar teclas de acceso rápido para un fácil control y ajustar otras configuraciones para una grabación óptima.
- Después de configurar los ajustes deseados, haga clic en "Iniciar grabación”Para comenzar a grabar las actividades de su pantalla.
- Si es necesario, puede pausar y reanudar la grabación en cualquier momento durante el proceso utilizando los controles dedicados dentro de la interfaz.
- Una vez que haya capturado el contenido que deseaba, haga clic en el botón "Detener" para finalizar la grabación. Le pedirá que guarde el archivo grabado en su ubicación preferida en su sistema Windows 10.
- La herramienta también ofrece herramientas de edición básicas, que le permiten recortar, recortar, agregar anotaciones, textos o formas al video grabado antes de guardarlo.
- Finalmente, comparta su contenido grabado con otras personas o expórtelo en varios formatos adecuados para diferentes dispositivos o plataformas.

FoneDog Screen Recorder simplifica el proceso de grabación de pantalla en Windows 10, garantizando una experiencia fluida y sin complicaciones sin los problemas típicos que los usuarios pueden encontrar con las herramientas de grabación integradas. Con su interfaz intuitiva y funciones versátiles, es una excelente opción para cualquiera que busque capacidades confiables de grabación de pantalla en su sistema Windows 10.
La gente también LeerCaptura de contenido: grabador de pantalla superior de Windows con audioGuía completa: Cómo grabar la pantalla en Mac con audio
Conclusión
En conclusión, superar cuestiones como "Windows 10 No hay nada que grabar" exige atención a los detalles. Asegúrese siempre de que sus ajustes estén configurados con precisión y considere utilizar un software de grabación confiable de terceros. Compruebe periódicamente si hay actualizaciones y optimice los recursos del sistema. Si se mantiene atento a los ajustes, evitará estos obstáculos sin esfuerzo. Todo eso tiene un maravilloso día por delante!




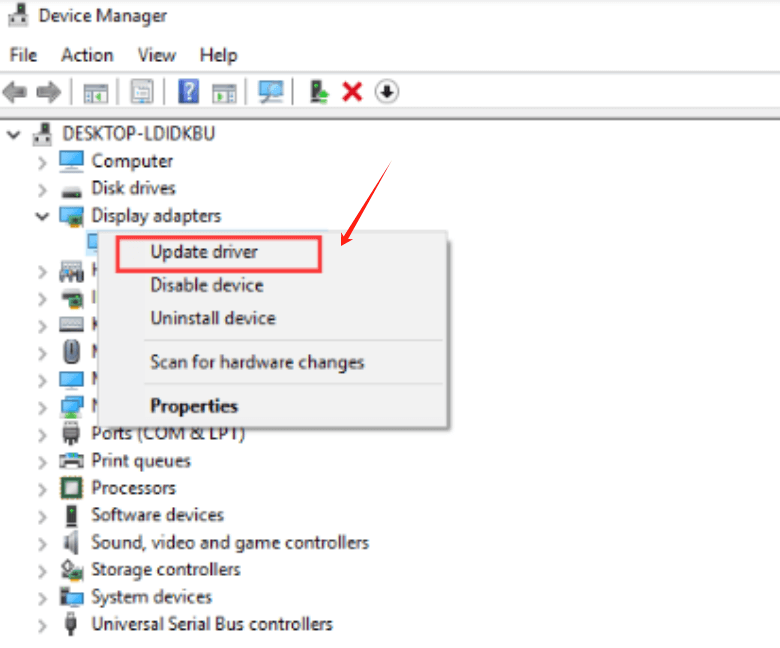
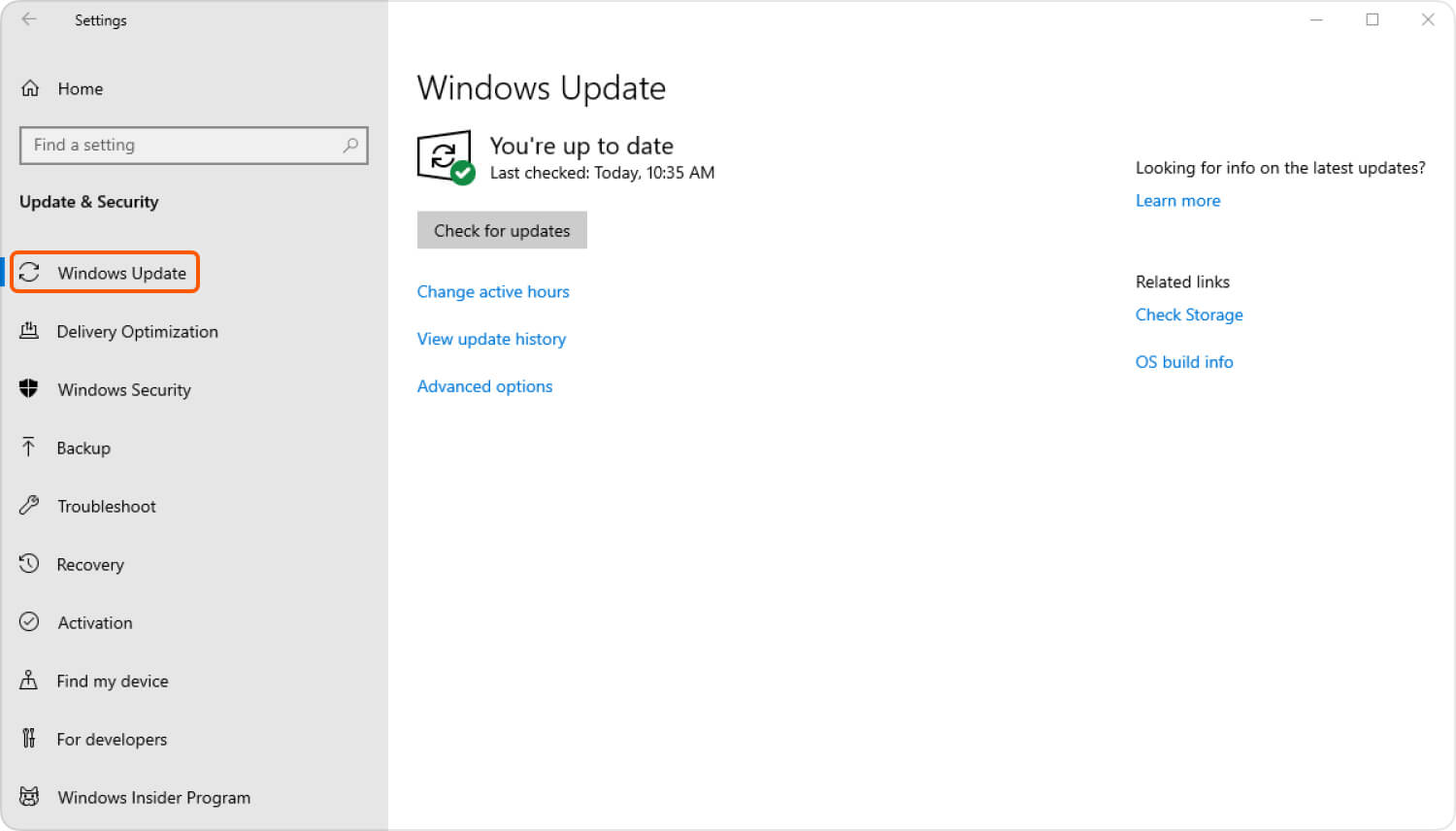
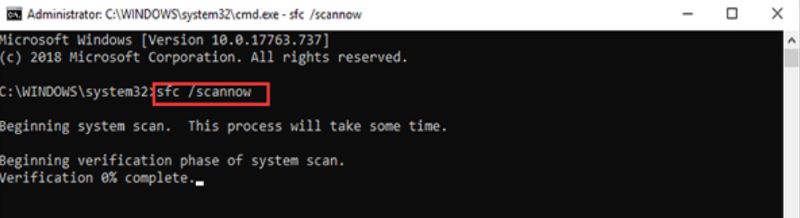
Descargar gratis
Para ventanas
Descargar gratis
Para Mac normales
Descargar gratis
Para M1, M2, M3

/
/