

Escrito por Adela D. Louie, Última actualización: 19 de abril de 2024
¿Alguna vez ha experimentado la sensación de que su computadora posee una mayor comprensión de su información personal de la que cree? La grabación de pulsaciones de teclas se ha vuelto cada vez más común con las funciones avanzadas de Windows 10. Sin embargo, antes de sucumbir al estado de pánico, profundicemos más en el asunto.
Este artículo busca resaltar esta información para luego brindar una descripción completa de Grabación de pulsaciones de teclas en Windows 10. Contamos con una cobertura integral de pantalla de grabación en Windows 10, que van desde explicar las técnicas utilizadas para descubrir posibles amenazas hasta ofrecer medidas efectivas para proteger su privacidad. ¡Empecemos!
Parte 1. La mejor manera de registrar las pulsaciones de teclas en Windows 10/11Parte 2. Grabación de pulsaciones de teclas esenciales en Windows 10Parte 3. Cómo grabar pulsaciones de teclas en Windows 10Parte 4. Preguntas frecuentes sobre la grabación de pulsaciones de teclas en Windows 10Conclusión
Los usuarios de Windows 10 que quieran capturar sus pulsaciones de teclas deben utilizar Grabador de pantalla FoneDog. Con su sencilla interfaz, simplifica la grabación de pulsaciones de teclas y simplifica el proceso. El programa garantiza versatilidad para satisfacer una variedad de propósitos al brindar opciones ajustables para fuentes de audio y ubicaciones de grabación.
Además, FoneDog Screen Recorder proporciona herramientas de anotación para mejorar las grabaciones, lo que lo convierte en una opción completa y eficiente para capturar pulsaciones de teclas en sistemas Windows 10.
Descargar gratis
Para ventanas
Descargar gratis
Para Mac normales
Descargar gratis
Para M1, M2, M3

Aquí hemos recopilado algunos trazos de grabación esenciales de Windows 10 que puede utilizar en su dispositivo, así que compruébelos a continuación.
Refog Keylogger surge como un rastreador de pulsaciones de teclas bien recibido que permite a los usuarios supervisar las pulsaciones de teclas, los datos del portapapeles y las capturas de pantalla. Rastrea hábilmente los sitios web visitados y las aplicaciones utilizadas, lo que lo hace apto para la supervisión de los padres o de los empleados.
Ventajas:
Desventajas:
La aplicación de pulsación de teclas es gratuita para las plataformas Windows y macOS, lo que permite la grabación integral de pulsaciones de teclas, el monitoreo remoto de la pantalla de la PC y el seguimiento en tiempo real del historial del sitio web. Además, cuenta con una capacidad integrada para capturando audio desde el micrófono de la computadora.
Ventajas:
Desventaja: Posibilidad de detección por parte de ciertos programas antivirus.
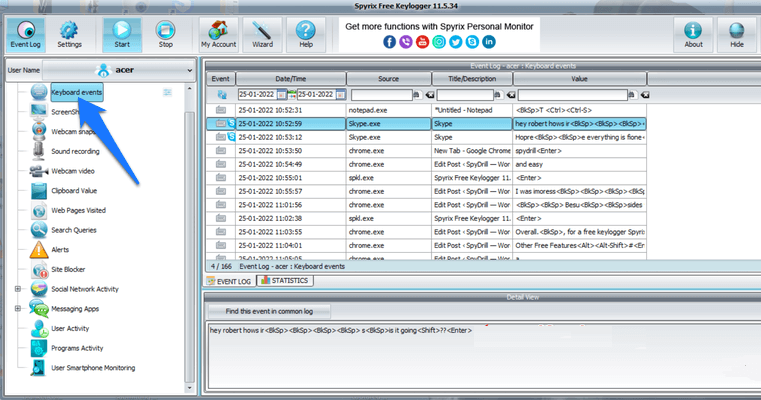
Perfect Keylogger se destaca por capturar pulsaciones de teclas, realizar capturas de pantalla y rastrear el historial de navegación de sitios web. Además, incluye una funcionalidad para supervisar los intercambios de mensajes en tiempo real. Su perfecta integración con Windows lo convierte en la mejor opción entre los usuarios de Windows que buscan soluciones eficientes de registro de teclas.
Ventajas:
Desventajas:
Este software funciona como un registrador de pulsaciones de teclas, capturando pulsaciones de teclas, capturas de pantalla y monitoreando la actividad de navegación. Además, cuenta con una herramienta para monitorear las discusiones de mensajería instantánea. Sirve para fines como control parental o supervisión de empleados.
Ventajas:
Desventajas:
Esta sección repasa dos técnicas para capturar pulsaciones de teclas en Windows 10. Estos dos métodos consistirán en el uso de las funciones integradas de Windows 10 y también de los editores de métodos de entrada, así que compruébalos a continuación:
Al desbloquear el potencial de las funciones de accesibilidad de Windows 10, la grabación de pulsaciones de teclas ofrece una gran cantidad de beneficios, desde ayudar a la productividad hasta ayudar a los usuarios con discapacidades. Siga estos pasos para aprovechar esta funcionalidad y registrar las pulsaciones de teclas sin esfuerzo en su sistema Windows 10.
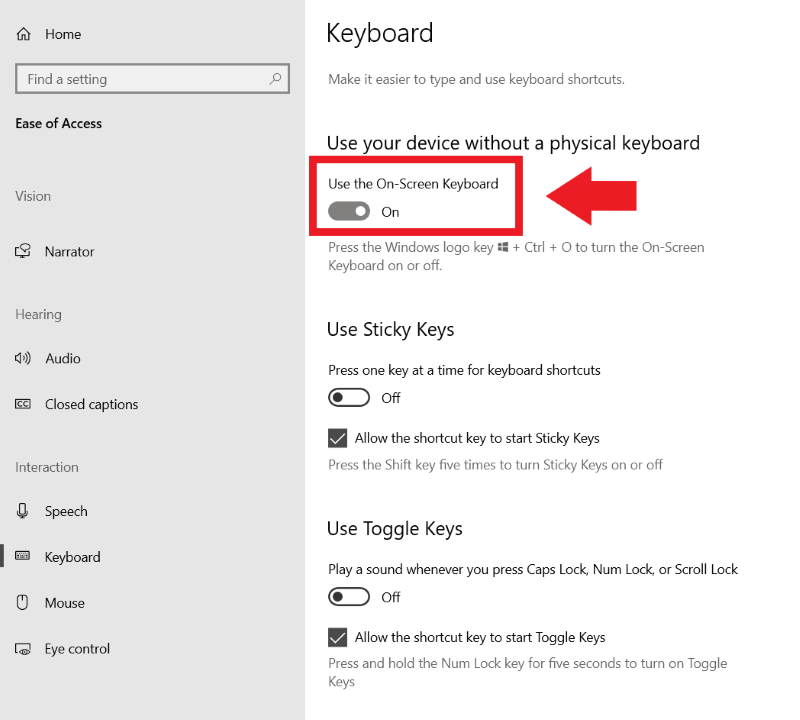
Para capturar pulsaciones de teclas dentro de Windows 10 utilizando Editores de métodos de entrada (IME), siga las instrucciones a continuación:
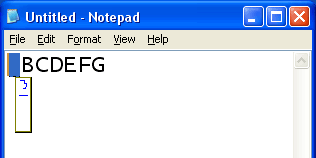
El registro de pulsaciones de teclas, a menudo conocido como registro de teclas, es la práctica encubierta de capturar y registrar las teclas presionadas por alguien que utiliza una computadora para monitorear o documentar clandestinamente sus actividades.
Sí, el software de grabación de pulsaciones de teclas permite a las personas registrar las pulsaciones de teclas que realizan en una computadora. Por lo general, esto se hace legalmente, como para realizar un seguimiento de cuánto trabajo se realiza o para solucionar problemas técnicos.
La gente también LeerLos 11 mejores programas de grabación de juegos en 2024Formas sencillas de grabar la pantalla de Mac con audio interno
En conclusión, Windows 10 ofrece varios métodos para registrar las pulsaciones de teclas, presentando tanto productividad como accesibilidad, los usuarios deben ejercer conciencia y uso responsable. Además de este artículo Grabación de pulsaciones de teclas en Windows 10; Los usuarios pueden navegar por esta función de manera efectiva, mejorando su experiencia digital. ¡Feliz grabación de pulsaciones de teclas!
Comentario
Comentario
Grabador de pantalla
Potente software de grabación de pantalla para capturar su pantalla con cámara web y audio.
Historias de personas
/
InteresanteOPACO
/
SIMPLEDificil
Gracias. Aquí tienes tu elección:
Excellent
Comentarios: 4.7 / 5 (Basado en: 67 El número de comentarios)