

Escrito por Adela D. Louie, Última actualización: 31 de julio de 2024
En esta era moderna es necesario saber cómo registro de pantalla en Windows 11, especialmente cuando se trata de capturar clases en línea, grabar momentos destacados del juego o realizar trabajos que requieren grabación de pantalla. Afortunadamente, el mercado es amplio y se puede acceder fácilmente a él con sólo unos pocos clics. Aquí exploramos Atajos de grabación de pantalla para Windows 11, para optimizar su rendimiento y grabar clips de alta calidad.
Parte 1. El mejor grabador de pantalla con accesos directos para Windows 11 Parte 2. Atajos de la barra de juegos de Xbox para grabación de pantalla en Windows 11Parte 3. Atajos de OBS Screen Recorder para Windows 11Conclusión
Grabador de pantalla Fonedog es una herramienta de grabación de pantalla profesional y, al mismo tiempo, conveniente que produce grabaciones de pantalla de alta calidad con solo unos pocos clics. Ofrece una amplia gama de herramientas de grabación que aumentan la productividad del usuario para la grabación de video protegida, juegos en pantalla, grabación de pantalla y sonido, y más, como accesos directos al grabador de pantalla para Windows 11.
Descargar gratis
Para ventanas
Descargar gratis
Para Mac normales
Descargar gratis
Para M1, M2, M3
Además, tiene la capacidad de grabar en pantalla videos HD simultáneos con el sonido y el micrófono del sistema, grabación sin demoras y partes de pantalla grabadas específicas.
Aquí está la guía paso a paso:
Descargue y ejecute FoneDog Screen Recorder en su Windows 11 PC.
En la interfaz principal del software, haga clic en "Grabadora de videoIcono

Para grabar la pantalla, haga clic en el botón "Solo pantalla" y en el botón "Pantalla y cámara" para grabar la pantalla y la cámara web simultáneamente. Luego, elija el área de grabación que prefiera (Pantalla completa, Ventana o Tamaño personalizado).
Puede personalizar las teclas de método abreviado simplemente haciendo clic en el Configuración general > Atajos de teclado. Tiene teclas de acceso directo predeterminadas para las diferentes grabaciones, incluidos los accesos directos de Screen Recorder para Windows 11, que puede cambiar según sus necesidades.
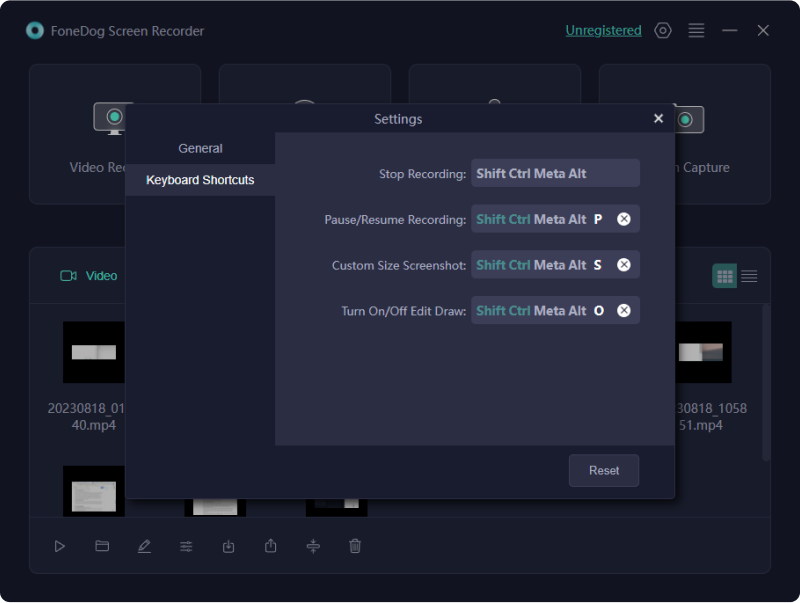
Seleccione "Sonido y micrófono del sistema" para grabar el sonido y el micrófono simultáneamente; “Sonido del sistema” o “Micrófono” para grabar solo uno; o “Ninguno” para grabar la pantalla sin sonido.
Haga clic en "Iniciar grabación" para grabar.
Consejo: Si selecciona "Ventana" como área de grabación, puede elegir varias ventanas de su preferencia para grabar, que aparecerán. Simplemente haga clic en la ventana deseada y estará listo.
Nota: En la barra de herramientas flotante, use el ícono "Editar", seleccione el color que prefiera, utilice herramientas de anotación para crear líneas, círculos, pinceles, flechas y borradores. Aparte de eso, los botones "Deshacer", "Rehacer" y "Limpiar", y el giro de la cámara web también están disponibles durante el proceso de grabación.
Presione el "Detener”Para detener el proceso de grabación y se guardará automáticamente en su computadora. También puede pausar simplemente haciendo clic en "Pausar" y hacer clic nuevamente para continuar; y el ícono “Reiniciar” para comenzar de nuevo la grabación.

Xbox Game Bar, aunque es un software gratuito para tomar capturas de pantalla, tiene accesos directos al grabador de pantalla para Windows 11. Con esto, puedes graba la pantalla de tu PC, pero con un tiempo estimado de 4 horas. Permite al usuario ajustar la calidad, la velocidad de fotogramas y las teclas de acceso rápido para la grabación deseada; sin embargo, se limita a personalizar la región de grabación de la pantalla. Aquí se explica cómo activarlo:
Para activar los accesos directos del grabador de pantalla para Windows 11, presione el ícono de Windows + G, o puede ir a la barra de juegos de Xbox buscando en el menú.
Nota: Si surgen problemas, como que la barra de juegos no aparece, vaya a Configuración > Juegos > Barra de juegos Xbox.

Como puede ver en los siguientes íconos en la barra de herramientas flotante, haga clic en "Configuración" para ajustar el parámetro de grabación, que incluye la fuente de sonido y similares.
Regrese a la barra de herramientas flotante y seleccione el ícono "Capturar". Haga clic en el botón iniciar grabación, o simplemente presione Windows+Alt+R teclas de acceso rápido como atajos de grabación de pantalla para Windows 11. También tienes la libertad de habilitar y deshabilitar el micrófono en cualquier momento.
Una vez hecho esto, simplemente presione Windows + Alt + R para finalizar la grabación de video. Al verlo, haga clic en "Mostrar todas las capturas".
Consejo profesional para usuarios de Windows 11: los accesos directos de la grabadora de pantalla para Windows 11 tienen consejos avanzados, simplemente vaya a Configuración > Juegos > Capturas. Esto incluye ruta de transmisión, duración máxima de grabación, velocidad y calidad de cuadros de video y más.
La amplia disponibilidad de OBS Studio, una grabadora gratuita de código abierto con atajos de grabación de pantalla para Windows 11, allana su camino hacia el mercado ya que ofrece funciones avanzadas que maximizan su experiencia de grabación, incluida la captura de escritorio con audio y cámaras web, monitor dual. grabación y más. Sin embargo, no es conveniente porque es difícil de operar debido a la complicada interfaz de usuario. Para detonar:
Desde su sitio web oficial, instale OBS Studio en su computadora o computadora portátil con Windows 11.
Al abrir, muestre la pantalla actual que desea grabar. Haga clic en el botón "+" debajo de la pestaña Fuente y navegue hasta el botón Mostrar captura.
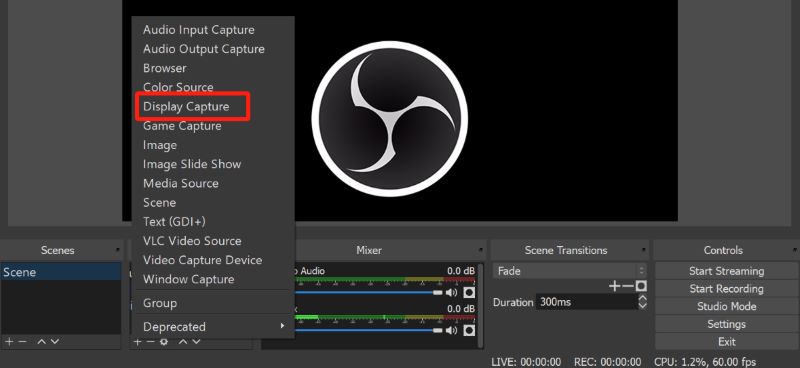
Haga clic en el icono "+" debajo de la pestaña Fuente. Luego ajuste sus preferencias y parámetros de grabación según sus necesidades.
Presione el botón "Iniciar grabación" en la esquina inferior derecha para comenzar a grabar.
La gente también LeerLos 12 mejores y imprescindibles programas de grabación gratuitos para PC (2024)5 formas de grabar juegos en PC [Windows 10]
La grabación de pantalla es bastante abrumadora, especialmente porque existen amplias aplicaciones de grabación de pantalla que ofrecen atajos de grabación de pantalla para Windows 11, lo que hace que la experiencia sea accesible, eficiente y conveniente y al mismo tiempo produzca una grabación de alta calidad. Depende del usuario elegir qué software se adapta a quién. Fonedog Screen Recorder, Xbox Game Bar y OBS Studio son algunos de los numerosos programas disponibles para probar.
Comentario
Comentario
Grabador de pantalla
Potente software de grabación de pantalla para capturar su pantalla con cámara web y audio.
Historias de personas
/
InteresanteOPACO
/
SIMPLEDificil
Gracias. Aquí tienes tu elección:
Excellent
Comentarios: 4.8 / 5 (Basado en: 103 El número de comentarios)