

Escrito por Adela D. Louie, Última actualización: 8 de abril de 2024
¿Alguna vez te has sentido frustrado por una grabación de pantalla fascinante que carece de sonido? Si tu encuentras la grabación de pantalla no funciona¡Dile adiós al abismo sónico ahora! Esta guía completa es el solucionador de problemas definitivo para resolver "Grabación de pantalla sin sonido", destinado a guardar sus capturas silenciosas y mejorar sus habilidades de grabación. Este artículo proporciona la clave para recuperar el audio perdido, incluidas tácticas paso a paso, soluciones ingeniosas y las técnicas mejor conservadas de soluciones de pantalla grabada sin sonido.
Podemos ayudarle con todo, desde diagnosticar errores de software hasta optimizar la configuración y explorar enfoques alternativos. ¡Sumérgete en este artículo para descubrir todo el poder de tus capturas de pantalla y finalmente dile adiós al molesto dilema!
Parte 1. Cómo resolver el problema "Grabación de pantalla sin sonido" (iPhone)Parte 2. Cómo resolver el problema "Grabación de pantalla sin sonido" (MacOS)Parte 3. Cómo resolver el problema "Grabación de pantalla sin sonido" (Windows)Parte 4. La mejor manera de grabar pantalla con sonido: FoneDog Screen RecorderConclusión
¿Tienes curiosidad por la ausencia de sonido en tus grabaciones de pantalla? Múltiples factores pueden desencadenar esta situación. Las frecuentes actualizaciones del iPhone de Apple a menudo pueden provocar fallos si no te mantienes actualizado. Profundicemos en solucionar el problema de las grabaciones de pantalla sin sonido en tu iPhone.
Cuando se activa el interruptor de silencio, se silencia toda la salida de audio de su iPhone, incluidas las alertas del sistema, los sonidos de las aplicaciones y las llamadas entrantes. Si estás intentando grabar un video o unirte a una llamada y notas que el ícono de volumen está tachado, indica que el interruptor de silencio está activado.
Para resolver esto, simplemente mueva el interruptor para restaurar el sonido.
Otro culpable de las grabaciones de pantalla sin sonido es la configuración de audio del micrófono inactivo. Esto puede ocurrir si se graba apresuradamente o se apaga sin querer.
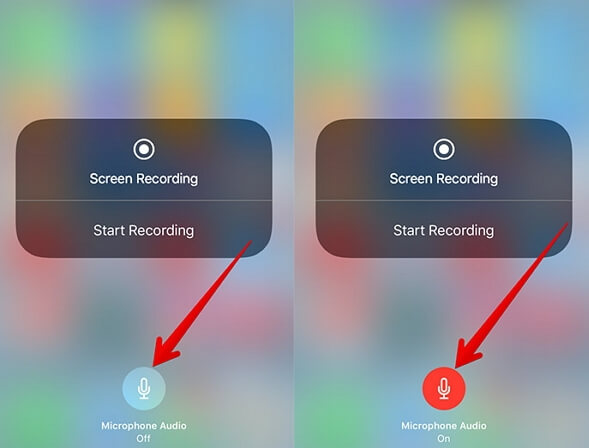
Es común que un iPhone experimente fallas intermitentes, lo que podría provocar grabaciones de pantalla sin sonido. Ante esta situación, solucionar los problemas de su iPhone se vuelve imperativo.
Si su iPhone funciona con una versión desactualizada de iOS, pueden surgir varios problemas, como problemas relacionados con el audio durante la grabación de la pantalla. Apple publica con frecuencia actualizaciones para solucionar errores y mejorar la estabilidad del sistema.
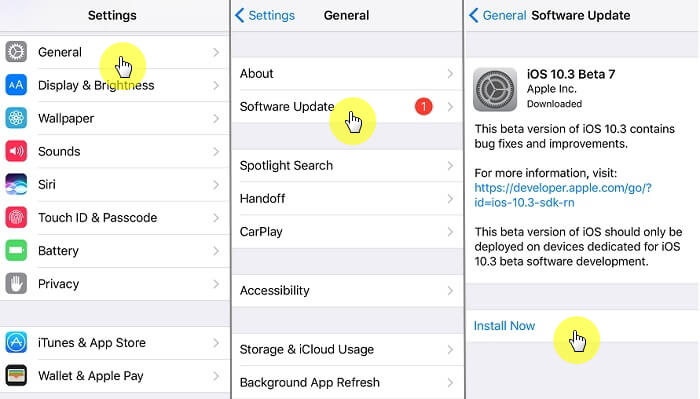
Las aplicaciones que protegen el contenido protegido por derechos de autor suelen impedir los intentos de grabación de audio y vídeo. Por lo tanto, grabar contenido de aplicaciones como Apple Music o Amazon Music da como resultado un audio silenciado durante las capturas de pantalla.
Se aplican restricciones similares a las plataformas de videoconferencia y voz como FaceTime, Messenger y WhatsApp, que prohíben la grabación de audio durante las llamadas por razones de privacidad. Si te preguntas por qué la grabación de tu pantalla carece de sonido, las restricciones de la aplicación podrían ser la causa.
QuickTime Player, una herramienta multimedia integral dentro de los sistemas Mac, también funciona como grabador de pantalla. Cuando nos enfrentamos a una grabación de pantalla silenciosa en QuickTime Player, la causa raíz puede provenir de la configuración de la computadora o de la aplicación. A continuación se muestran formas de solucionar estos problemas.
Cada aplicación de Mac requiere un permiso explícito para acceder a funcionalidades específicas, en particular el micrófono. Cuando utilice QuickTime Player para grabar la pantalla, asegúrese de que tenga permiso para utilizar el micrófono en Preferencias del Sistema.
Para navegar por este, acceda Preferencias del sistema, vaya a Seguridad y privacidad y seleccione la opción Privacidad pestaña. Opte por Micrófono en la barra lateral y confirme que la casilla de verificación de QuickTime Player esté marcada.
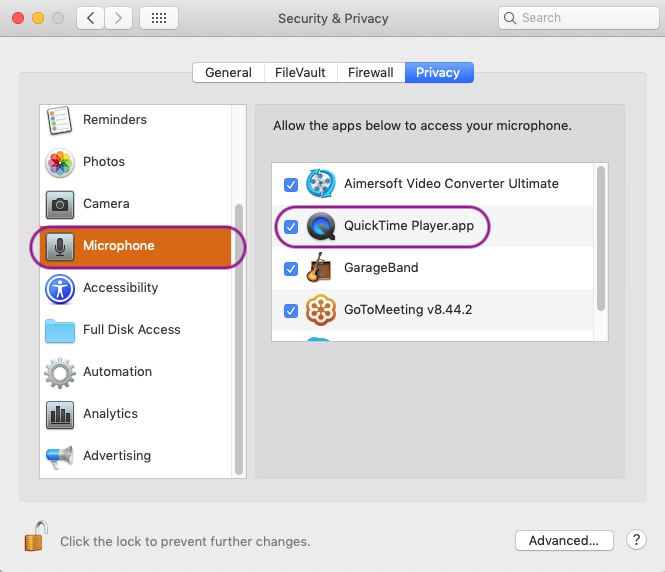
Verificar su dispositivo de entrada de audio es crucial. Aunque la opción predeterminada suele ser el micrófono integrado de Mac, puede que no siempre sea así.
Si los métodos anteriores resultan inútiles para restaurar el audio de sus grabaciones, la atención se centra en la configuración de entrada y salida de sonido.
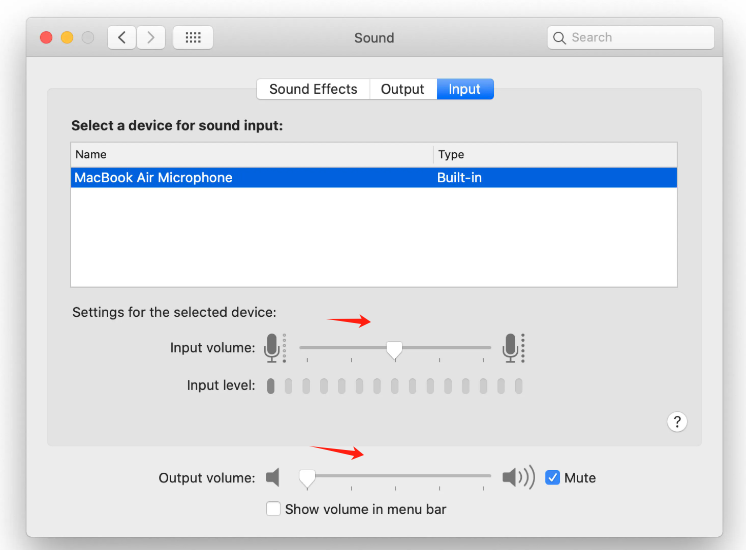
¿Por qué no puedes grabar la pantalla? ¿normalmente? Windows encuentra varios problemas y encontrar una grabación de pantalla silenciosa es solo uno de ellos. Si encuentra problemas de audio mientras graba la pantalla de su PC, existen métodos de solución de problemas que pueden ayudarlo. Tenga en cuenta que estas técnicas son aplicables a Windows 10 y versiones posteriores.
Windows incluye una herramienta de diagnóstico incorporada específicamente para solucionar problemas de grabación de audio.
Un controlador de sonido desactualizado podría ser el culpable del mal funcionamiento del audio de la grabación de pantalla.
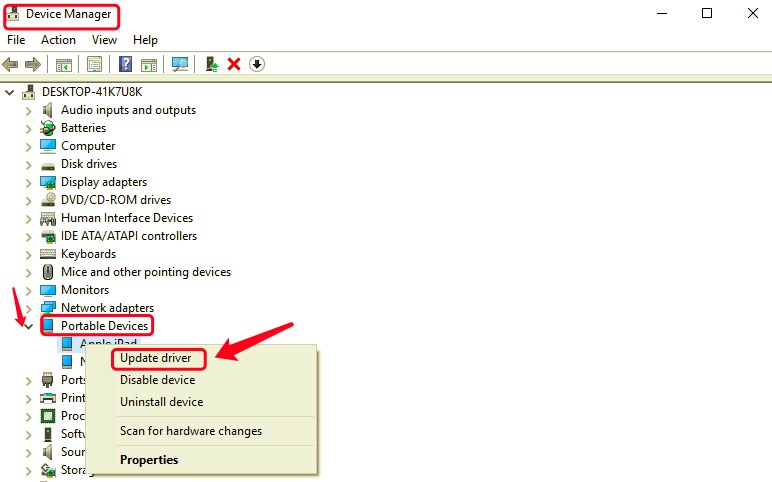
Al igual que los sistemas Mac, Windows requiere un permiso explícito de cada aplicación para acceder a funcionalidades específicas. La falta de permiso puede impedir que una aplicación grabe sonido.
Identificar la raíz puede ser un desafío debido a las numerosas aplicaciones en segundo plano.
Grabador de pantalla FoneDog se destaca como una herramienta excepcional para capturar su pantalla con audio de alta calidad, ofreciendo una experiencia fluida y fácil de usar. Es conocido por su capacidad para grabar de manera eficiente no solo las imágenes sino también el sonido que las acompaña, lo que lo convierte en una solución integral para diversas necesidades de grabación. Estos son los pasos para aprovechar al máximo la función de grabación de audio dentro de FoneDog Screen Recorder:
Descargar gratis
Para ventanas
Descargar gratis
Para Mac normales
Descargar gratis
Para M1, M2, M3

La gente también LeerGuía fácil de usar: Cómo grabar la pantalla en una computadora portátil HP 2024Guía para principiantes 2024: Cómo grabar vídeos en Mac
En conclusión, resolver el "Grabación de pantalla sin sonido"El problema exige una solución de problemas sistemática, incluida la solución de problemas de audio, actualizaciones de controladores, administración de permisos y un inicio limpio. Con pasos metódicos y software como FoneDog Screen Recorder, los usuarios pueden superar los problemas de audio, garantizando grabaciones de pantalla completas y sin problemas para diversos fines.
Comentario
Comentario
Grabador de pantalla
Potente software de grabación de pantalla para capturar su pantalla con cámara web y audio.
Historias de personas
/
InteresanteOPACO
/
SIMPLEDificil
Gracias. Aquí tienes tu elección:
Excellent
Comentarios: 4.7 / 5 (Basado en: 89 El número de comentarios)