Escrito por Adela D. Louie, Última actualización: 4 de junio de 2024
¿Alguna vez te has preguntado cómo podrías guardar esos momentos inesperados o crear algunas secuencias de vídeo interesantes? ¡No busque más! Le mostraremos algunas cámaras web y cómo aprovecharlas al máximo. Ya sea que estés creando contenido o simplemente quieras mejorar en la grabación de videos, estás en el lugar correcto.
Lea este artículo para aprender cómo grabar videos desde la cámara web. Aprendiendo esta habilidad y lo mejor herramientas de grabación de cámara web puede ayudarte a crear videos increíbles para las necesidades de tu vida diaria.
Parte 1. Cómo grabar vídeo desde una cámara web en una PC (Windows y Mac)Parte 2. Cómo grabar vídeo desde una cámara web (Windows)Parte 3. Cómo grabar vídeo desde una cámara web (Mac)Parte 4. Preguntas frecuentes sobre cómo grabar vídeo desde la cámara webConclusión
Parte 1. Cómo grabar vídeo desde una cámara web en una PC (Windows y Mac)
Grabador de pantalla FoneDog es una aplicación notable diseñada específicamente para capturar videos con su cámara. Este software multifuncional garantiza grabaciones fluidas y de primer nivel, posicionándolo como la opción preferida para creadores y expertos de contenido. Para un rendimiento óptimo con FoneDog Screen Recorder, tome nota de los siguientes consejos:
- Ajustar la configuración: personalice la resolución, la velocidad de fotogramas y la configuración de audio para obtener un resultado óptimo.
- Seleccione la fuente de la cámara web: elija fácilmente su fuente de cámara web preferida para grabar.
- Edite con facilidad: benefíciese de las funciones de edición integradas para mejorar su contenido grabado.
- Explore las opciones de salida: FoneDog ofrece varios formatos de salida para compatibilidad.
- Pruebe y ajuste: antes de realizar grabaciones cruciales, realice pruebas para ajustar la configuración y garantizar una captura impecable.
 Descargar gratis
Para ventanas
Descargar gratis
Para ventanas
 Descargar gratis
Para Mac normales
Descargar gratis
Para Mac normales
 Descargar gratis
Para M1, M2, M3
Descargar gratis
Para M1, M2, M3
Para utilizar esta increíble herramienta, aquí le explicamos cómo hacerlo:
- Descargue e instale FoneDog Screen Recorder en su PC. Una vez que se complete el proceso de instalación, proceda a iniciar el software.
- La aplicación ofrece muchos modos de grabación. Seleccione entre "Pantalla completa", "Personalizado" o "Grabar solo cámara web"dependiendo de sus requisitos específicos.
- Luego, toque "Iniciar grabación" para comenzar el procedimiento de grabación de pantalla. Los atajos de teclado se pueden configurar para mayor comodidad.
- Utilice una amplia gama de íconos para detener o reanudar deliberadamente la grabación cuando sea necesario.
- Una vez que se haya adquirido el contenido necesario, vaya al botón "Detener" para detener toda la grabación.
- Analice la grabación mientras implementa las modificaciones necesarias. Guarde la película en la ubicación preferida de su dispositivo o extiéndala rápidamente entre muchos dispositivos.
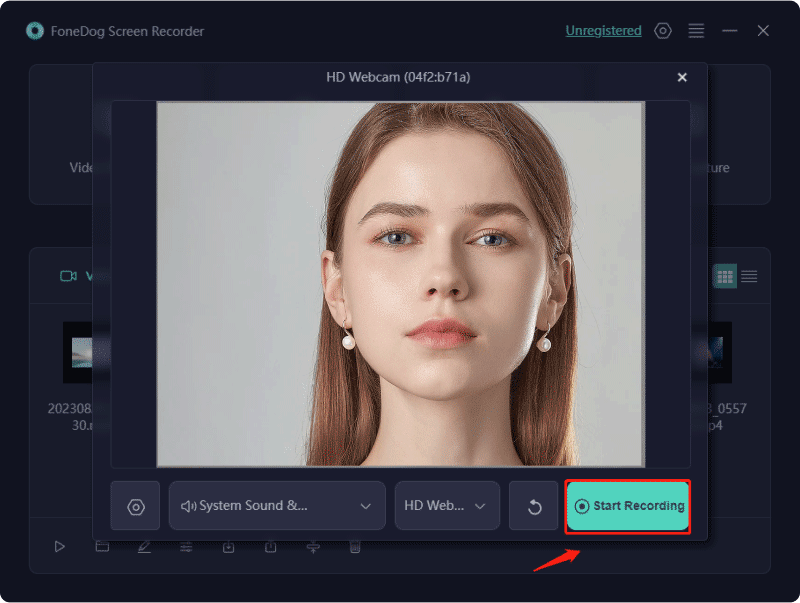
Parte 2. Cómo grabar vídeo desde una cámara web (Windows)
A continuación se muestran algunos métodos que pueden resultarle útiles grabar su video desde la cámara web en Windows sistema operativo:
Método 1. Grabar vídeo desde la cámara web con la cámara de Windows
No siempre se necesita equipo sofisticado para la grabación con cámara web. A veces basta con una grabación de vídeo básica. La aplicación Cámara incorporada en Windows facilita sin esfuerzo la grabación de vídeo con cámara web. Simplemente active su cámara web y comience a grabar, no se necesitan herramientas adicionales. Este método sencillo le permite capturar videos de la cámara web y tomar fotografías con solo unos pocos clics.
- Navega hacia tu escritorio, desde allí debes hacer clic en el Windows y ubique la aplicación Cámara justo dentro del Inicio menú. Al usar el Cámara aplicación para la grabación de video inicial, debe asegurarse de otorgar acceso a su cámara web y micrófono para grabar video y audio.
- Inicie la cámara y, una vez que aparezca la ventana de la cámara, deberá seleccionar el ícono de video. Su cámara web se activará automáticamente y luego proporcionará una vista en vivo en la transmisión de grabación. En la parte inferior aparecerá un temporizador y la opción para acceder a su última grabación de vídeo.
- Después de eso, presiona sobre ese video. Record para iniciar la grabación de la cámara web. Luego, podrá hacer uso completo de dicho botón de Pausa para detener temporalmente la grabación y reanudarla según sea necesario.
- Para concluir la grabación, ahora puede hacer clic en el Detener icono encerrado en un cuadrado rojo.
- Después de detenerse, el vídeo de la cámara web recién grabado aparecerá en la esquina inferior derecha de la pantalla. Después de lo cual, debe hacer clic en él para revisar la grabación de la cámara web creada recientemente.
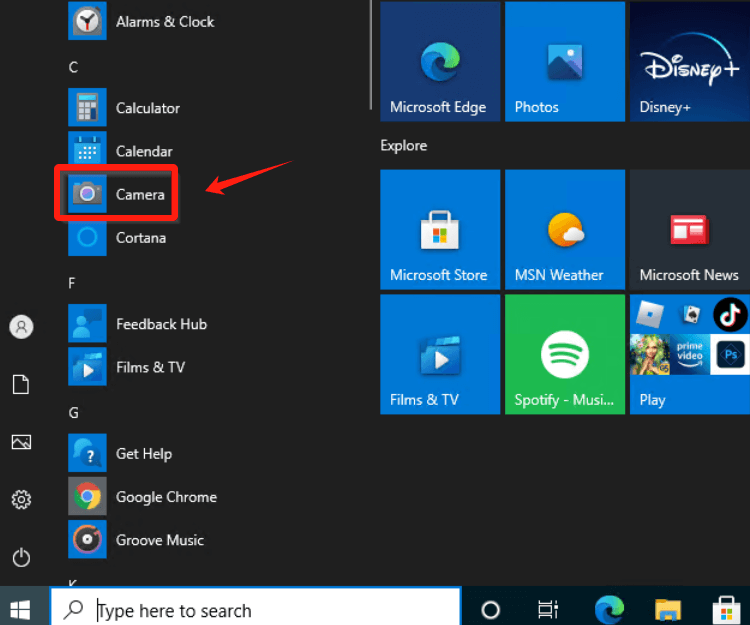
Método 2. Grabar video desde la cámara web usando OBS Studio
OBS Studio representa el camino a seguir una vez que estás empleando Windows 10 Además, desea un método más eficiente para grabar tanto la pantalla como la cámara web simultáneamente. Aunque OBS Studio puede parecer complejo a primera vista, ofrece una gran cantidad de opciones para personalizar el proceso de grabación. Simplifiquemos el procedimiento en etapas fácilmente controlables.
- Comience descargando e instalando OBS Studio. Establezca una conexión entre la cámara/webcam y verifique que el sistema detecte y reconozca exitosamente su presencia. Inicie OBS Studio después de completar el proceso de instalación.
- Identifique las secciones "Escena" y "Fuentes" en la interfaz OBS situada en la parte inferior izquierda.
- Para acceder a su cámara/webcam, simplemente haga clic en el ícono “+” ubicado en la sección “Fuentes” y elija “Dispositivo de captura visual”. Asígnale una designación, verifica la elección del dispositivo (especialmente si tienes muchas cámaras web) y presiona "Aceptar".
- Para comenzar el proceso de grabación, presione el botón "Iniciar grabación”Botón ubicado en la sección “Controles”.
- Para incluir su pantalla en la grabación, haga clic una vez más en el signo “+” ubicado debajo de “Fuentes”, pero esta vez opte por “Captura de pantalla”. OBS Studio ahora grabará tanto la visualización de la pantalla de su computadora como el video de su cámara.
- Mejore sus habilidades de grabación capturando ventanas concretas o varias al mismo tiempo, mientras graba desde su cámara web. OBS Studio le permite personalizar una "escena" seleccionando ciertas ventanas del programa, entradas de video y audio.
- Luego de finalizar la grabación, elige la opción “Detener grabación” ubicada en la sección “Controles”. De forma predeterminada, esta función almacena automáticamente los archivos capturados en la carpeta de Video designada de su sistema.
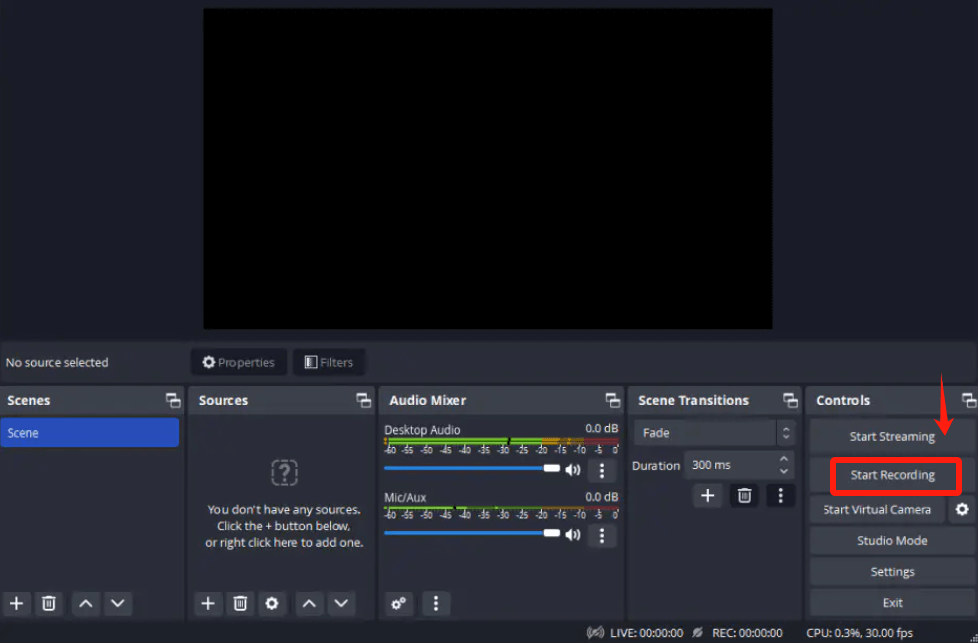
Método 3. Grabar vídeo desde la cámara web usando GameBar
Para las personas que usan Windows, la grabación de pantalla se vuelve muy sencilla con el programa de captura de video inherente. Las PC equipadas con Windows 10 vienen equipadas con la aplicación Xbox, que incluye la barra de juegos que facilita la grabación de video de juegos y la captura de video general sin problemas en su computadora.
- Para comenzar, presione sobre estos
Windows llave G directamente dentro de tu teclado para revelar la barra de juegos.
- Para la personalización, puede navegar completamente a la configuración de Windows y tener ese acceso dentro de la sección Juegos.
- Optar por Capturas para modificar la calidad del vídeo, como las preferencias de audio y la duración de la grabación. Lamentablemente, simplemente elegir la carpeta de destino para sus grabaciones no es una opción. La barra de juegos alberga un menú de configuración conciso, al que se puede acceder simplemente haciendo clic en el ícono de Configuración directamente en la barra.
- En este menú, puede ajustar la duración del vídeo, también la transición a la grabación en segundo plano y, de hecho, puede modificar otras configuraciones del clip.
- Desde allí, puede comenzar la grabación utilizando
Windows + Alt + R o haciendo clic en el botón Iniciar grabación en la barra. Capture capturas de pantalla usando Windows + Alt + Print Screen o el icono de la cámara.
- Deje de grabar haciendo clic en el icono Detener o utilizando las mismas teclas de acceso rápido (Windows + Alt + R). Su video se guarda automáticamente en la carpeta Captura. Alternativamente, puedes ubicar tus videos a través de “Configuración de Windows > Juegos > Capturas” y elegir Abrir carpeta.
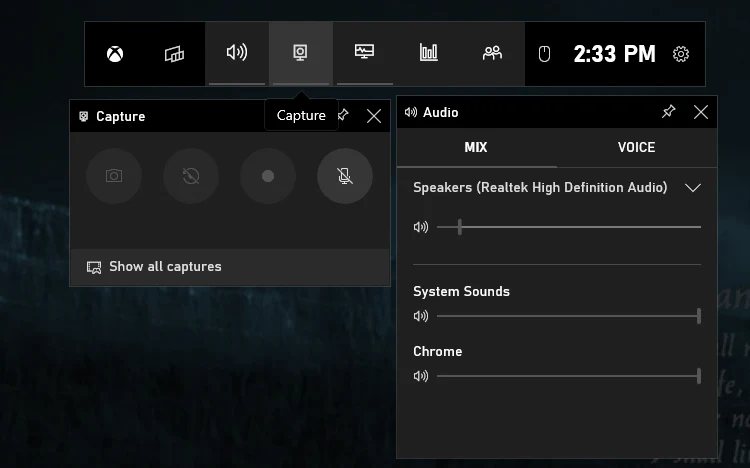
Método 4. Grabar vídeo desde una cámara web utilizando Screencapture.com Webcam Recorder
En el caso de que prefiera evitar la necesidad de descargar y configurar software adicional en el dispositivo que está utilizando, seleccionar una opción de grabación de cámara web en línea, especialmente Screencapture.com, es la forma más efectiva de hacerlo. Este programa, que es funcional con todos los principales navegadores, hace que el proceso de grabación a través de la cámara sea muy sencillo y directo.
- Para comenzar, debe ir al sitio web de Screencapture.
- En el caso de que no sea necesario realizar una grabación de audio, la casilla de verificación Micrófono debe estar desmarcada.
- Puede comenzar el proceso de grabación simplemente haciendo clic en el botón Iniciar grabación, que le permitirá usar el micrófono de su computadora, también la cámara y la vista de pantalla.
- Desde allí, debe detener la grabación simplemente presionando el botón Detener y luego continuar descargando el video que se tomó.
Parte 3. Cómo grabar vídeo desde una cámara web (Mac)
Para grabar su video desde la cámara web de grabación usando el sistema operativo Mac, los siguientes son algunos métodos que pueden resultarle útiles:
Método 1. Grabar vídeo desde la cámara web mediante QuickTime
No temáis, entusiastas de Mac; ¡No hemos pasado por alto sus necesidades! El QuickTime Player integrado presenta un enfoque sencillo y eficiente para grabar tanto la pantalla como la cámara web en macOS. Aquí hay una guía sobre cómo utilizar QuickTime Player para la grabación simultánea de pantalla y cámara web:
- Para ver la transmisión de su cámara web, puede iniciar ahora QuickTime Player directamente en su Mac y desde allí puede navegar hacia el menú "Archivo" y no olvide que debe seleccionar "Nueva grabación de vídeo".
- Después de hacer esto, puede dirigirse al menú "Ver" y desde allí debe seleccionar la opción "Flotar en la parte superior".
- Como resultado, la ventana de su cámara será visible durante el proceso de grabación, ya que estará sobre todas las demás aplicaciones. De hecho, es posible que tenga la capacidad de cambiar realmente el tamaño y la ubicación de la ventana.
- A partir de entonces, debes regresar al menú "Archivo" y hacer clic en la opción "Nueva grabación de pantalla". Le brinda la capacidad de grabar todo lo que sucede directamente dentro de su pantalla, ya sea en pantalla completa o en una pantalla específica. Una vez que tengas todo listo, haz clic en "Record"Opción para capturar simultáneamente la pantalla y la cámara web.
- Utilice la secuencia de teclas "Comando-Control-Esc" para cerrar la grabación y revisarla rápidamente.
- Además, QuickTime tiene capacidades de edición fundamentales, como la capacidad de eliminar fragmentos innecesarios de su video, a los que se puede acceder a través del menú "Editar".
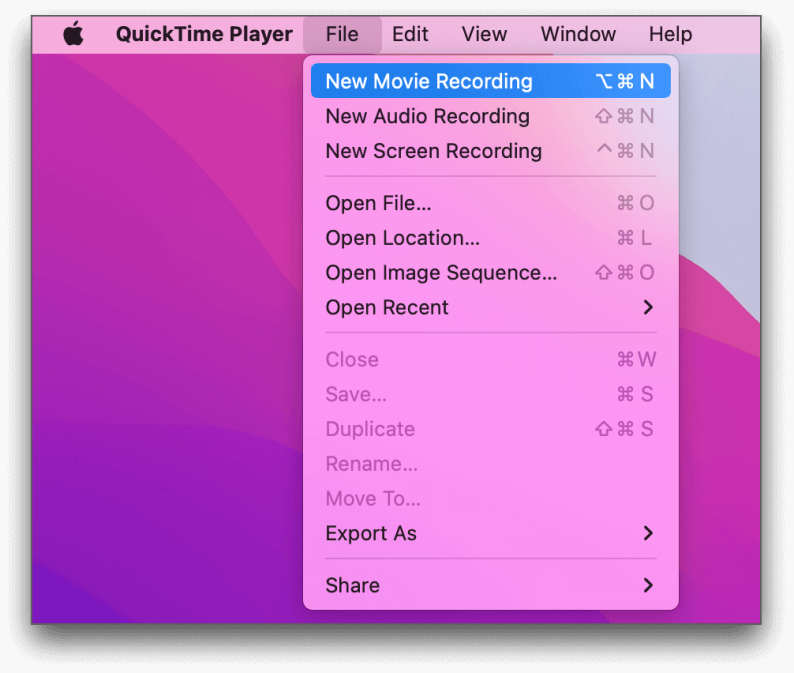
Método 2. Grabar vídeo desde la cámara web usando Photo Booth
¿Cómo puedo capturar vídeo desde mi cámara web digital usando el programa Photo Booth en una Mac? Simplemente verifique los siguientes procedimientos:
- Inicie Photo Booth y seleccione la opción "Iniciar grabación de clip de película" ubicada en la esquina inferior izquierda de la interfaz.
- Posteriormente, su cámara integrada se activará automáticamente presentando su imagen en la pantalla. Ahora, presione el botón "Comenzar grabación" situado en el centro de la pantalla para iniciar la captura de su cámara web.
- Al finalizar, explore las imágenes en miniatura y haga clic para obtener una vista previa de los clips grabados.

Parte 4. Preguntas frecuentes sobre cómo grabar vídeo desde la cámara web
Estas son algunas de las preguntas comunes que abordan o relacionadas con cómo grabar videos desde una cámara web:
¿Cómo puedo ampliar la vista de la cámara de mi computadora?
Para ampliar su cámara web en la computadora, simplemente acceda a la aplicación Cámara, busque la opción Zoom y utilice el control deslizante para modificar la configuración de zoom de la cámara web.
¿Es posible capturar imágenes de la cámara web en línea?
¡Ciertamente! Numerosas grabadoras de cámaras web basadas en web permiten la captura de vídeo sin necesidad de instalación de software adicional. Todo lo que se necesita es una cámara web funcional y una herramienta confiable de grabación de video en línea. Después de la grabación, puede recuperar y almacenar el metraje de la cámara web directamente en su computadora.
¿Cuáles son algunos métodos para mejorar la resolución de video proveniente de las grabaciones de mi cámara web?
Mejore la calidad del vídeo de su cámara web modificando las preferencias de la cámara, asegurando suficiente iluminación y seleccionando alternativas de mejor resolución si son accesibles.
¿Existen opciones gratuitas de software de grabación de cámara web para descargar?
Explore varias opciones gratuitas de software de grabación de cámara web en línea y simplemente encuentre la que mejor se adapte a sus necesidades de grabación.
¿Puedo grabar un vídeo de cámara web sin audio?
Sí, la mayoría de las aplicaciones de grabación de cámaras web ofrecen la opción de activar o desactivar la grabación de audio. Ajuste su configuración en consecuencia para capturar video sin audio.
La gente también LeerLas 11 grabadoras en línea de cámaras web más recomendadas (2024)9 grabadoras de vídeo con cámara web avanzadas y esenciales
Conclusión
En conclusión, dominar cómo grabar videos desde una cámara web es una puerta de entrada a la creación de contenido impactante y a una comunicación efectiva. Esperamos que esto te ayude y deje que tu creatividad brille a través de la lente de tu cámara web. ¡Feliz grabación!


Descargar gratis
Para ventanas
Descargar gratis
Para Mac normales
Descargar gratis
Para M1, M2, M3
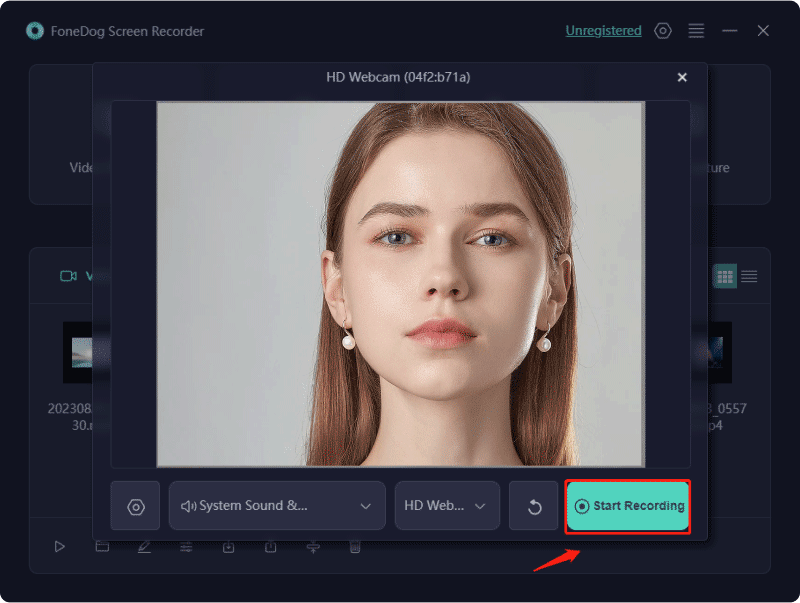
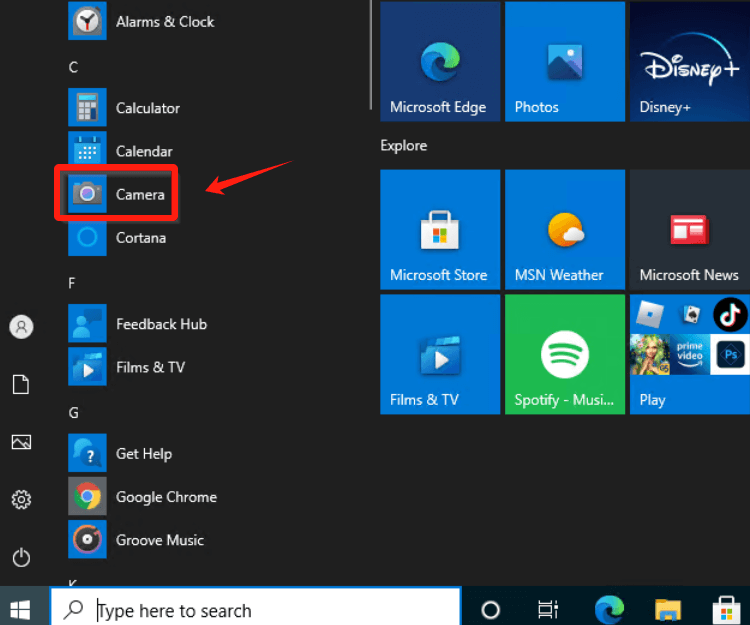
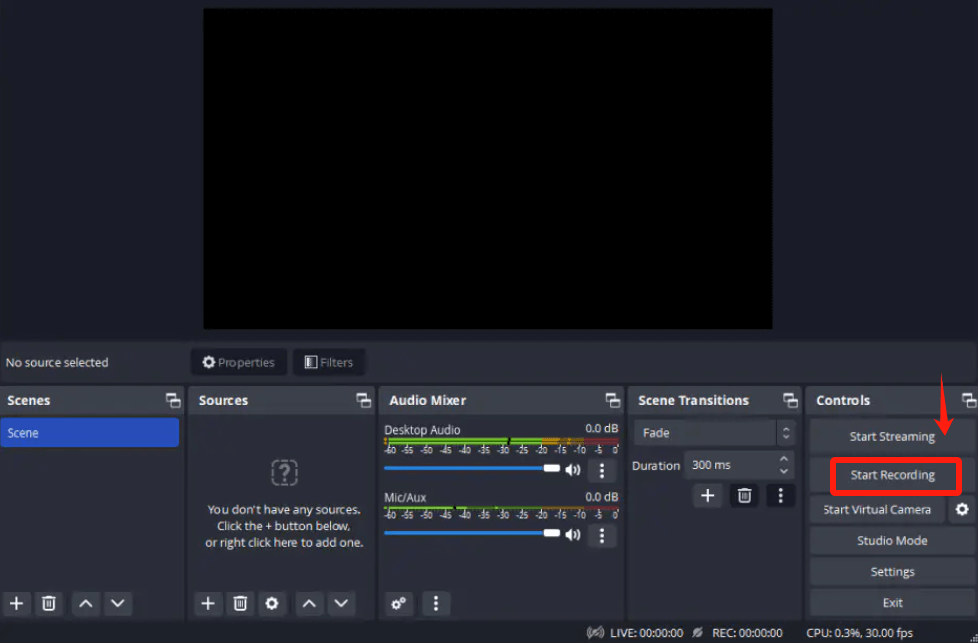
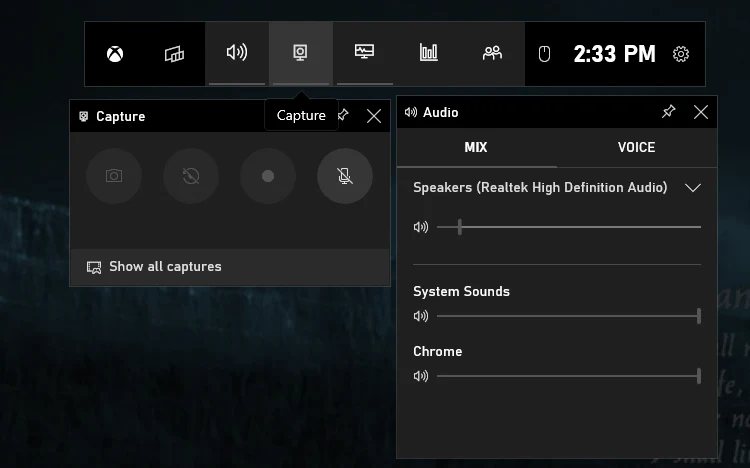
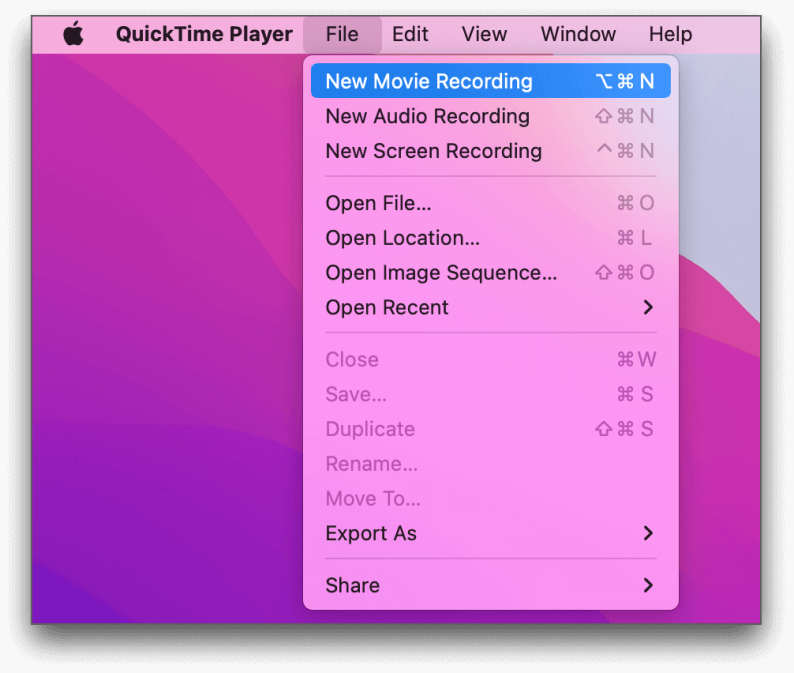

/
/