

Escrito por Adela D. Louie, Última actualización: 13 de marzo de 2024
¿Estás preparado para capturar esos momentos eternos o producir contenido cautivador? ¡Ya no hay necesidad de buscar! Esta publicación revelará las técnicas sobre cómo grabar cámara web Windows 10, transformando su computadora en una herramienta altamente efectiva para contar historias. Si eres experto en reuniones virtuales o simplemente te interesa preservar recuerdos, tenemos todo lo que necesitas.
Explore un conjunto de instrucciones sencillas, equipos altamente recomendados y asesoramiento profesional para garantizar la excelencia de sus grabaciones. ¡Aproveche la oportunidad de mejorar su experiencia con la cámara web uniéndose a nosotros en este esfuerzo y desbloqueando todas las capacidades de su teléfono inteligente con Windows 10! Encontrar la mejor grabadora para tu computadora con Windows!
Parte 1. 5 formas comunes de grabar una cámara web en Windows 10Parte 2. Herramienta imprescindible para grabar la cámara web en Windows 10/11: FoneDog Screen RecorderParte 3. Preguntas frecuentes sobre la captura de cámara web en WindowsConclusión
En las siguientes partes, le brindaremos cinco formas diferentes de capturar video usando un dispositivo de cámara web en una computadora que ejecuta Windows 10. Échales un vistazo a continuación:
Para grabar imágenes de la cámara web de la manera más sencilla, se puede utilizar la aplicación Cámara integrada en Windows. Esta funcionalidad está preinstalada en su computadora personal con Windows y está disponible tan pronto como conecta cualquier cámara. Para comenzar a grabar video con cámara web en su PC, siga los procedimientos que se describen a continuación:
Window y S teclas e ingresando el término "Cámara".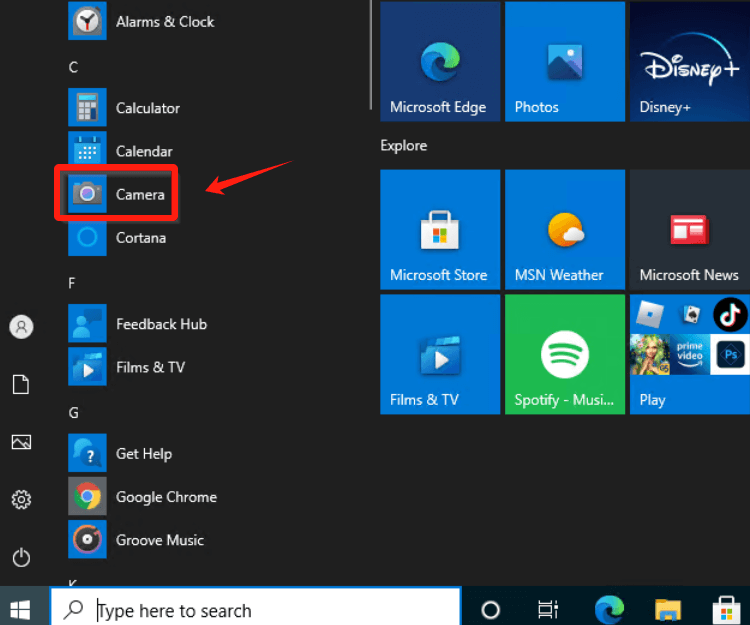
Aunque la aplicación Cámara ofrece una opción conveniente para grabaciones rápidas y sencillas de la cámara web, los usuarios que necesitan más control sobre sus capturas pueden optar por emplear un software de grabación de pantalla especializado.
Si prefiere evitar la instalación de aplicaciones sin conexión, opte por una grabadora de cámara web en línea. Se encuentran disponibles numerosas herramientas basadas en web para grabar usando su cámara web, y en este caso destacaremos Webcamera.io.
Esta solución basada en Internet le permite capturar videos y tomar fotografías directamente desde su navegador. Después de completar su grabación, puede exportar cómodamente los archivos a su computadora, Google Driveo Dropbox.
Integrada en Windows 10, la Xbox Game Bar cuenta con una herramienta de grabación de video nativa. Optar por esta función de grabación incorporada en computadoras portátiles compatibles con Windows 10 se destaca como un enfoque excelente para la captura de pantalla. Las preocupaciones sobre la privacidad de los datos se alivian porque es un programa preinstalado que garantiza la captura segura de grabaciones de pantalla de alta calidad.
Windows llave del logotipo junto con el Alt clave y la R clave.Windows tecla del logotipo junto con la letra G.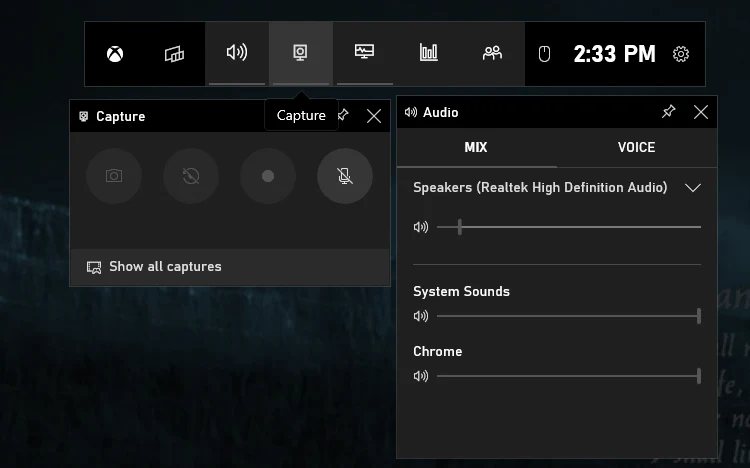
Microsoft ha presentado recientemente Clipchamp, una mejora innovadora de su gama de productos. Este programa sirve como productor de video y grabador de pantalla, además, está incluido de forma predeterminada en Windows 11. Las personas con Windows 10 pueden obtenerlo en Microsoft Store.
Su atractivo reside en una interfaz contemporánea y elegante, junto con valiosas funciones de edición y grabación. Para obtener un video grabado con la cámara web, aproveche su función de captura de cámara siguiendo estos pasos:
OBS Studios se destaca como una plataforma ampliamente utilizada entre transmisores, creadores de contenido de video, organizadores de reuniones y personas que participan en diversas tareas relacionadas con el video. En particular, se ubica como una de las opciones de software de grabación de cámara web gratuitas favoritas tanto para Windows 10 como para Windows 11.
Al ofrecer una flexibilidad excepcional, permite una gestión perfecta de múltiples cámaras y diversas fuentes de vídeo. Aquí está su guía paso a paso para iniciar la grabación con cámara web:
Grabador de pantalla FoneDog parece una aplicación esencial para capturar imágenes de la cámara web en Windows 10 o Windows 11, proporcionando una interfaz sencilla y fluida. Este programa multifuncional supera las capacidades tradicionales de grabación de pantalla al ofrecer una plataforma integral para capturar cómodamente imágenes de la cámara web con una amplia gama de funciones avanzadas.
Descargar gratis
Para ventanas
Descargar gratis
Para Mac normales
Descargar gratis
Para M1, M2, M3
Para emplear FoneDog Screen Recorder para capturar video desde su cámara en Windows 10, siga las siguientes instrucciones:
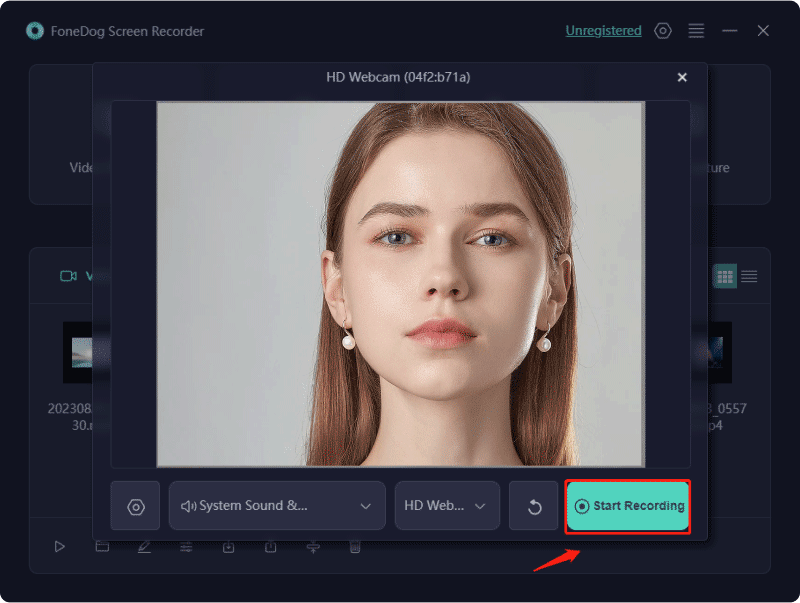
En resumen, llegar a ser competente en grabación de cámara web en Windows 10 mejora tanto la expresión artística como la interacción interpersonal. Ya sea con el propósito de producir contenido o preservar recuerdos, la utilización de herramientas como Grabador de pantalla FoneDog agiliza el proceso. Al ofrecer interfaces intuitivas y funcionalidades sólidas, aprovechar todas las capacidades de su cámara se ha vuelto cada vez más conveniente. ¡Mejora tus habilidades narrativas digitales ahora!
Descargar gratis
Para ventanas
Descargar gratis
Para Mac normales
Descargar gratis
Para M1, M2, M3
Comentario
Comentario
Grabador de pantalla
Potente software de grabación de pantalla para capturar su pantalla con cámara web y audio.
Historias de personas
/
InteresanteOPACO
/
SIMPLEDificil
Gracias. Aquí tienes tu elección:
Excellent
Comentarios: 4.6 / 5 (Basado en: 74 El número de comentarios)