

Escrito por Adela D. Louie, Última actualización: 25 de abril de 2024
¿Le irrita la engorrosa tarea de girar su dispositivo para grabar un vídeo vertical ideal? Elimina las molestias y da la bienvenida sin esfuerzo. grabando con tu Mac! Dominar la habilidad de grabar videos verticales es crucial en un mundo donde prevalece el material vertical.
Esta publicación proporciona instrucciones completas sobre cómo realizar fácilmente grabar vídeo vertical en Mac, ya sea para medios de comunicación en línea, presentaciones o quizás para uso personal. Lo guiaremos a través de todo el proceso y le brindaremos recomendaciones de software.
Diga adiós a los vídeos orientados horizontalmente y dé la bienvenida al contenido vertical refinado y elaborado profesionalmente. ¡Mejoremos su videoclip juntos!
Parte 1. La mejor manera de grabar verticalmente en Mac: FoneDog Screen RecorderParte 2. Formas de grabar videos verticales en MacParte 3. Consejos para una buena grabación de videos verticales en pantalla en MacParte 4. Preguntas frecuentes sobre la grabación de videos verticales en MacConclusión
Grabador de pantalla FoneDog destaca como el método principal para capturar contenido vertical en dispositivos Mac. Este software intuitivo graba vídeos verticales sin problemas con notable facilidad y precisión.
Con su interfaz fácil de usar y funciones sólidas, FoneDog Screen Recorder ofrece una comodidad incomparable para los usuarios de Mac que buscan crear contenido vertical sin esfuerzo. Dígale adiós a los procesos engorrosos: FoneDog simplifica la grabación vertical en Mac como nunca antes. A continuación se explica cómo utilizarlo:
Descargar gratis
Para ventanas
Descargar gratis
Para Mac normales
Descargar gratis
Para M1, M2, M3

Existen numerosas técnicas en Internet para producir vídeos verticales en computadoras Mac. Sin embargo, tras un examen cuidadoso, muchos no logran ofrecer videos de resolución y calidad superiores. Hemos seleccionado esta sección de Mac herramientas de grabacion de video para ayudarle a grabar videos verticales en un dispositivo Mac.
El reproductor multimedia predeterminado preinstalado en todos los dispositivos Apple es QuickTime Player. Reconocido por su sólida reproducción y funciones fundamentales de edición, carece de las amplias capacidades del software de edición de video profesional, pero proporciona amplias funciones esenciales para la edición personal de video o audio.
Dentro de esta aplicación se incluye una función de grabación de pantalla que permite a los usuarios capturar el contenido que se muestra en las pantallas de sus computadoras. Esta función permite a los usuarios definir un área de grabación verticalmente antes de comenzar a grabar. Sin embargo, grabar audio del micrófono requiere la instalación de un complemento conocido como Soundflower.

La plataforma OBS ofrece grabación y mezcla en tiempo real de contenido de audio y vídeo. Integra a la perfección una variedad de escenas capturadas desde pantallas, cámaras web o fuentes de terceros. Ofrece compatibilidad con Mac, Linux así como los sistemas operativos Windows. Crear videos verticales en Mac usando OBS Studio es un proceso sencillo que abarca los siguientes pasos:
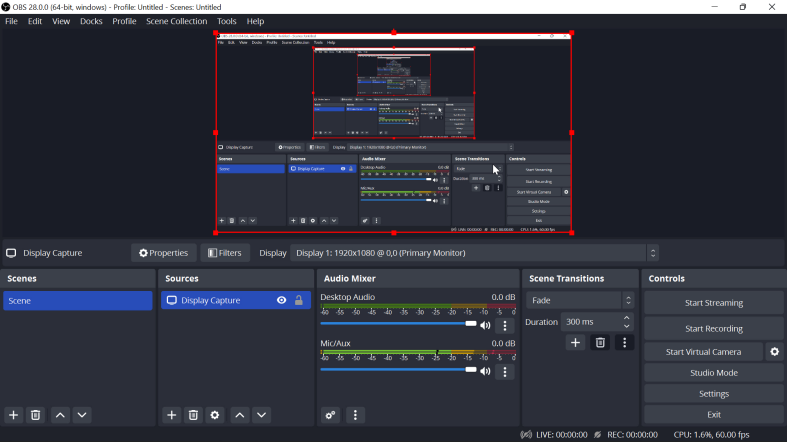
iMovie es una aplicación de manipulación de vídeo diseñada exclusivamente para usuarios de sistemas Mac. Abarca una amplia gama de funciones de mejora de video, ajustes de color y herramientas para estabilizar imágenes. Esta aplicación permite a las personas, independientemente de su habilidad en edición, elevar la calidad de sus videos.
iMovie facilita la captura de video directa utilizando la cámara FaceTime HD integrada de su dispositivo Mac. Posteriormente, tiene la capacidad de reorientar el video en una orientación vertical. A continuación se muestra el procedimiento completo.
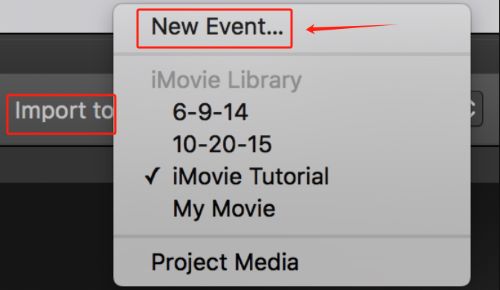
Aquí hay cuatro consejos para crear grabaciones de pantalla verticales de alta calidad en Mac:
Para optimizar la iluminación y el encuadre para videos verticales en su Mac, coloque al sujeto en el centro, asegurando una iluminación uniforme sin sombras marcadas. Considere la posibilidad de utilizar luz natural o iluminación artificial suave y evite fondos desordenados para lograr composiciones más limpias.
Al filmar vídeos verticales desde una Mac, generalmente se recomienda utilizar especificaciones de 1080p o 720p, cada uno con una relación de aspecto de aproximadamente 9:16.
MP4, MOV y M4V se utilizan a menudo como formatos de archivo para almacenar archivos de vídeo verticales en Mac. Estos formatos tienen una amplia compatibilidad y brindan reproducción de alta calidad sin interrupciones en muchos dispositivos y sistemas.
Sí, el QuickTime Player preinstalado en Mac se puede utilizar para capturar videos verticales. Una opción alternativa es utilizar el software FoneDog Screen Recorder, que al principio sirve como nuestra herramienta preferida para producir películas verticales de una calidad excepcional.
Descargar gratis
Para ventanas
Descargar gratis
Para Mac normales
Descargar gratis
Para M1, M2, M3
La gente también LeerGuía completa: Cómo grabar la pantalla en Macbook Air con sonidoGrabación de vídeo de Skype (Mac): ¿Cómo grabar una videollamada de Skype?
En conclusión, saber cómo grabar vídeo vertical en Mac Los dispositivos nunca han sido más accesibles y gracias a soluciones de software intuitivas como FoneDog Screen Recorder. Adoptar la creación de videos verticales mejora la versatilidad y satisface las demandas del consumo de contenido moderno. En general, aprovechar un software eficiente simplifica el proceso y libera el potencial creativo para los usuarios de Mac en todo el mundo.
Comentario
Comentario
Grabador de pantalla
Potente software de grabación de pantalla para capturar su pantalla con cámara web y audio.
Historias de personas
/
InteresanteOPACO
/
SIMPLEDificil
Gracias. Aquí tienes tu elección:
Excellent
Comentarios: 4.6 / 5 (Basado en: 70 El número de comentarios)