

Escrito por Adela D. Louie, Última actualización: 29 de agosto de 2024
Durante una emocionante sesión de juego, es posible que se nos ocurra hacer streaming. Compartirlo con personas que tengan los mismos intereses sería una gran idea. Puedes hacerlo en plataformas como Twitch, donde otros pueden interactuar o comunicarse contigo en tiempo real.
Al realizar transmisiones en vivo, es mejor utilizar herramientas de software confiables y probadas como OBS StudioSin embargo, muchos usuarios no son conscientes de ello. Cómo transmitir en Twitch con OBS Ya que de alguna manera la aplicación les parece un poco compleja dadas sus funciones profesionales. No te preocupes. Si te ha interesado, compartiremos más información relacionada con ella, de hecho, de inmediato, a medida que avancemos en la primera parte de este artículo.
Parte 1. Cómo transmitir en Twitch con OBS StudioParte 2. Configuración recomendada de OBS para transmitir en TwitchParte 3. Consejo adicional: Cómo grabar transmisiones en vivo en TwitchParte 4. Conclusión
Para comenzar con el proceso de cómo transmitir en Twitch con OBS, debes saber que ambas plataformas deben estar conectadas primero. Tienes dos formas de hacerlo: conectándolas directamente o utilizando la clave de transmisión.
Dado que OBS Studio es una herramienta gratuita y de código abierto, es sin duda una buena opción a tener en cuenta, ya que incluso dispone de funciones profesionales. Profundicemos ahora en los detalles.
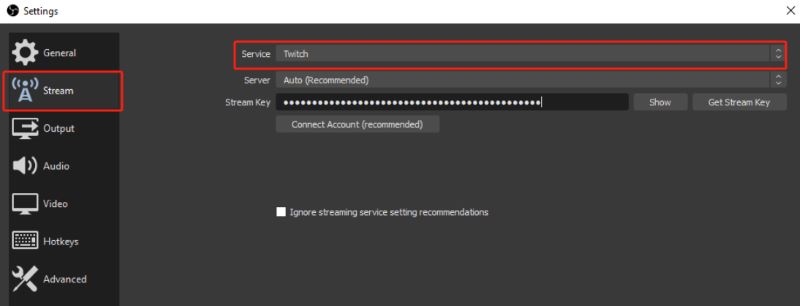
Aunque ya hemos compartido los detalles relacionados con cómo transmitir en Twitch con OBS en la primera parte de esta publicación, también sería útil que sepamos cuáles son las configuraciones recomendadas en OBS cuando transmitimos en Twitch. Puedes encontrar todas las opciones dirigiéndote a "Configuración".
Debes tener en cuenta que la tasa de bits del vídeo tiene un impacto en la calidad del resultado. Si se establece una tasa de bits de vídeo más alta, los archivos resultantes tendrán una mejor calidad. Sin embargo, debes tener en cuenta que debes elegir la tasa de bits que se adapte a tu velocidad de carga, ya que seleccionar una tasa de bits excesiva solo podría ser un desperdicio de ancho de banda.
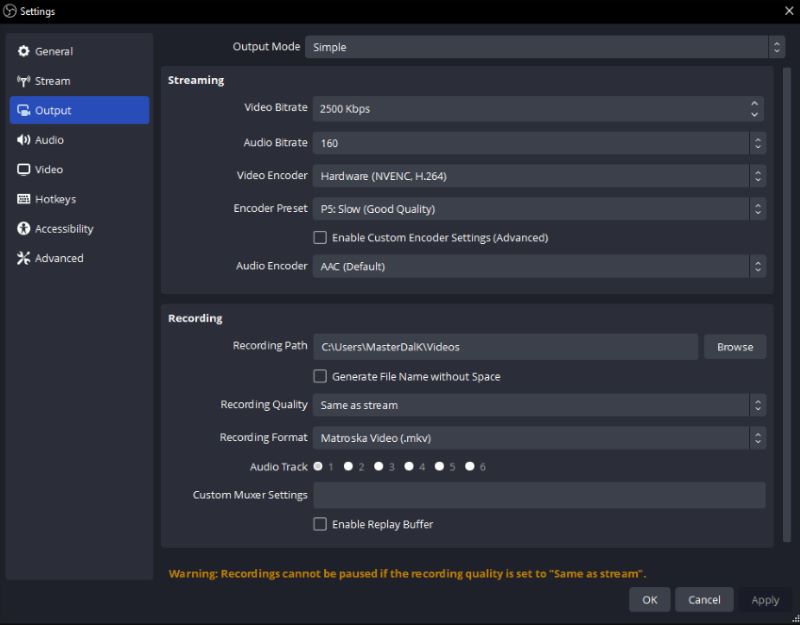
Para videos 4K, es mejor elegir 8000 como resolución de video. tasa de bits y 3000 o 5000 para los 1080P.
Lo mismo ocurre con la tasa de bits de video: la selección adecuada de la tasa de bits de audio también tendrá buenos efectos durante una transmisión en vivo de Twitch. El audio es muy importante durante la transmisión en vivo, ya que representa el 80 % de su contenido. La calidad de tasa de bits de audio más alta es 320.
Quienes utilicen OBS Studio de manera profesional pueden aprovechar la función “Modo de salida” de la aplicación. Para obtener resultados más sofisticados, seleccione “Avanzado" se puede probar. Esto le dará la posibilidad de transmitir utilizando varias pistas de audio. Incluso se permite ajustar la tasa de bits de cada una. Aquellos que quieran tener la mejor sesión de transmisión en vivo pueden aprovechar este menú.
Al final del día, debes tener en cuenta que, al realizar la configuración, debes tener en cuenta la capacidad y el rendimiento del sistema de tu PC, así como la velocidad de la red. Si bien existen configuraciones óptimas y recomendadas, debes configurar la aplicación de acuerdo con tus recursos.
Al aprender a transmitir en Twitch con OBS, agregamos esta parte del artículo para resaltar un método fácil para grabar transmisiones en vivo en TwitchSi le resulta un poco complicado utilizar OBS Studio para grabar la pantalla, se recomienda recurrir a una herramienta más fácil de usar.
Hay muchas aplicaciones que puedes ver en la web con las mismas capacidades, pero seleccionar una puede ser tedioso, por lo que te recomendamos que uses la Grabador de pantalla FoneDog.
Cuando se trata de satisfacer sus necesidades de grabación de pantalla, cámara web y audio, recurrir a la herramienta mencionada anteriormente es la mejor opción. Tiene una interfaz de usuario sencilla, puede funcionar bien tanto en computadoras Windows como Mac, ofrece varias funciones y más.
Descargar gratis
Para ventanas
Descargar gratis
Para Mac normales
Descargar gratis
Para M1, M2, M3
Para su referencia, aquí está la guía sobre cómo puede completar el proceso de grabación a través de esta herramienta.

La gente también LeerGuía sencilla: Cómo transmitir Nintendo Switch en Discord (2024)Cómo grabar la transmisión de Netflix [PC/Mac/Android/iPhone]
Finalmente, ya aprendiste a transmitir en Twitch con OBS. Además de los pasos detallados para hacerlo, también compartimos información sobre la configuración óptima de OSB al transmitir en Twitch. Además, si te preguntas cómo puedes grabar tu pantalla mientras transmites en vivo, puedes probar FoneDog Screen Recorder.
Comentario
Comentario
Grabador de pantalla
Potente software de grabación de pantalla para capturar su pantalla con cámara web y audio.
Historias de personas
/
InteresanteOPACO
/
SIMPLEDificil
Gracias. Aquí tienes tu elección:
Excellent
Comentarios: 4.7 / 5 (Basado en: 93 El número de comentarios)