

Escrito por Adela D. Louie, Última actualización: 13 de agosto de 2024
Twitch, como plataforma principal de transmisión en vivo que ofrece amplias funciones para transmitir no solo deportes electrónicos sino también música, deportes, transmisiones, etc. Como alguien que vive en esto, principalmente perdiste la oportunidad de grabar lo más destacado de tu juego a menos que abrieras el permiso para Vídeo bajo demanda (VOD) de Twitch.
El auge de otras plataformas de grabación además de la grabación predeterminada de Twitch permite maximizar su propósito principal (únicamente para transmisión en vivo) y no para grabar, ya que muchos usuarios encuentran problemas como imágenes faltantes, mala calidad de grabación y audio, retrasos y congelación de la pantalla. Bueno, si quieres tener una grabación de calidad de tu transmisión en vivo, estos son los tres mejores métodos para cómo grabar transmisiones de Twitch.
Parte 1. Cómo grabar transmisiones de Twitch usando FoneDog Screen RecorderParte 2. Cómo grabar transmisiones de Twitch usando la función Twitch incorporadaParte 3. Cómo grabar transmisiones de Twitch usando software de transmisiónConclusión
Grabar Twitch a veces puede resultar complicado y causar muchos problemas en cuanto a la calidad de los vídeos que produce. Grabador de pantalla FoneDog es un software versátil que funciona como una grabadora de terceros, lo que le permite maximizar la calidad HD y clips sin demoras de manera fácil y conveniente.
Descargar gratis
Para ventanas
Descargar gratis
Para Mac normales
Descargar gratis
Para M1, M2, M3
Aparte de eso, también viene con varias funciones que se pueden utilizar además de pantallas de grabación, incluida captura de pantalla, grabación de cámara web y mucho más. Pero mientras tanto, aquí se explica cómo grabar transmisiones de Twitch a través de FoneDog Screen Recorder.

Nota: FoneDog Screen Recorder también tiene una función de edición donde puedes editar clips de juego, agregar efectos o ajustar el audio al mismo tiempo.
Con esto, puedes grabar y compartir tu juego o twitch corrientes en la mayor calidad posible, que su audiencia disfrutará. Y al probar FoneDog Screen Recorder, puedes ahorrar mucho espacio y crear el mejor rendimiento de la computadora, ya que usas varias pestañas.
La conveniencia de tener una función de grabación en Twitch cuenta. Sin embargo, pueden surgir problemas como los presentados anteriormente y será mejor que obtenga alguna copia de seguridad. A menos que su computadora sea lo suficientemente potente como para hacer que Twitch realice una función dos en uno, aquí le mostramos cómo grabar transmisiones de Twitch a través de su propia función.
VOD en Twitch te permite grabar tu transmisión en vivo y guardarla, una vez que habilitas esta función. Así es como lo habilitas:
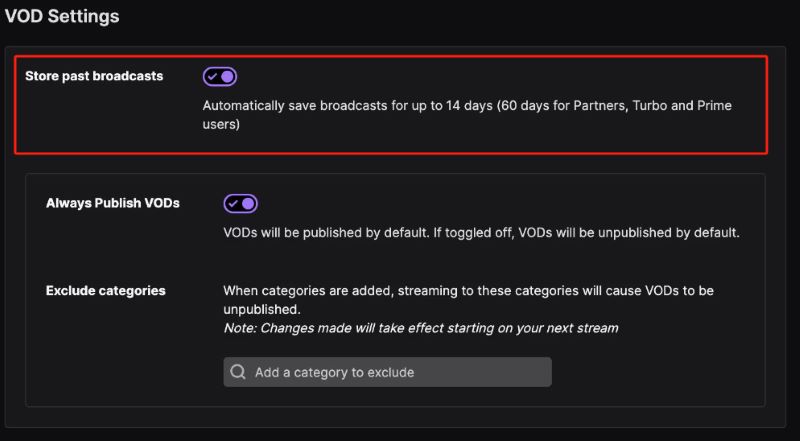
Sin embargo, el uso de la grabadora predeterminada de Twitch puede causar ciertas interrupciones, como archivos faltantes o dañados, baja tasa de bits que genera videos de baja calidad, audio no sincronizado, transmisión bloqueada o congelada, y muchas más. Debido a eso, puedes pasar a la última opción: grabar usando software de transmisión.
El software de transmisión también le permite crear una división entre la transmisión de Twitch y grabación de cierto juego—creación de grabaciones de calidad y sin demoras. Hay una gran cantidad de software de transmisión disponible en el mercado que está integrado en su computadora, como OBS Studio. A continuación se explica cómo grabar transmisiones de Twitch a través de OBS Studio y Streamlabs OBS.
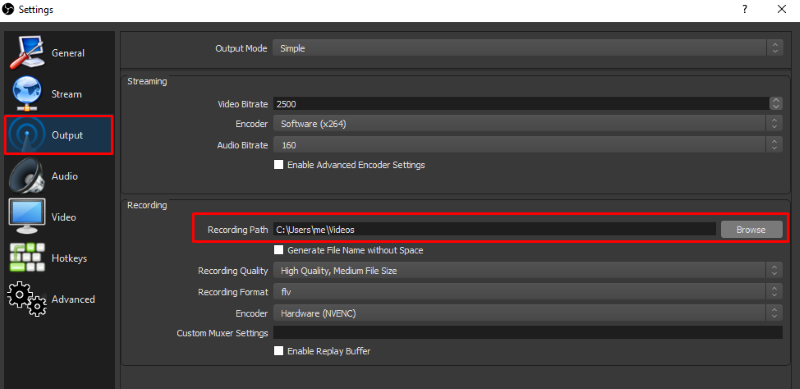
Por más fácil que parezca, OBS también encuentra pequeños problemas comúnmente asociados con el rendimiento general de su computadora. Puede provocar fallos en el inicio, interrupciones inesperadas, sincronización de audio, grabación de baja calidad y clips incompletos.
La gente también Leer¡Las 7 mejores grabadoras de audio en streaming aquí! [2024]9 formas de grabar vídeo en streaming en cualquier dispositivo
Si sigue los métodos anteriores, podrá grabar transmisiones de Twitch a su propio ritmo, sin interrupciones, retrasos ni clips faltantes. Grabación de Grabador de pantalla FoneDog le permite crear esta desviación de las tareas de grabación y transmisión en vivo de la computadora, permitiendo así clips de calidad superior que su audiencia puede disfrutar. No solo eso, también amplía su oferta a una amplia variedad de métodos de grabación, como cámaras web y audio, así como captura de pantalla, perfecto para sus otras agendas y trabajos.
Comentario
Comentario
Grabador de pantalla
Potente software de grabación de pantalla para capturar su pantalla con cámara web y audio.
Historias de personas
/
InteresanteOPACO
/
SIMPLEDificil
Gracias. Aquí tienes tu elección:
Excellent
Comentarios: 4.6 / 5 (Basado en: 71 El número de comentarios)