

Escrito por Adela D. Louie, Última actualización: 29 de marzo de 2024
¿Alguna vez has deseado poder conservar ese increíble momento de juego o capturar un tutorial esencial en tu ThinkPad? La grabación de pantalla abre una puerta para guardar esas experiencias digitales fugaces, y esta guía es la clave para desbloquear ese poder.
Si eres un profesional experimentado o estás empezando, este artículo es tu recurso de referencia para dominar cómo grabar la pantalla en ThinkPad. Siga paso a paso mientras desmitificamos el proceso y compartimos consejos y trucos de expertos para garantizar que esté funcionando sin problemas. capturando tu pantalla en tu PC. Únase a nosotros en este viaje para potenciar su experiencia ThinkPad e inmortalizar esos momentos con facilidad.
Parte 1. Cómo grabar la pantalla en ThinkPad (aplicaciones integradas en Lenovo)Parte 2. Software disponible para grabación de pantalla en ThinkPadParte 3. El mejor grabador de pantalla ThinkPad (con sonido)Conclusión
Aquí está la aplicación integrada que puede usar para saber cómo grabar la pantalla en ThinkPad; consulte a continuación para conocer los pasos:
Si le atrae la idea de evitar herramientas de terceros para la captura de pantalla, aproveche la grabadora de pantalla incorporada en su Lenovo ThinkPad la barra de juegos.
Game Bar ofrece una solución de grabación de pantalla simple pero versátil para las computadoras portátiles Lenovo con Windows, y cuenta con varias funciones para capturar imágenes de primer nivel. Sin embargo, sus capacidades son limitadas, satisfacen las necesidades básicas de grabación y funciona exclusivamente en Windows 10.
Con Game Bar, tienes la flexibilidad de grabar una parte específica o toda la pantalla, todo ello mediante un proceso sencillo. Además, funciona como una herramienta de instantáneas para realizar capturas de pantalla.
Win + G para activar la Xbox Game Bar específicamente en tu Lenovo ThinkPad.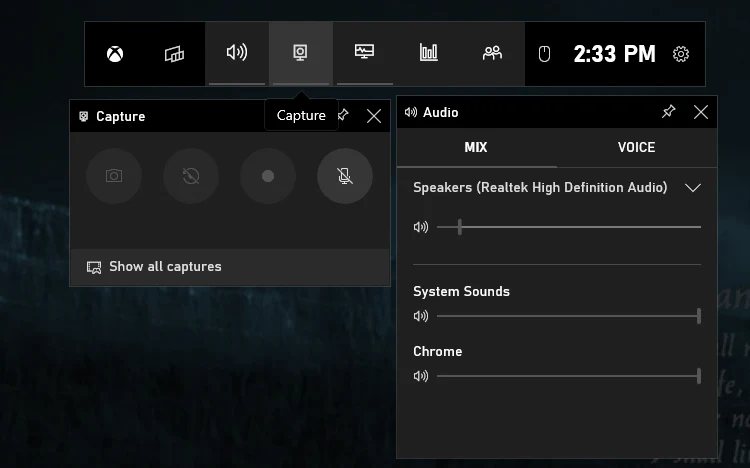
A partir de microsoft PowerPoint puede acelerar rápidamente los procesos de grabación de pantalla o captura de pantalla de su computadora. Sorprendentemente, dentro del software Microsoft PowerPoint se encuentra una joya que a menudo se pasa por alto: la opción de grabación de pantalla.
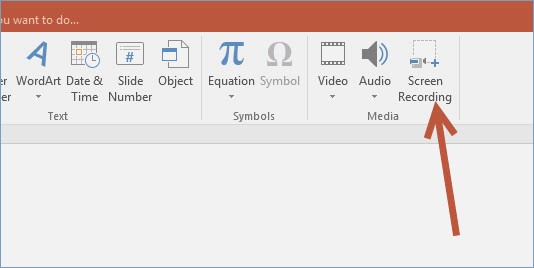
¿Tienes curiosidad por saber cómo grabar la pantalla en ThinkPad? Necesitará software de terceros para esta tarea. Con una gran cantidad de grabadores de pantalla disponibles, identificar cuál es el mejor puede ser un desafío. Para simplificar su búsqueda, hemos descubierto lo mejor grabadores de pantalla adecuado para Lenovo ThinkPad, que abarca:
La mayoría de las personas optan por una grabadora de pantalla de código abierto cuando se embarcan en tareas de grabación de pantalla. Ahí es donde entra en juego OBS Studio. Este software sin costo funciona perfectamente en laptops y computadoras Lenovo, simplificando la grabación de video y la transmisión en vivo. Al utilizar esta aplicación, puede capturar fácilmente videos en tiempo real, juegos de alta definición y diversas conferencias en línea con solo unos pocos clics.
Incluso facilita la grabación de varias pantallas simultáneamente. Si bien destaca en la grabación de pantalla profesional, su intrincada interfaz de usuario puede suponer un desafío para los principiantes. Por lo tanto, si es la primera vez que lo utiliza, leer algunos tutoriales podría resultar beneficioso.
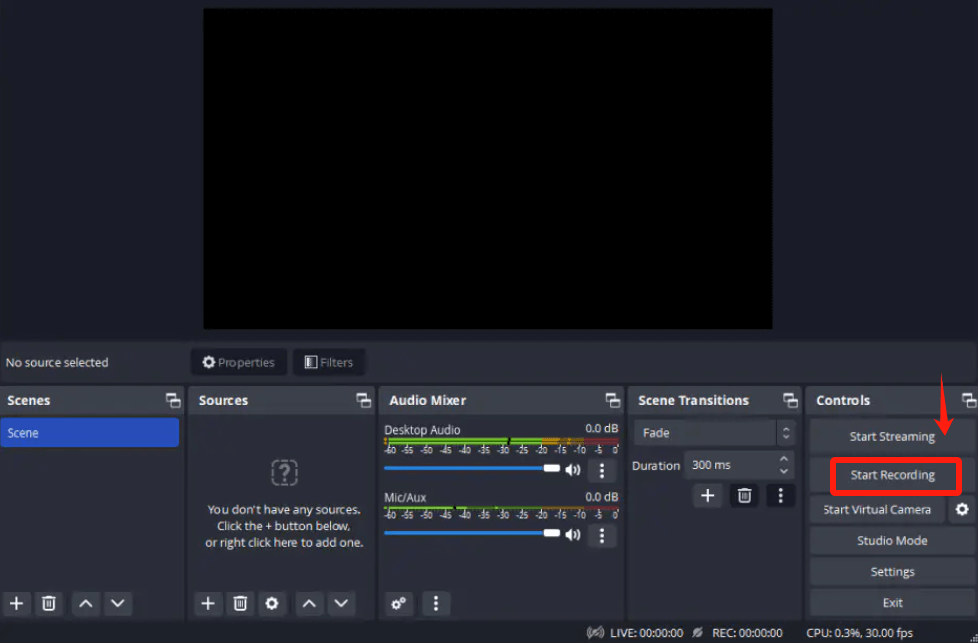
Al igual que OBS Studio, ShareX se presenta como una solución de código abierto para capturar pantalla. Este software de grabación de video sin costo permite a los usuarios aprovechar cualquier actividad que se muestra en las pantallas de sus computadoras Lenovo sin esfuerzo. El uso de esta ágil herramienta de captura de pantalla no implica ningún proceso complicado.
Más allá de sus capacidades de grabación de pantalla, ShareX amplía el soporte para administrar fotografías y capturas de pantalla. Operar con ShareX le brinda la flexibilidad de determinar si desea capturar el cursor, configurar temporizadores e incluso utilizar la función OCR para reconocer texto dentro de sus imágenes. Para comenzar a usar ShareX:
Tiene la opción de utilizar Screencast-O-Matic para capturar la pantalla de su computadora. Cada acción que realiza queda documentada en esta grabación, que puede ser un video o un audio que contenga únicamente su comentario. Esta herramienta en línea, Screencast-O-Matic, es gratuita y sirve como solución de captura de pantalla.
Captura partes específicas de su pantalla junto con entradas de audio y cámara. Utilice este software para grabar conferencias o demostraciones narradas y convertirlas en videos del curso. Se destaca como una de las aplicaciones más eficientes para la grabación de pantalla, ideal para crear presentaciones y lecciones de YouTube.
La última aplicación de grabación de pantalla disponible para portátiles Lenovo es Movavi Screen Recorder. Este software le permite tomar el control de su pantalla e incorporar fácilmente su micrófono, cámara web y sistema de audio.
En cuanto a su funcionalidad de captura de pantalla, te permite establecer limitaciones de tiempo para tus capturas, configurar la visualización de tu cursor en la grabación y anotar tu video en tiempo real durante todo el proceso de grabación. Después de su sesión de grabación, utilice la suite de edición para refinar sus momentos capturados.

Grabador de pantalla FoneDog se destaca como una herramienta de grabación de pantalla de primer nivel para dispositivos ThinkPad debido a su interfaz fácil de usar y su sólida funcionalidad. Este software ofrece una experiencia perfecta para capturar las actividades de la pantalla en su Lenovo ThinkPad.
Para utilizar FoneDog Screen Recorder de manera efectiva en su ThinkPad para grabar la pantalla, siga estos pasos:
Descargar gratis
Para ventanas
Descargar gratis
Para Mac normales
Descargar gratis
Para M1, M2, M3
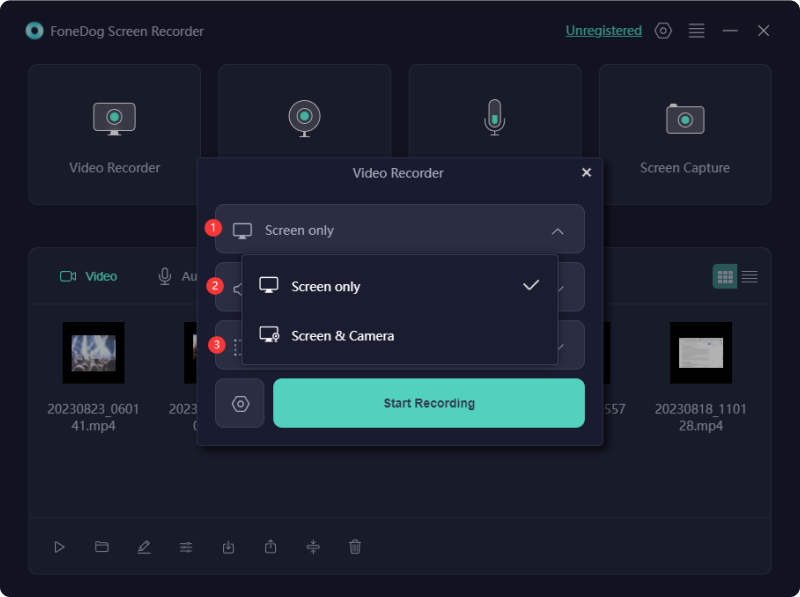
La gente también LeerGuía completa 2024: Cómo grabar la pantalla en Windows 11El mejor grabador de pantalla gratuito: capturar tu pantalla gratis
En conclusión, dominar Grabación de pantalla en tu ThinkPad ahora está a nuestro alcance. Ya sea para preservar momentos memorables o crear contenido instructivo, las herramientas destacadas como FoneDog Screen Recorder brindan una experiencia fácil de usar. Potencia tu uso de ThinkPad capturando y compartiendo sin esfuerzo tus actividades en pantalla con confianza. ¡Feliz grabación!
Comentario
Comentario
Grabador de pantalla
Potente software de grabación de pantalla para capturar su pantalla con cámara web y audio.
Historias de personas
/
InteresanteOPACO
/
SIMPLEDificil
Gracias. Aquí tienes tu elección:
Excellent
Comentarios: 4.6 / 5 (Basado en: 79 El número de comentarios)