

Escrito por Adela D. Louie, Última actualización: 25 de junio de 2024
En el acelerado mundo en línea actual, transmitir información con claridad es muy importante. PowerPoint, que permite cambiar las imágenes de las diapositivas, se ha convertido en una herramienta útil para las presentaciones de diapositivas. Llegan las grabaciones de PowerPoint, una herramienta que te permite grabar PowerPoint con sonido y el puntero en movimiento. Digamos que tienes que presentar tu presentación con personas que no usan PowerPoint.
¡No tengas miedo! Esta guía trata sobre cómo guardar la grabación PPT como video. Lo guiaremos en cada paso, desde elegir la mejor configuración hasta asegurarnos de que funcionen en todos los sistemas. Conocer este proceso abre un mundo de formas de transmitir su mensaje de manera efectiva, ya sea que lo use para educación o para discursos en línea.
Parte 1. Cómo guardar una grabación PPT como vídeo en Windows o MacParte 2. Cómo guardar una grabación PPT como vídeo en MacParte 3. Cómo guardar una grabación PPT como vídeo en WindowsParte 4. Preguntas frecuentes sobre cómo guardar una grabación PPT como vídeoConclusión
Cuando se trata de grabar presentaciones de PowerPoint tanto en Mac como en Windows, Grabador de pantalla FoneDog es el claro favorito. Esta aplicación se puede utilizar para muchas cosas y funciona sin problemas, por lo que los usuarios pueden grabar charlas de PowerPoint con facilidad y precisión.
Con sus avances tecnológicos, como resultados de alta calidad junto con opciones de grabación que se pueden cambiar para satisfacer sus necesidades, FoneDog Screen Recorder ofrece la mejor experiencia de grabación posible.
Descargar gratis
Para ventanas
Descargar gratis
Para Mac normales
Descargar gratis
Para M1, M2, M3

Comenzaremos demostrando cómo guardar su presentación de PowerPoint en video después grabar videos en una Mac. Todo el procedimiento debería completarse en sólo un par de minutos. Siguiendo nuestras instrucciones detalladas para comenzar aquí:
Esta sección garantiza que cada diapositiva de su presentación se reproduzca sin problemas. Antes de exportar su película, debe sincronizar sus diapositivas. Aquí se explica cómo hacer esto:
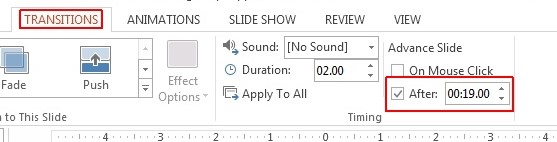
Para establecer con precisión la duración de cada diapositiva antes de pasar a la siguiente, es necesario que asigne un período de tiempo específico a cada diapositiva de la presentación.
Una vez que se establece el tiempo de todas y cada una de las diapositivas, la siguiente acción que debe realizar es exportar o guardar la presentación de diapositivas en formato de video. A continuación se enumera una forma rápida y sencilla de lograrlo:
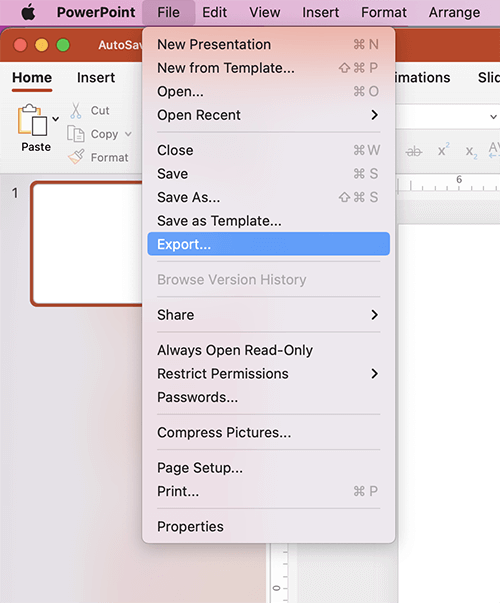
La duración del proceso de conversión variará según la duración y la complejidad de su presentación de diapositivas. Una vez finalizado el proceso de conversión, se podrá acceder a su presentación de PowerPoint como archivo de formato de video en su Mac. Simplemente dirígete a la ubicación de guardado para localizarlo.
En un Windows computadora, es igual de conveniente pasar de PowerPoint a video. Tenga en cuenta que el sistema de control en las versiones más recientes de Windows es un poco distinto entre sí. Por esta razón, le mostramos cómo utilizar los diferentes tipos de programación en cada paso.
Es posible que necesites utilizar la función "guardar como" para guardar la presentación de diapositivas en un archivo de vídeo aunque hayas estado trabajando con una versión anterior del software PowerPoint. Para comenzar, las siguientes son las acciones que debe ejecutar:
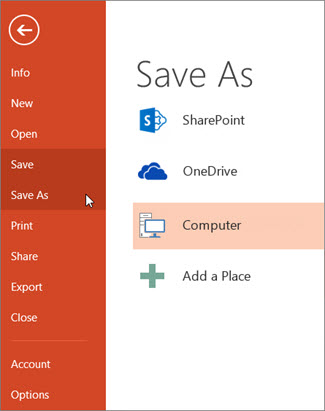
La presentación de PowerPoint comenzará a guardarse en un video una vez que haya terminado con los pasos descritos anteriormente. El tiempo necesario para esta operación está determinado principalmente por el tamaño del archivo y por el medio que contiene.
Es muy probable que no necesite la opción "guardar como" de Microsoft PowerPoint a menos que esté utilizando una versión más reciente del programa. Por otro lado, el programa ahora incluye una característica de "exportación". Así es como debes utilizarlo:
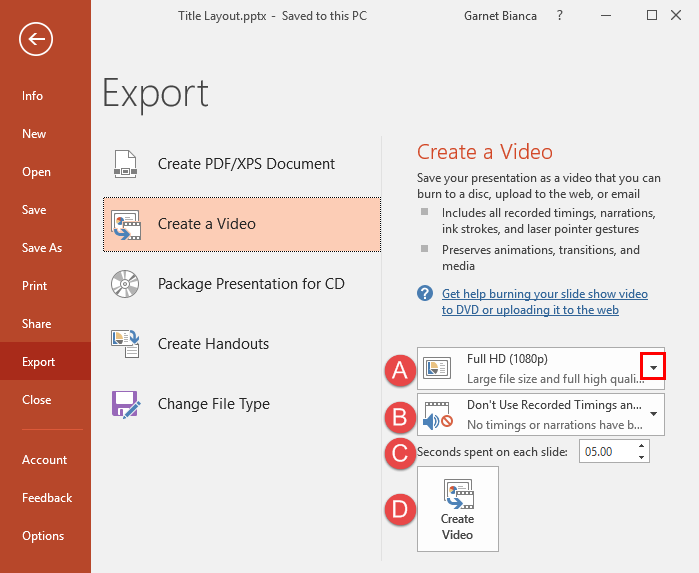
Después de seguir estos pasos, será fácil convertir la presentación que creó en PowerPoint en un video. Para reiterar, el tiempo necesario para la conversión depende del nivel de complejidad de cualquier presentación.
Como se describe en esta guía, el proceso es sencillo. Simplemente siga los pasos proporcionados y, en el momento en que elija el formato de archivo, opte por "MP4". Luego, el software realizará la conversión y almacenará el archivo resultante en su dispositivo.
Si tiene dificultades con el proceso de conversión, examine las aplicaciones en segundo plano activas en su computadora. Un exceso de programas simultáneos puede dificultar la conversión del archivo. Cerrar algunas de estas aplicaciones podría acelerar el proceso de conversión de PowerPoint.
Para garantizar una salida de video de alta calidad al guardar una presentación de PowerPoint, considere optimizar la compatibilidad de los archivos multimedia, usar imágenes y videos de alta resolución, mantener un formato consistente y evitar animaciones o transiciones excesivas. Además, obtenga una vista previa del video antes de guardarlo para garantizar una sincronización adecuada y claridad del contenido.
La gente también Leer14 mejores grabadoras de audio internas para Windows/Mac/PhoneLos 11 mejores programas de grabación de presentaciones (con audio)
En conclusión, saber cómo guardar la grabación PPT como video Es un proceso sencillo que mejora la accesibilidad y las opciones para compartir, lo que permite una difusión versátil de contenido más allá de las presentaciones de diapositivas tradicionales. En general, Grabador de pantalla FoneDog ofrece una solución perfecta para transformar presentaciones en videos dinámicos, mejorando la accesibilidad y las capacidades para compartir.
Descargar gratis
Para ventanas
Descargar gratis
Para Mac normales
Descargar gratis
Para M1, M2, M3
Comentario
Comentario
Grabador de pantalla
Potente software de grabación de pantalla para capturar su pantalla con cámara web y audio.
Historias de personas
/
InteresanteOPACO
/
SIMPLEDificil
Gracias. Aquí tienes tu elección:
Excellent
Comentarios: 4.7 / 5 (Basado en: 87 El número de comentarios)