

Escrito por Adela D. Louie, Última actualización: 20 de febrero de 2024
Es posible que tengas la experiencia en grabar audio en Presentaciones de Google, pero esta publicación revela las estrategias para capturar audio sin esfuerzo en presentaciones de PowerPoint. Independientemente de su nivel de experiencia en presentaciones, esta guía sobre cómo grabar PowerPoint con audio te ayudará a crear una gran presentación.
Brindamos asistencia integral, que va desde la configuración del micrófono hasta la sincronización perfecta de su discurso con diapositivas. Mejore su capacidad para comunicarse de manera efectiva y convierta sus conferencias en encuentros cautivadores y atractivos. Explore el ámbito de PowerPoint con voz mejorada y cree una presentación memorable para su próxima conferencia.
Parte #1: Cómo grabar PowerPoint con audio (método directo)Parte #2: Cómo grabar PowerPoint con audio (método Windows/Mac)Parte #3: El mejor método para grabar PowerPoint con audio: FoneDog Screen RecorderParte #4: Preguntas frecuentesConclusión
Capturar audio directamente dentro de la aplicación proporciona un método conveniente para incorporar narraciones o fragmentos de sonido en su presentación. Antes de comenzar el proceso de grabación, asegúrese de que su computadora tenga un micrófono habilitado.
Verifique las configuraciones de su computadora para otorgar los permisos necesarios para la grabación de audio, o considere utilizar un micrófono externo adjunto para mejorar la calidad de grabación. Siga estos pasos sobre cómo grabar PowerPoint con audio dentro del software:
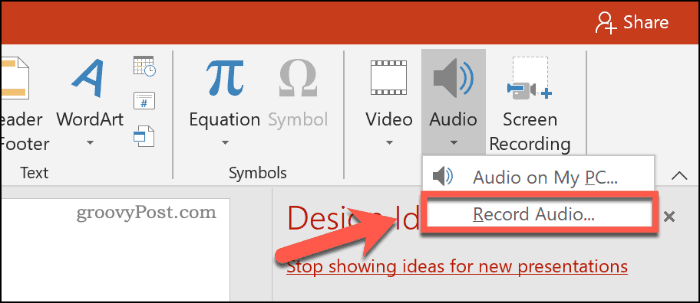
Entregar sus ideas a través de un PowerPoint La presentación resulta impactante para conectarse con su audiencia. Sin embargo, cuando se presenta de forma remota sin interacción cara a cara, el impacto persuasivo puede disminuir. Para abordar este desafío, un video completo con diapositivas de PowerPoint junto con audio es la solución ideal. Explore diversos software y técnicas disponibles para mejorar sus presentaciones remotas y garantizar que su mensaje conserve su eficacia.
Capture su presentación de PowerPoint usando OBS Studio ejecutando los siguientes pasos:
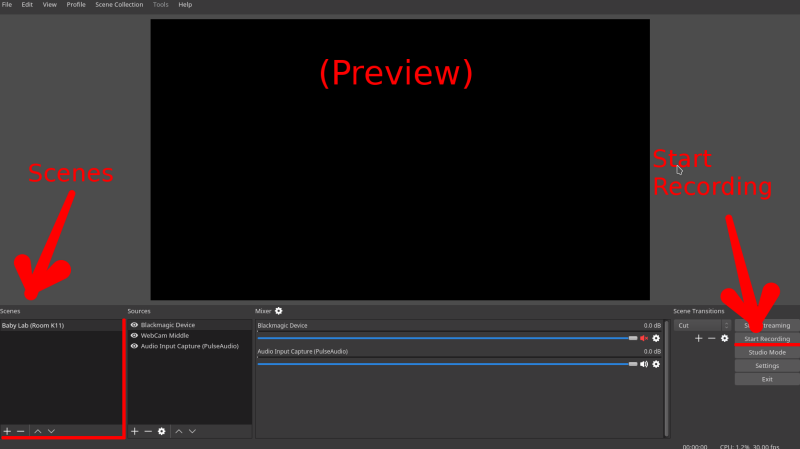
Si sigue meticulosamente estos pasos sobre cómo grabar PowerPoint con audio, puede integrar perfectamente OBS Studio en su flujo de trabajo de PowerPoint, asegurando una grabación fluida y completa de su presentación tanto con imágenes como con audio.
Para grabar una presentación de PowerPoint usando Bandicam en el modo de grabación de pantalla, siga los procedimientos que se describen a continuación:
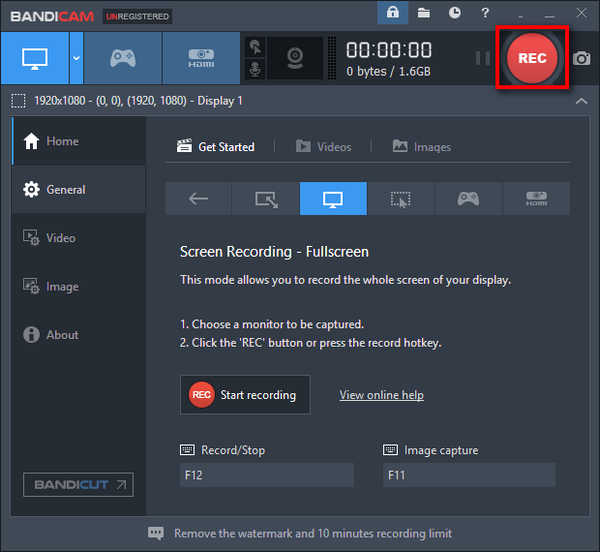
ShareX brinda la capacidad de capturar imágenes de pantalla y grabar videos de tamaño personalizado. Además, facilita compartir imágenes y capturas de pantalla con otras personas a través de teclas de acceso rápido personalizables. Aquí hay una guía sobre cómo grabar una presentación de PowerPoint con audio usando ShareX:
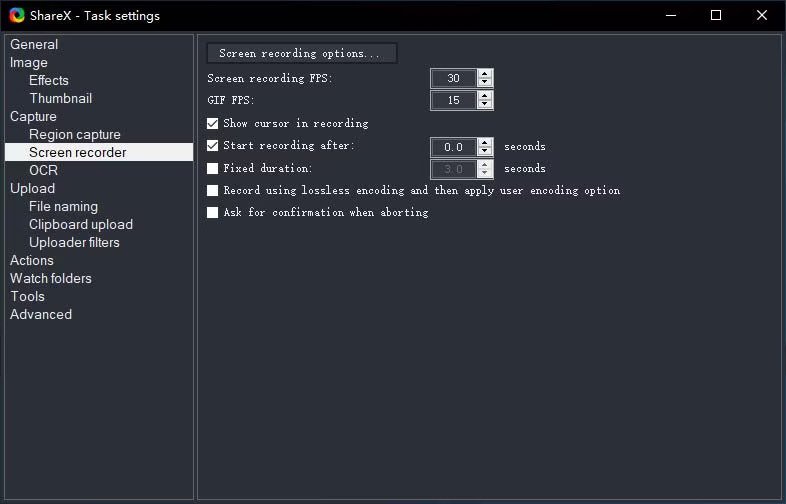
Una vez que haya creado su presentación de PowerPoint, transformarla en un video que se pueda compartir es un proceso sencillo. Siga estos pasos para grabar su presentación y convertirla en un video:
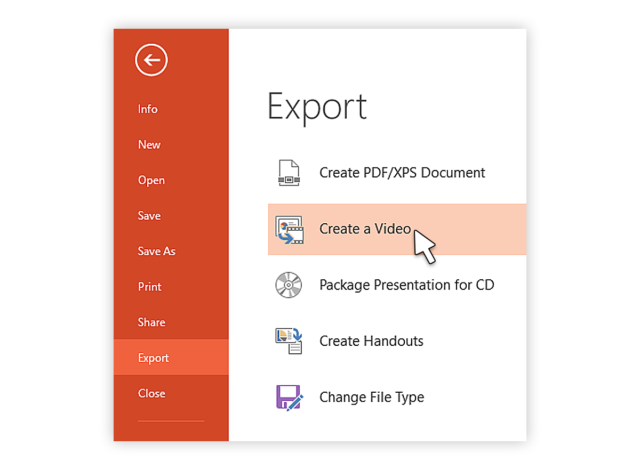
Grabador de pantalla FoneDog es la mejor opción para capturar presentaciones de PowerPoint con audio. Este instrumento adaptable toma sin esfuerzo imágenes y sonido, garantizando una grabación completa de su presentación.
Descargar gratis
Para ventanas
Descargar gratis
Para Mac normales
Descargar gratis
Para M1, M2, M3
Dotado de varias funcionalidades, permite una gestión meticulosa del procedimiento de grabación, abarcando configuraciones de micrófono y reproducción de audio sincronizada. El rendimiento constante de FoneDog Screen Recorder lo convierte en la alternativa preferida para realizar presentaciones cautivadoras.
Mejore su experiencia de PowerPoint con FoneDog Screen Recorder, una aplicación sólida y fácil de usar que permite a los usuarios combinar imágenes y audio sin problemas, creando una impresión memorable en su audiencia.
Cómo grabar PowerPoint con audio usando esto Grabador de pantalla gratuito sin marca de agua.:
1. Descargue, configure e inicie la aplicación FoneDog Screen Recorder en su dispositivo Windows y Mac.
2. Inicie la aplicación FoneDog Screen Recorder en su PC. recuperar el "Grabadora de vídeo" característica de la interfaz principal.

3. Seleccione esta opción para grabar solo la pantalla ("Sólo pantalla").
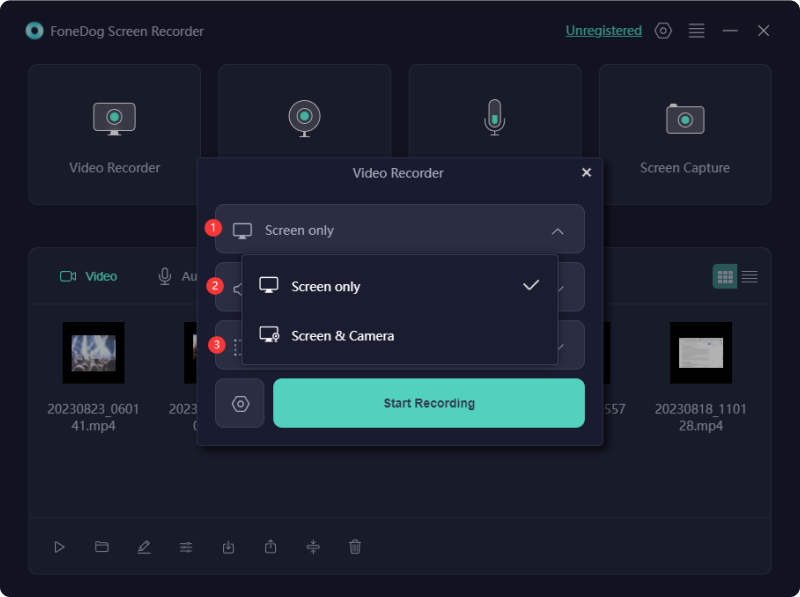
4. Selecciona la opción "Sistema de sonido y micrófono" para grabar los sonidos del sistema y del micrófono, o elija "Micrófono" o "Sonido del sistema" para grabar cualquiera de ellos. Si no desea tener ninguna grabación de sonido, elija la opción "Ninguno".

5. Para comenzar a grabar su pantalla, haga clic en "Empezar a grabar". El programa reconocerá automáticamente la ventana relevante cuando se seleccione.

6. Detenga la grabación utilizando el "Pausa" , reanudar haciendo clic o iniciar una nueva grabación seleccionando el botón "Reiniciar" para sobrescribir la grabación anterior.

¿Qué causa la falta de audio en mi grabación de PowerPoint?
Para habilitar la grabación de audio en PowerPoint, es esencial otorgar permiso al micrófono. Siga estos pasos: Inicie la aplicación Configuración y navegue hasta Privacidad. Localice el micrófono en el panel izquierdo. Mueve el interruptor junto a "Permitir que las aplicaciones accedan a tu micrófono". Si el interruptor ya está habilitado, solucione el problema del audio y reinicie PowerPoint.
Si PowerPoint tiene problemas para reconocer mi micrófono, ¿qué puedo hacer?
Verifique la conexión y funcionalidad del micrófono si PowerPoint aún no lo reconoce. Después de eso, asegúrese de estar usando el micrófono correcto ingresando a las preferencias de audio de PowerPoint. Intente restablecer su computadora o instalar los controladores de audio más recientes si el problema continúa.
La gente también LeerFormas sencillas de grabar la pantalla de Mac con audio internoGuía eficaz 2024 sobre cómo grabar FaceTime con audio
En conclusión, saber cómo grabar PowerPoint con audio mejora significativamente las presentaciones. Ya sea que utilice herramientas integradas como FoneDog Screen Recorder, el proceso proporciona una dimensión dinámica para atraer y cautivar a su audiencia. Mejore sus presentaciones adoptando estos métodos de grabación, creando experiencias de comunicación impactantes y memorables.
Comentario
Comentario
Grabador de pantalla
Potente software de grabación de pantalla para capturar su pantalla con cámara web y audio.
Historias de personas
/
InteresanteOPACO
/
SIMPLEDificil
Gracias. Aquí tienes tu elección:
Excellent
Comentarios: 4.7 / 5 (Basado en: 106 El número de comentarios)