

Escrito por Adela D. Louie, Última actualización: 11 de junio de 2024
¿Alguna vez ha habido un momento en el que necesitó hacer un gran espectáculo de PowerPoint de inmediato pero también quiso agregar su voz para hacerlo más poderoso? ¡Ya no necesitas mirar! Al aprovechar la función de grabación de audio de PowerPoint para Mac, puede mejorar sus presentaciones e involucrar a su audiencia agregando elementos de audio dinámicos.
Esta guía le ayudará a dominar cómo grabar audio en PowerPoint Mac, permitiéndole transformar sus presentaciones en poderosas herramientas narrativas. Si eres un estudiante que busca impresionar a tus profesores o un profesor que desea producir clases interesantes, tenemos todo lo que necesitas para grabar audio en PowerPoint.
Parte 1. Cómo grabar audio en PowerPoint en Windows y MacParte 2. Cómo grabar audio en PowerPoint (Mac)Parte 3. Preguntas frecuentesConclusión
Grabador de pantalla FoneDog es la herramienta ideal para grabar audio en PowerPoint tanto para Windows como para Mac debido a su interfaz fácil de usar, captura de sonido de alta calidad y opciones de grabación versátiles. Permite una integración perfecta con el audio del sistema y del micrófono, lo que lo hace perfecto para crear presentaciones pulidas con pistas de audio claras y sin esfuerzo.
Descargar gratis
Para ventanas
Descargar gratis
Para Mac normales
Descargar gratis
Para M1, M2, M3
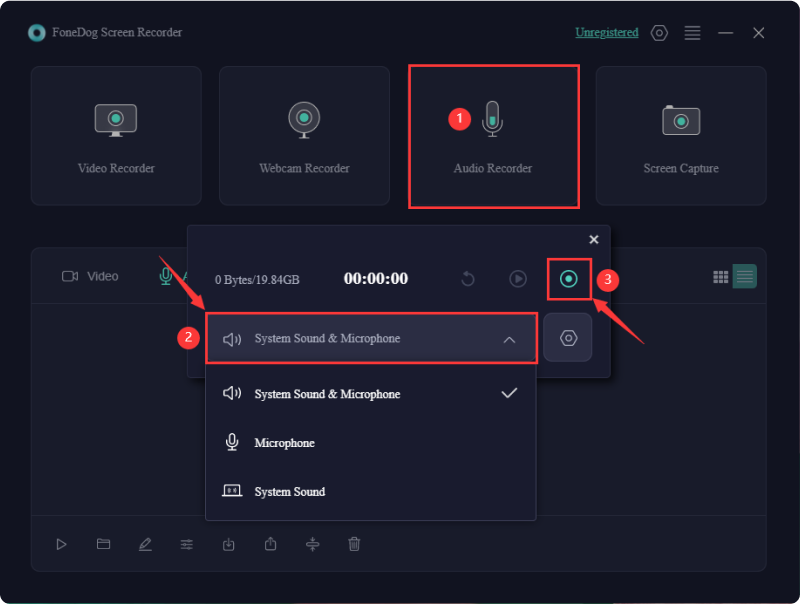
PowerPoint destaca como herramienta para realizar presentaciones en vivo, lo que permite a los usuarios crear diapositivas atractivas y visualmente impactantes con imágenes y gráficos que cautivan al público. Sin embargo, hay ocasiones en las que agregar grabaciones de voz puede mejorar el contenido informativo de la presentación, especialmente para demostraciones o fines educativos. A continuación se explica cómo grabar audio en PowerPoint Mac:
Aprendamos a grabar audio en una Mac usando la función integrada de PowerPoint. Esta herramienta incorporada es fácil de usar y adecuada incluso para principiantes. Permite grabar sin software adicional, aunque la calidad de grabación es estándar y no admite audio del sistema. Los errores requieren volver a grabarse ya que no hay opción de edición.
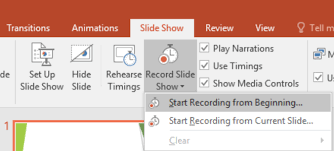
La web está inundada de numerosas herramientas que brindan métodos aún más fáciles de usar y efectivos para capturar audio en PowerPoint para Mac. Entre las herramientas de captura de PowerPoint más populares se encuentra Tiempo rapido. Sirve como reproductor integrado para Mac y un número considerable de personas lo utiliza para reproducir vídeos.
Lo que podría pasar desapercibido es que QuickTime sirve como una completa herramienta de captura de audio para PowerPoint en Mac, que ofrece una funcionalidad perfecta. Con este extraordinario software, tienes la capacidad de capturar toda la pantalla de PowerPoint. Aquí hay una guía sobre cómo capturar una presentación de PowerPoint con audio en Mac usando QuickTime:

Es posible que el audio grabado en PowerPoint no se reproduzca debido a problemas con la configuración del micrófono, opciones de reproducción de audio deshabilitadas o archivos de audio dañados. Asegúrese de que su micrófono esté habilitado y verifique la configuración de audio de PowerPoint.
Sí, puedes difuminar el fondo mientras grabas en PowerPoint Mac con tu cámara web. Utilice la función Desenfocar el fondo de la cámara disponible en el menú desplegable Modos de cámara en la ventana de Grabación.
De hecho, es posible pausar y reanudar la grabación mientras se presenta una presentación de diapositivas en PowerPoint. Utilice los botones Pausa y Reanudar ubicados en la barra de herramientas de Grabación para controlar eficazmente su narración sin causar interrupciones en toda la sesión de grabación.
La gente también Leer16 mejores programas de grabación de audio para Mac (2024)¿La grabación de pantalla de Mac graba audio? [Guía fácil]
En definitiva, ya sea para uso educativo o personal, integrar y conocer cómo grabar audio en PowerPoint Mac mejora la comunicación y la participación de la audiencia. En general, utilizar un software de grabación confiable como Grabador de pantalla FoneDog eleva significativamente y garantiza que sus presentaciones sean profesionales y atractivas.
Descargar gratis
Para ventanas
Descargar gratis
Para Mac normales
Descargar gratis
Para M1, M2, M3
Comentario
Comentario
Grabador de pantalla
Potente software de grabación de pantalla para capturar su pantalla con cámara web y audio.
Historias de personas
/
InteresanteOPACO
/
SIMPLEDificil
Gracias. Aquí tienes tu elección:
Excellent
Comentarios: 4.7 / 5 (Basado en: 100 El número de comentarios)