Escrito por Adela D. Louie, Última actualización: 4 de julio de 2024
¿Alguna vez te has preguntado cómo grabar películas con una claridad cristalina y mejorar la calidad de grabación? ¡No hay necesidad de buscar más! Este tutorial completo ofrece instrucciones paso a paso para grabación de webcam.
Prepárate para aprender cómo grabar con cámara web en cualquier computadora. Este artículo proporciona tu referencia incluso si eres un novato. Siga leyendo para mejorar sus habilidades de grabación.
Parte 1. Cómo grabar con una cámara web en una computadora Windows/MacParte 2. Cómo grabar con cámara web (Windows)Parte 3. Cómo grabar con cámara web (Mac)Conclusión
Parte 1. Cómo grabar con una cámara web en una computadora Windows/Mac
Grabador de pantalla FoneDog es la mejor opción para la grabación con cámara web. Este software intuitivo permite a los usuarios capturar fácilmente contenido de vídeo de alta calidad utilizando su cámara web. FoneDog garantiza pasos sencillos tanto para principiantes como para diseñadores experimentados.
 Descargar gratis
Para ventanas
Descargar gratis
Para ventanas
 Descargar gratis
Para Mac normales
Descargar gratis
Para Mac normales
 Descargar gratis
Para M1, M2, M3
Descargar gratis
Para M1, M2, M3
Esta herramienta permite a los usuarios grabar, editar y compartir imágenes de la cámara web con facilidad. Capaz de adaptarse a diversas necesidades de grabación y ofrecer videos de alta calidad, FoneDog Screen Recorder es la mejor manera de utilizar su cámara web para la creación de contenido y la presentación en línea. Aquí se explica cómo usarlo:
- Antes que nada, vaya al sitio web de FoneDog y descargue el software que sea compatible con su computadora.
- Iniciar el Grabador de pantalla FoneDog aplicación. Personalice los parámetros de grabación, como la calidad de la imagen, la velocidad de fotogramas y las entradas de audio, para satisfacer sus necesidades específicas.
- Para comenzar el procedimiento de captura de video, seleccione la cámara web como fuente de grabación. Presione el "Iniciar grabaciónBotón " para iniciar la grabación.
- Mejore las grabaciones utilizando métodos de anotación o agregando otros componentes para ofrecer más claridad o énfasis a lo largo de la grabación.
- Finalice la grabación y guarde el archivo en su computadora.
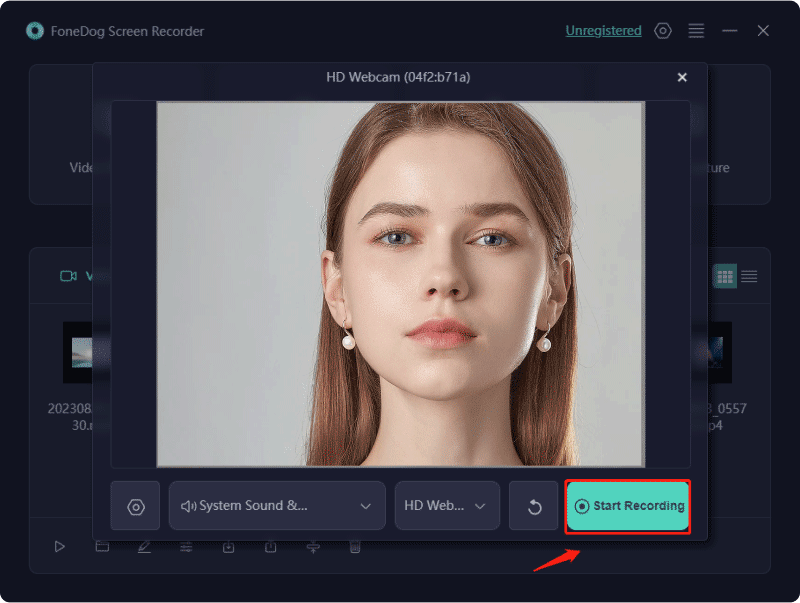
Parte 2. Cómo grabar con cámara web (Windows)
Aquí hay una lista de excelentes grabadoras de cámaras web para computadoras con Windows para grabar fácilmente el contenido de la cámara web.
Usando la aplicación de cámara incorporada de Windows:
La cámara web integrada de su computadora es capaz de grabar video, aunque su calidad puede no igualar a la de una cámara especializada. Aquí hay una guía sobre capturar videos en Windows 10:
- Vaya al menú Inicio y ejecute el Cámara aplicación, o utilice la barra de búsqueda para localizar la aplicación Cámara.
- Inicie el proceso haciendo clic en el icono de la cámara de video.
- Cuando necesite detener la grabación, haga clic en el Detener botón. Para pausas breves en su grabación, haga clic en el pausa del botón.
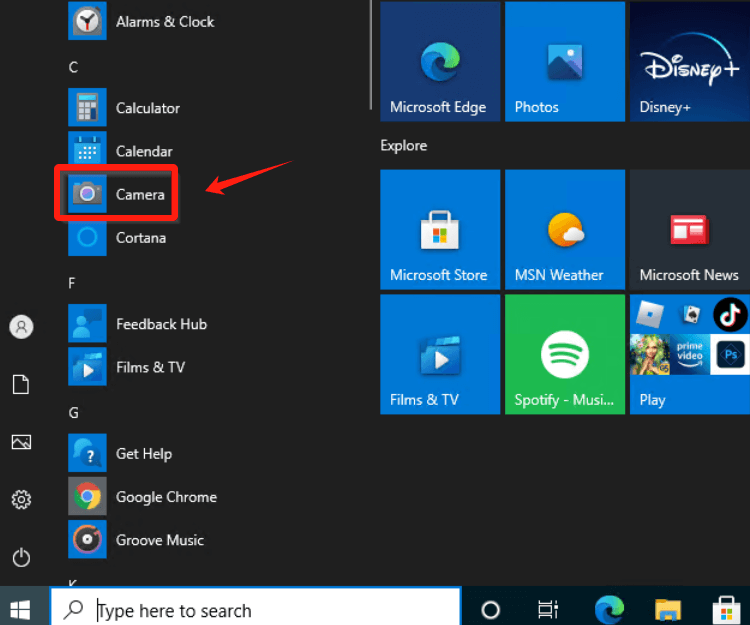
Recuerde que el destino de almacenamiento predeterminado para las fotos y videos capturados a través de la aplicación Cámara es Esta PC > Imágenes > Función de cámaral.
Uso de Icecream Screen Recorder:
El programa tiene una interfaz y funciones fáciles de usar, lo que lo convierte en una excelente solución para quienes desean guardar grabaciones de la cámara web. En tan solo unos sencillos pasos, puedes crear fácilmente tu propia película.
- Comience descargando e instalando la grabadora, luego inicie el programa. Acceder al "Ajustes" panel y navegue hasta el "Webcam"tab.
- A partir de ahí, elija el estilo de cámara preferido, ya sea cuadrado, circular, etc. Opte por el formato y la calidad de salida deseados y haga clic en el ícono de la cámara web para activar la captura de su cámara. A partir de entonces, ajuste el tamaño según sea necesario.
- Presione sobre la opción que implica "Capturar video" y designe el área de la pantalla para la grabación. En la ventana siguiente, active esa opción "Webcam On."
- Presione "Grabar" para comenzar a capturar el video de su cámara web, con la flexibilidad de pausar o reanudar usando el botón "pausa/Currículum". Al finalizar, simplemente haga clic en "Detener Grabación" para conservar su archivo de vídeo.
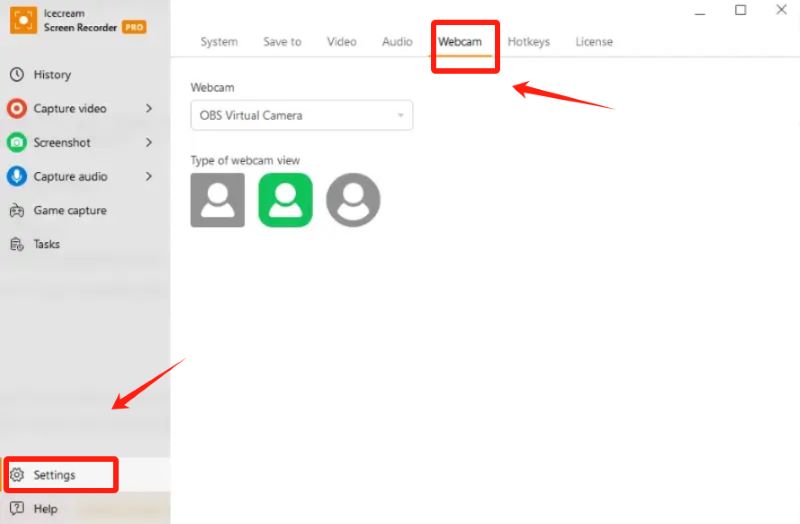
Usando telar:
Aproveche Loom como método alternativo para la grabación con cámara. Esta aplicación de doble funcionalidad y utilidad en línea sirven como un remedio ideal para capturar contenido de vídeo educativo. Se destaca como una herramienta eficiente y fácil de usar, que facilita la grabación, edición y uso compartido rápidos de videos.
- Cree una cuenta en el sitio web oficial del software. Para activar las capacidades de grabación, descargue la aplicación de escritorio o instale la extensión del navegador.
- Accede a tu cuenta en la web, y localiza el "Grabar un video" opción situada en la esquina inferior izquierda. Verifique el estado de su cámara; si el programa no tiene permiso para usar su cámara web, actívela.
- Para una captura exclusiva de la cámara web, coloque el cursor sobre el círculo de la imagen y seleccione el segundo ícono de la derecha para expandirlo a pantalla completa. Cuando esté preparado, inicie la grabación haciendo clic en "Inicio vea la grabación."
- Al completar la grabación de su cámara web, detenga el proceso haciendo clic en el icono rojo de detener. Alternativamente, emplee la combinación de teclas de acceso rápido de "Ctrl + Shift + L.
- Para compartir su video con otras personas, haga clic en "¡Comparte ahora!.
Usando OBS Studio para PC con Windows:
OBS Studios es una plataforma popular entre transmisores, creadores de contenido, organizadores de reuniones y aquellos involucrados en tareas relacionadas con videos. Se considera una de las alternativas gratuitas de software de grabación de cámaras web para Windows 10 y Windows 11. Su extraordinaria versatilidad permite la administración efectiva de muchas cámaras junto con proveedores de video. Para capturar videos usando OBS, siga estos pasos:
Inicie el software y garantice una conectividad perfecta para todas sus cámaras o cámaras web.
- Dirígete hacia adentro Fuentes menú y haga clic en “+”Icono que luego se ubicó en la esquina inferior izquierda del.
- A continuación, busque y busque Dispositivos de captura de vídeo.
- A partir de ahí, abra el cuadro de mensaje de propiedades donde puede ingresar la resolución deseada del clip, también la relación de aspecto junto con la velocidad de fotogramas. Es recomendable hacer coincidir la resolución de la cámara o de la cámara web, normalmente 1980 x 1080 o menos.
- Dirígete a la sección Control y haz clic en la opción que implica "Inicio Grabación.
Parte 3. Cómo grabar con cámara web (Mac)
¿Qué pasa si estás usando una computadora Mac? Para grabar con cámara web en Mac, lea la lista a continuación para encontrar la que se adapte a sus necesidades.
Usando el reproductor QuickTime incorporado:
QuickTime Player es una descarga gratuita en la mayoría de las Mac. Además, es un recurso valioso para la grabación de vídeo y admite una amplia gama de formatos de vídeo. Siga estos pasos para capturar la cámara web con esta herramienta:
- Vaya a la carpeta Aplicaciones e inicie QuickTime Player.
- Seleccionar "Archive" luego presione la opción "Nuevo Película Grabación". Esta opción, de forma predeterminada, habilitará la cámara frontal de la Mac.
- Desde allí, comience a grabar simplemente tocando el centro rojo de la pantalla. Record botón. La grabación se detiene con una segunda pulsación.
- Ahora, ubique la barra de menú y haga clic en "Archive”>“Guardar”para guardar la grabación. Para salir de la interfaz de QuickTime Player, haga clic en el círculo rojo en la esquina superior izquierda. Se le pedirá que le dé un nombre a la grabación y seleccione una ubicación para guardarla.
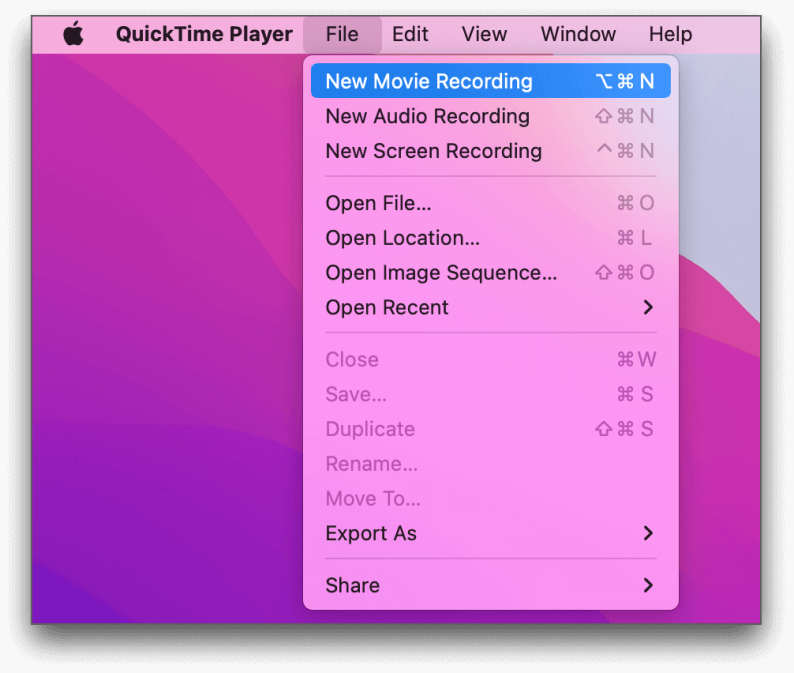
Usando el fotomatón:
La aplicación Photo Booth viene preinstalada en la mayoría de las computadoras Mac y se destaca como uno de los métodos más simples para capturar videos. Aquí hay una guía paso a paso:
- Abra la aplicación Photo Booth simplemente seleccionando su ícono en el Muelle de Mac o encontrarlo en el Aplicaciones carpeta.
- Después de eso, ubique el ícono Grabar un clip de película en la parte inferior izquierda de la pantalla, que luego se asemeja a un carrete de película.
- Para comenzar a grabar, presione el botón rojo de grabación ubicado en el centro de la pantalla. Luego puede presionar el mismo botón nuevamente para detener la grabación.
- Debajo de la imagen principal, aparecerán algunas miniaturas, cada una de las cuales representa un video o una foto tomada con Photo Booth. Después de eso, puedes seleccionar la grabación más reciente para exportar, que se encuentra a la derecha.
- Después de eso, ahora puede navegar hasta la esquina inferior derecha de la ventana, hacer clic en el ícono de compartir y seleccionar su método para compartir preferido.

Usando iMovie:
If iMovie aún no está en tu Mac, consíguelo en la Mac App Store, que está disponible gratuitamente para todos los usuarios de Mac. Después de proteger iMovie, inicie la grabación directamente desde la cámara web de Mac.
- Vaya a la barra de menú de iMovie, seleccione "Archivo" y luego elija "Nueva pelicula", o haga clic en "Crear nuevo" en la pantalla de proyectos de iMovie.
- Haga clic en la flecha de importación que apunta hacia abajo en la parte superior de la interfaz de iMovie. En el panel izquierdo, vaya a "Cámaras" y seleccione "Cámara FaceTime HD".
- Si es la primera vez que usas la cámara FaceTime en iMovie, deberás permitir que la aplicación acceda al micrófono y a la cámara de tu Mac.
- Después de eso, abra el "Importar a"menú desplegable en la parte superior de la pantalla de iMovie y selecciona el proyecto en el que estás trabajando.
- Haga clic en la circular "Record" en la parte inferior de la pantalla para comenzar a grabar. Haga clic nuevamente para detener la grabación. Finalice la sesión haciendo clic en "Cerrar" en la parte inferior de la pantalla.
- Haga clic enProyectos" en la esquina superior izquierda de la ventana de iMovie para guardar su trabajo y volver al menú principal de proyectos.
La gente también LeerCómo grabar vídeo desde la cámara web en la PC [Windows y Mac]Las 11 grabadoras en línea de cámaras web más recomendadas (2024)
Conclusión
En conclusión, dominar cómo grabar con cámara web está al alcance con herramientas como FoneDog Screen Recorder. Desde la configuración hasta la anotación, esta guía ha revelado los elementos esenciales para crear vídeos cautivadores. Mejore su contenido, adopte la creatividad y deje su huella en el ámbito online. Con interfaces fáciles de usar y funciones avanzadas, el viaje desde grabar hasta compartir se convierte en una experiencia fluida y gratificante para los creadores de contenido de todos los niveles.


Descargar gratis
Para ventanas
Descargar gratis
Para Mac normales
Descargar gratis
Para M1, M2, M3
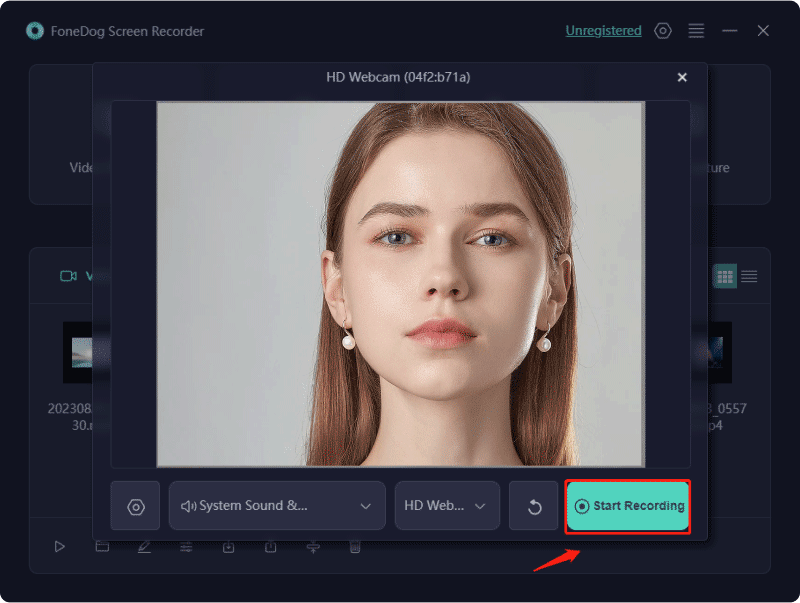
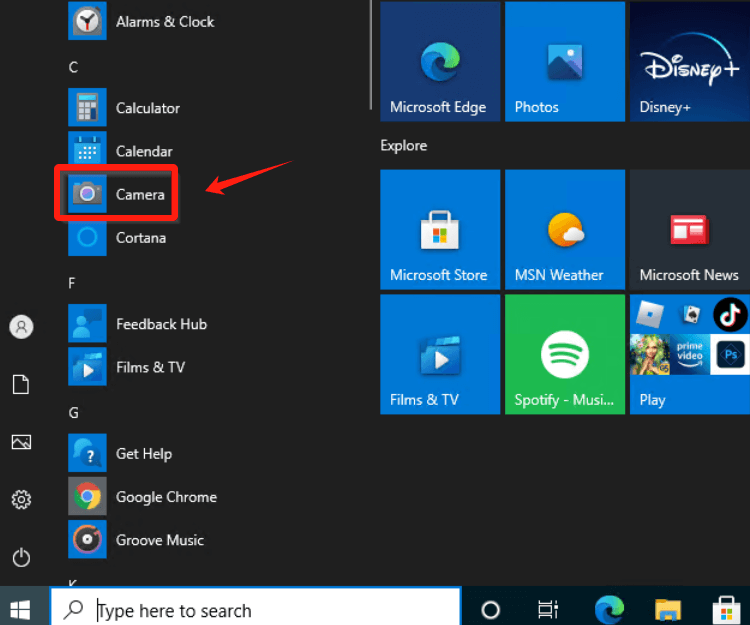
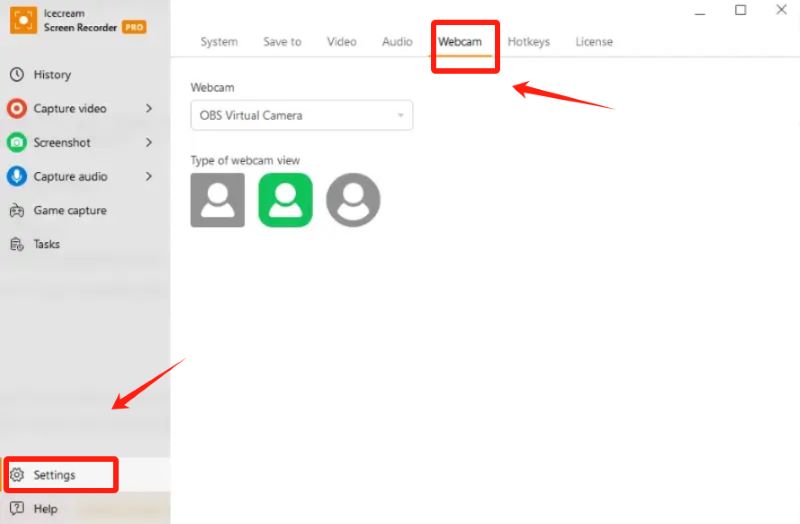
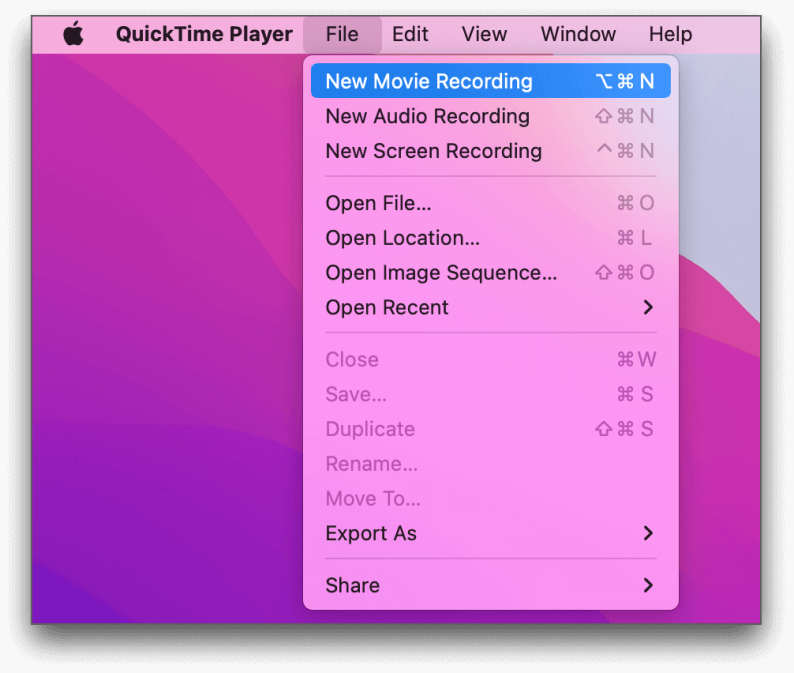

/
/