

Escrito por Adela D. Louie, Última actualización: 15 de marzo de 2024
¿Alguna vez has deseado una varita mágica que te permita captura tus programas de televisión favoritos sin esfuerzo? Ingrese al dúo dinámico de YouTube TV y Firestick. Este artículo es tu pase entre bastidores para dominar cómo grabar programas en YouTube TV con FireStick. Di adiós a perderte esos momentos que debes ver y, de hecho, saluda a un mundo donde tus programas favoritos se adaptan a tu agenda.
Esta guía proporciona una puerta de entrada para desbloquear el máximo potencial de estas potencias tecnológicas, sin importar si eres un observador compulsivo, un adicto a los deportes o simplemente no quieres perderte un episodio. Siga las instrucciones paso a paso y los consejos útiles, porque su tiempo frente a la televisión es valioso.
Parte 1. Cómo grabar programas en YouTube TV con FireStickParte 2. El mejor método para grabar programas en YouTube TV sin usar FireStick - FoneDog Screen RecorderParte 3. Preguntas frecuentes y consejos para una grabación de calidad de programas de YouTubeConclusión
El Amazon Fire TV Stick ofrece acceso a una gran cantidad de contenido, que abarca compras de Amazon y servicios de transmisión populares como YouTube, Netflix, Disney+ y Hulu, directamente en tu televisor. Este dispositivo portátil, similar a una unidad flash, se conecta al puerto HDMI de su televisor y brinda acceso a películas, programas, juegos, música y más. ¿Su característica destacada?
La capacidad de grabar contenido favorito para verlo en el futuro, lo que garantiza entretenimiento mientras viaja. Transforma cualquier televisor equipado con HDMI en un Smart TV, es fácil de usar, transmite a través de Wi-Fi, refleja la pantalla de tu teléfono y admite varias aplicaciones gratuitas. Las aplicaciones basadas en suscripción como Hulu o Netflix conllevan costes separados. Disponible en versión 4K o básica, la primera ofrece una resolución de transmisión superior.
A continuación se detallan los pasos generales que debe seguir para saber cómo grabar programas en YouTube TV con FireStick:
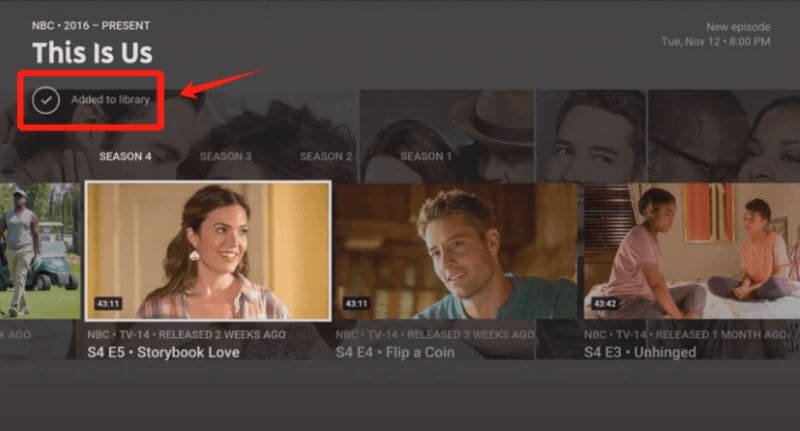
televisores de youtube DVR La funcionalidad se extiende a través de una multitud de dispositivos, incluidos Apple TV, Firestick y teléfonos inteligentes Roku como Samsung Galaxy, también iPhone y varios navegadores compatibles. Ahora, profundicemos en los procedimientos sencillos para grabar en YouTube TV usando la función DVR en todos los dispositivos compatibles.
Sin embargo, es fundamental tener en cuenta que la ausencia de un botón más denota la imposibilidad de grabar el programa seleccionado utilizando la función DVR nativa de YouTube TV. En tales casos, utilizar un software de grabación de pantalla presenta una solución alternativa para capturar sin esfuerzo el programa deseado.
Grabador de pantalla FoneDog destaca como un método excepcional para capturar programas en YouTube TV sin depender de FireStick. Es un software versátil diseñado para grabar cualquier cosa que se muestre en la pantalla con notable facilidad y calidad.
A diferencia de los métodos específicos de hardware, FoneDog Screen Recorder trasciende las limitaciones del dispositivo y funciona sin problemas en varias plataformas, como computadoras y dispositivos móviles. Su interfaz intuitiva permite seleccionar con precisión la ventana de YouTube TV o cualquier otro contenido que desees grabar, ofreciendo configuraciones personalizables para una calidad de video óptima. Con eso, grabar programas de televisión sin un DVR se vuelve fácil
Este software garantiza una grabación ininterrumpida, sin comprometer la fidelidad visual ni la claridad del audio. Con FoneDog Screen Recorder, los usuarios obtienen un medio flexible, eficiente y accesible para capturar sus programas favoritos en YouTube TV, lo que les permite disfrutar del contenido en sus términos, independientemente del dispositivo que utilicen. A continuación se detallan los pasos sobre cómo hacer uso de esto:
Descargar gratis
Para ventanas
Descargar gratis
Para Mac normales
Descargar gratis
Para M1, M2, M3

¿Busca claridad en la grabación de pantalla con YouTube TV y Firestick? Explore una recopilación de preguntas frecuentes y respuestas completas aquí mismo:
¡Absolutamente! Se puede acceder oficialmente a YouTube TV en dispositivos Firestick. Los residentes de Estados Unidos pueden descargar cómodamente la aplicación desde la tienda de Amazon y acceder a la aplicación YouTube TV Firestick a través de la sección Aplicaciones y canales.
¡Ciertamente! Una gran cantidad de servicios de transmisión, incluidos YouTube y Hulu, permiten grabar a través de un DVR. Además, la aparición de los DVR en la nube ofrece una vía adicional. En particular, las opciones premium suelen ofrecer una capacidad de almacenamiento ilimitada.
Principalmente, la asequibilidad surge como una preocupación con YouTube TV. Es uno de los servicios de televisión en vivo más caros disponibles. Además, el costo tiende a aumentar al optar por funciones como la selección ampliada de canales o la compatibilidad con 4K.
A continuación se ofrecen algunos consejos para garantizar grabaciones de programas de alta calidad en YouTube TV utilizando Firestick:
La gente también LeerGuía completa sobre cómo grabar en DirecTV Stream [2024]Diez métodos sencillos: cómo grabar programas de televisión en 10
En conclusión, dominar cómo grabar programas en YouTube TV con Firestick mejora su experiencia visual. Una conexión a Internet estable, una configuración óptima y una planificación estratégica contribuyen a que las grabaciones sean perfectas. Empodérate con estos consejos para desbloquear todo el potencial de tu viaje de entretenimiento. ¡Feliz grabación!
Comentario
Comentario
Grabador de pantalla
Potente software de grabación de pantalla para capturar su pantalla con cámara web y audio.
Historias de personas
/
InteresanteOPACO
/
SIMPLEDificil
Gracias. Aquí tienes tu elección:
Excellent
Comentarios: 4.5 / 5 (Basado en: 93 El número de comentarios)