

Escrito por Adela D. Louie, Última actualización: 11 de abril de 2024
¿Alguna vez has deseado poder presionar "grabar" en tu control remoto Firestick y captura esos programas de televisión imperdibles o eventos en vivo? ¡Saluda a tu solución! En esta guía definitiva, revelamos el secreto para desbloquear las capacidades de cómo grabar en FireStick.
Ya sea para guardar ese partido en vivo que debes ver o archivar tu preciada serie de televisión, este artículo es tu manual de consulta. Lo guiaremos a través del proceso paso a paso, desmitificando el arte de grabar en Firestick y permitiéndole aprovechar esos momentos sin esfuerzo. ¡Prepárate para transformar tu experiencia de entretenimiento y no perder nunca el ritmo! ¡Vamos a sumergirnos y liberar el potencial de grabación de tu Firestick!
Parte 1. Descripción rápida: ¿Qué es FireStick?Parte 2. La mejor manera de grabar programas de FireStick: FoneDog Screen RecorderParte 3. Métodos sobre cómo grabar en FireStickParte 4. Preguntas frecuentes y consejos adicionales:Conclusión
La palo de fuego, un producto minorista de Amazon, funciona como una herramienta compacta de transmisión de medios similar a una unidad flash USB. Insértelo directamente en el puerto HDMI de su televisor o computadora para acceder a una gran cantidad de contenido de gigantes del streaming como Amazon Prime, YouTube, Netflix, Hulu y Disney.
Más allá de las películas, disfrute de los juegos, la música, la exploración de fotografías y los servicios por suscripción. En particular, cuenta con una capacidad de grabación de video, lo que le permite archivar contenido para su consumo posterior. La integración con cualquier otro de esos dispositivos inteligentes y portátiles de Amazon, como Amazon Echo, abre las puertas a una gran cantidad de funciones adicionales cuando se conectan en conjunto.
Grabador de pantalla FoneDog surge como una opción destacada para capturar programas FireStick debido a su versatilidad, interfaz fácil de usar y funciones sólidas. Este software va más allá de los métodos de grabación convencionales y ofrece una integración perfecta con dispositivos FireStick, lo que permite a los usuarios capturar sin esfuerzo sus programas favoritos, eventos en vivo o contenido de transmisión.
Además, este software proporciona flexibilidad en las opciones de grabación. Los usuarios pueden programar grabaciones para que comiencen y se detengan en momentos específicos, lo que les permite capturar programas incluso cuando están lejos de su dispositivo FireStick.
A continuación se explica cómo grabar programas de FireStick:
Descargar gratis
Para ventanas
Descargar gratis
Para Mac normales
Descargar gratis
Para M1, M2, M3

FoneDog Screen Recorder también destaca por su compatibilidad con diversas aplicaciones FireStick, lo que lo convierte en una solución versátil para grabar contenidos desde diferentes plataformas de streaming. En esencia, surge como la opción óptima para los usuarios de FireStick que buscan una herramienta confiable, eficiente y rica en funciones para capturar y retener sin esfuerzo sus programas y contenido de entretenimiento favoritos.
A medida que la tendencia de la transmisión de TV continúa aumentando, la demanda de grabar programas y películas ha experimentado un aumento significativo, ofreciendo la flexibilidad de disfrutar de su contenido favorito según su conveniencia, como grabar YouTube usando Firestick. Ahora surge la pregunta candente: ¿puede Firestick facilitar la grabación? ¡Absolutamente! Este segmento profundiza en varios enfoques para grabar en Firestick.
Continúe explorando para descubrir estos métodos y determinar cuál se adapta perfectamente a sus preferencias. Estén atentos para descubrir la solución de grabación ideal adaptada a sus necesidades.
La Amazon Store cuenta con una amplia gama de aplicaciones diseñadas para facilitar las actividades de grabación de pantalla en su dispositivo Firestick. Con una simple descarga, estas aplicaciones te permiten capturar sin problemas tus programas Firestick favoritos. A continuación, lo guiaremos meticulosamente a través del proceso:
El Fire TV Stick también incorpora una función de grabación integrada y cuenta con una capacidad de almacenamiento interno de 8 GB, lo que proporciona un amplio espacio para conservar sus archivos multimedia, incluidas esas preciadas grabaciones. Profundicemos en el proceso:

¿Necesita claridad? Explore el conjunto compilado de consultas frecuentes junto con sus respuestas correspondientes.
¡Ciertamente! Simplemente elija el programa que desea grabar y luego use su control remoto para presionar el botón Menú. A continuación, localiza y haz clic en los tres puntos que aparecen junto al programa específico que has seleccionado dentro de la aplicación Fire TV.
Con los cambios recientes en la interfaz, la búsqueda para identificar la pestaña DVR ha dejado desconcertados a numerosos usuarios. Para aquellos que buscan su paradero, aquí hay dos formas de descubrirlo:
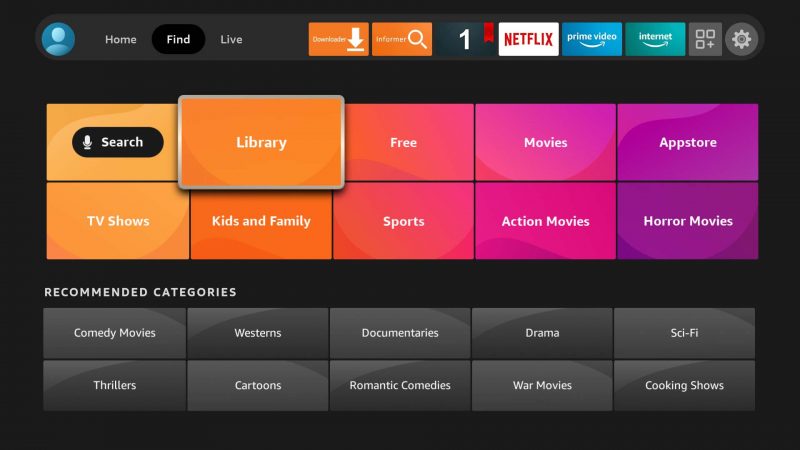
Conecte su unidad USB al dispositivo, luego navegue hasta el menú Configuración en la interfaz de Fire TV. Continúe con el área "Mi Fire TV" y seleccione la opción denominada "Unidad USB". Dentro de este menú, seleccione la opción para configurarlo como almacenamiento externo. Se recomienda encarecidamente crear una copia de seguridad de los datos críticos con antelación, ya que todo el contenido del dispositivo USB se destruirá irreversiblemente durante esta operación.
La gente también LeerGuía sencilla: Cómo grabar programas de televisión sin DVR [5 formas]Cómo grabar vídeos de YouTube fácilmente [Guía completa 2024]
En conclusión, dominar la grabación en FireStick consiste en aprovechar sus funciones de manera eficiente. Al seleccionar aplicaciones compatibles, administrar el almacenamiento y utilizar opciones de programación, los usuarios pueden capturar sus programas favoritos sin problemas. Este artículo tenía como objetivo desmitificar la grabación FireStick y permitir a los usuarios mejorar su experiencia de entretenimiento. Adopte estas técnicas para desbloquear todo el potencial de la grabación en FireStick y disfrutar de un viaje visual más enriquecido.
Comentario
Comentario
Grabador de pantalla
Potente software de grabación de pantalla para capturar su pantalla con cámara web y audio.
Historias de personas
/
InteresanteOPACO
/
SIMPLEDificil
Gracias. Aquí tienes tu elección:
Excellent
Comentarios: 4.9 / 5 (Basado en: 104 El número de comentarios)