

Escrito por Adela D. Louie, Última actualización: 9 de julio de 2024
¿Ha reflexionado constantemente sobre cómo grabar los ricos estilos, las conversaciones fluidas y los sonidos profundos de su dispositivo? ¡No hay necesidad de buscar más! A lo largo de esta publicación, le mostraremos cómo dominar grabación de audio interna Además de convertir su dispositivo Windows 10 en una armonía virtual de sonido.
Este artículo te ayudará a aprender. cómo grabar audio interno en Windows 10, independientemente de que seas un desarrollador de contenido, un jugador o un fanático del audio. ¡Comencemos y llevemos sus habilidades de grabación de audio al siguiente nivel!
Parte 1. Cómo grabar audio interno en Windows 10 u otras computadorasParte 2. 4 métodos sobre cómo grabar audio interno en Windows 10Parte 3. Qué buscar en la grabadora de audio interna y preguntas frecuentesConclusión
Grabador de pantalla FoneDog se considera una de las mejores opciones de software para capturar audio interno en Windows 10 debido a sus sólidas funciones y su interfaz intuitiva. Esta versátil herramienta no sólo captura las actividades de la pantalla sino que también destaca por preservar el audio interno de alta calidad de su sistema. Para utilizar la grabadora de audio de FoneDog Screen Recorder para audio interno:
Descargar gratis
Para ventanas
Descargar gratis
Para Mac normales
Descargar gratis
Para M1, M2, M3
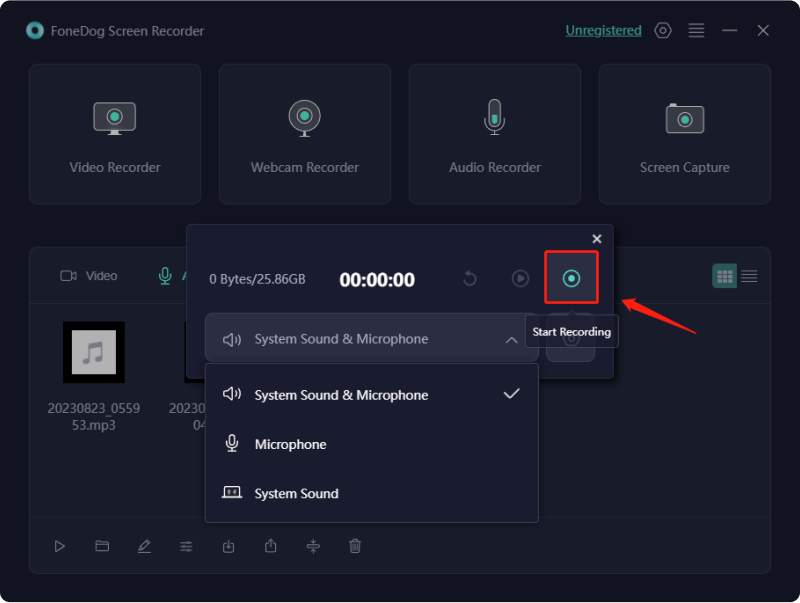
FoneDog Screen Recorder simplifica el proceso de grabación de audio interno en Windows 10, lo que lo convierte en una opción ideal para los usuarios que buscan una solución confiable y eficiente.
Cuando busca una solución rápida para capturar audio o video, las grabadoras de audio integradas en PC ofrecen una solución útil. Continúe leyendo para aprender cómo grabar fácilmente audio interno en Windows 10.
La aplicación de grabación de voz incorporada, Windows Voice Recorder, es una función gratuita incluida con Windows 10. Si no puede localizarla, tiene la opción de descargarla manualmente desde tienda de aplicaciones de microsoft.
Lo que hace que esta herramienta de grabación de audio se destaque es su integración inherente en su computadora con Windows. Este tutorial lo guiará a través de los sencillos pasos para grabar audio de computadora en Windows 10. Simplemente siga las siguientes instrucciones:
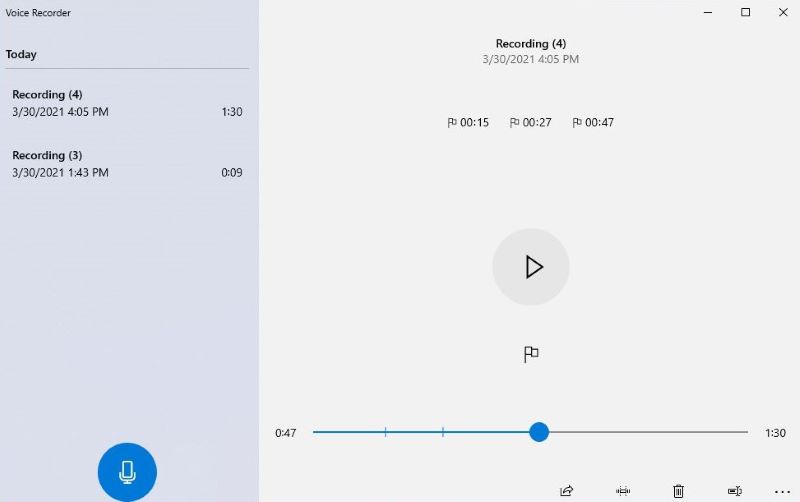
Audacity surge como una herramienta de edición y grabación de audio versátil y fácil de usar. Sus capacidades se extienden a la captura de audio en vivo a través de un micrófono o mezclador, así como a la digitalización de grabaciones obtenidas de medios alternativos. Después de la grabación, manipule su audio sin esfuerzo mediante funciones de cortar, copiar, pegar y eliminar.
En particular, Audacity facilita la exportación de grabaciones en varios formatos de archivo, permitiendo la exportación simultánea de múltiples archivos. Esto resulta invaluable a la hora de difundir sus grabaciones a través de diversas plataformas en distintos formatos. Siga los pasos siguientes para iniciar la grabación de sonido en Windows 10 con audacia:
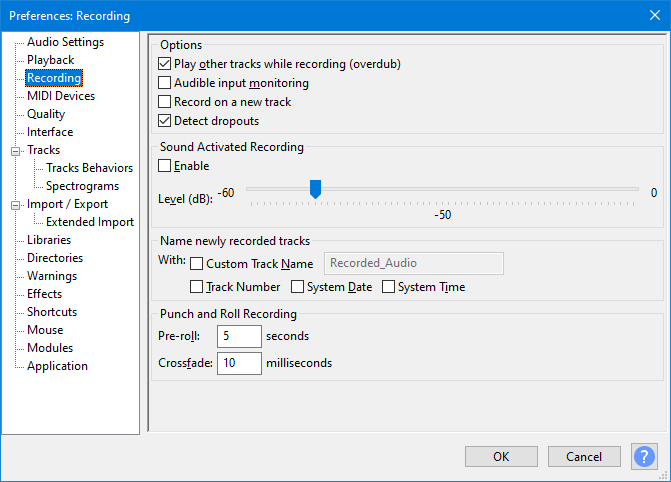
Dentro del sistema operativo Windows, Stereo Mix se destaca como una función de grabación única diseñada para capturar la salida de audio exacta que emana de los parlantes o auriculares de su computadora. Activar esta herramienta le otorga la posibilidad de sin esfuerzo grabar sonido del sistema en Windows 10 con mezcla estéreo.
Si bien algunos usuarios pueden inicialmente tener dificultades con el proceso de configuración, ajustar la configuración de su computadora es la clave para desbloquear todo el potencial de esta herramienta. Una vez configurado, el proceso de grabación se convierte en una experiencia perfecta. No pase por alto este recurso invaluable. Siga estos pasos para liberar el poder de Stereo Mix:
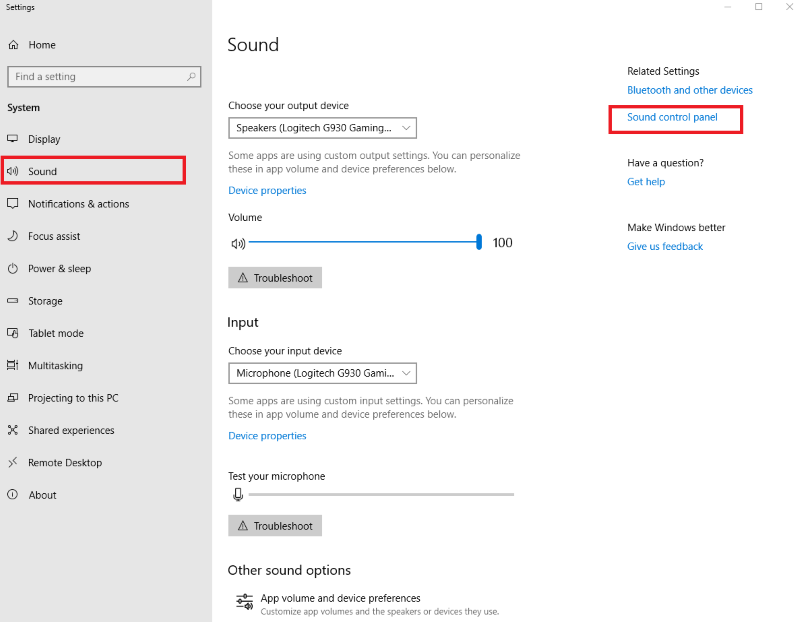
Más allá de depender de un software de grabación de audio interno dedicado, existe un método sencillo para aprovechar los sonidos internos que emanan de su computadora. Todo lo que se necesita es un conector macho de 3.5 mm y un adaptador de audio USB.
Si bien Audio Cable sirve como una herramienta rudimentaria de grabación de pantalla para PC con Windows, su rendimiento es bastante estándar. Si anhela más sofisticación, explore las opciones alternativas presentadas en esta guía.
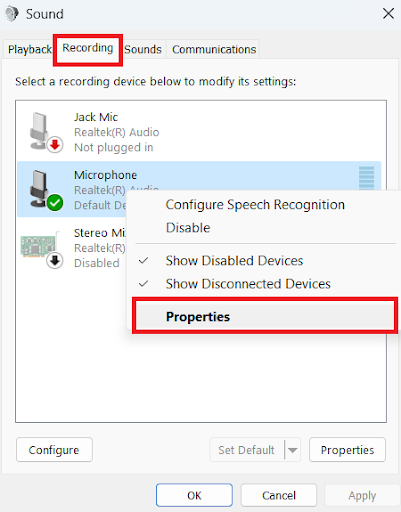
Al buscar una herramienta de grabación de audio entre la gran cantidad de programas disponibles, entran en juego numerosas consideraciones. Abogamos por priorizar la atención a estos tres factores clave:
Considerar detenidamente sus preferencias y necesidades aumenta la probabilidad de realizar una selección informada.
Ahora que tiene algunos consejos sobre qué buscar en dicha grabadora de audio interna, citamos algunas de las preguntas más frecuentes:
Sí, el Programa Grabadora de Voz es una herramienta de grabación de voz integrada en Windows 10. Si necesita una solución rápida para capturar audio en su PC, esta aplicación es su opción. Facilita la grabación de entrevistas, debates, conferencias o cualquier cosa audible.
Para grabar audio interno en Windows 10, necesitará un software especializado. Estas herramientas le permiten capturar los sonidos complejos dentro de su sistema, proporcionando una solución integral para la grabación de audio interna.
La gente también LeerGuía definitiva sobre cómo grabar audio interno en Mac14 mejores grabadoras de audio internas para Windows/Mac/Phone
En conclusión, dominar cómo grabar audio interno en Windows 10 ahora está a nuestro alcance. Ya sea utilizando software especializado como FoneDog Screen Recorder o métodos alternativos, capturar los matices de los sonidos del sistema se ha vuelto accesible. Mejora tu juego de grabación de audio sin esfuerzo y libera una sinfonía de paisajes sonoros digitales.
Comentario
Comentario
Grabador de pantalla
Potente software de grabación de pantalla para capturar su pantalla con cámara web y audio.
Historias de personas
/
InteresanteOPACO
/
SIMPLEDificil
Gracias. Aquí tienes tu elección:
Excellent
Comentarios: 4.8 / 5 (Basado en: 65 El número de comentarios)