Escrito por Adela D. Louie, Última actualización: 16 de abril de 2024
¿Alguna vez te has preguntado cómo grabar los momentos inolvidables de una sesión de Facebook Live? ¡Descubre el arte de inmortalizar tus transmisiones en vivo sin esfuerzo! Este artículo es su compañero de referencia, ya que descubre los secretos de cómo grabar facebook en vivo Sesiones con delicadeza. Ya sea por negocios, marca personal o pura diversión, lo tenemos cubierto. Una vez que lo domines, grabación de video es pan comido.
Sumérgete en consejos de expertos, herramientas e instrucciones paso a paso para preservar tu contenido en vivo sin problemas. Únase a nosotros para dominar cómo grabar Facebook Live: ¡su puerta de entrada para preservar y compartir sus momentos más preciados!
Parte 1. Cómo grabar Facebook Live en iOS/AndroidParte 2. Herramienta principal para grabar sesiones de Facebook Live en PC (Windows y Mac)Parte 3. Otra forma de grabar Facebook Live en MacOS/WindowsConclusión
Parte 1. Cómo grabar Facebook Live en iOS/Android
Grabe Facebook Live en dispositivos iOS
Estos son los pasos para grabar un video de Facebook Live usando un dispositivo iOS:
- Accediendo a Facebook Live: Abra el Facebook aplicación en su dispositivo iOS e inicie sesión en su cuenta.
- Iniciar un video en vivo: toque "Crear una publicación". La encontrarás en la parte superior de tu sección de noticias o de tu perfil. Por lo general, parece un cuadro con "¿Qué tienes en mente?" escrito en su interior.
- Seleccionando "En Vivo": Entre las opciones que aparecen (como Foto/Video, Check-In, etc.), localiza y toca "Vivir en BCN" que está representado por un icono de una cámara de vídeo.
- Otorgar permisos: si se le solicita, permita que Facebook acceda a su cámara y micrófono. Asegúrese de que estos permisos estén otorgados para que el video en vivo funcione correctamente.
- Configurar su video en vivo: antes de transmitirlo, puede:
- Escribe una descripción cautivadora para tu video en vivo en el "Di algo sobre este video en vivo..." sección.
- Elija la configuración de privacidad para su video (Público, Amigos, Solo yo, etc.) usando el menú desplegable.
- Etiquete amigos, agregue ubicación o agregue íconos de sentimientos/actividad tocando los íconos proporcionados.
- Asegúrese de que su cámara esté orientada en la dirección correcta y que su audio sea claro.
- Iniciar la transmisión en vivo: una vez ajustadas todas las configuraciones, toque "Iniciar video en vivoBotón ". Verás una cuenta regresiva que indica que estás en vivo.
- Transmitir su contenido: comparta su contenido, hable con su audiencia e interactúe con los espectadores en tiempo real. Participe con comentarios y reacciones a medida que aparecen en la pantalla.
- Finalizar el video en vivo: cuando esté listo para finalizar la transmisión, toque "Acabado". Confirme la acción tocando "Finalizar" nuevamente en la ventana emergente que aparece.
- Guardar su video en vivo: después de finalizar la sesión en vivo, Facebook generalmente le ofrece la opción de guardar el video en su Camera Roll. Si desea conservar el video, seleccione "Guardar video" o "Guardar en el carrete".
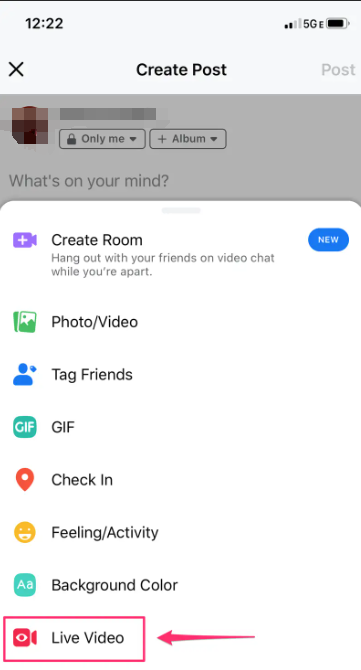
Recuerde, los pasos pueden variar ligeramente según las actualizaciones o cambios en la interfaz de la aplicación de Facebook. Asegúrese siempre de que su dispositivo tenga una conexión a Internet estable antes de iniciar una Facebook En Vivo de preguntas y respuestas.
Grabar Facebook Live en dispositivos Android
Estos son los pasos para grabar un video de Facebook Live usando un dispositivo Android:
- Abra la aplicación de Facebook: inicie la aplicación de Facebook en su dispositivo Android e inicie sesión en su cuenta si aún no lo ha hecho.
- Accediendo a la opción En vivo: toca "¿Qué tienes en mente?" sección en la parte superior de su sección de noticias o perfil. Verás varias opciones como Foto/Video, Registro, etc.
- Selecciona "En vivo": Desplázate por las opciones hasta encontrar y toca "Vivir en BCN", representado por un ícono de cámara de video. Esto abrirá la interfaz de video en vivo.
- Conceder permisos: si se le solicita, permita que Facebook acceda a su cámara y micrófono. Estos permisos son necesarios para que el vídeo en vivo funcione correctamente.
- Configurar su video en vivo: antes de transmitirlo, puede:
- Escribe una descripción para tu video en vivo en la sección "Di algo sobre este video en vivo...".
- Elija la configuración de privacidad (Pública, Amigos, Solo yo, etc.) usando el menú desplegable.
- Etiquete amigos, agregue ubicación o agregue íconos de sentimientos/actividad tocando los íconos proporcionados.
- Asegúrese de que su cámara esté colocada correctamente y que su audio sea claro.
- Iniciar la transmisión en vivo: después de configurar, toque "Go Live". Es posible que veas una cuenta regresiva que indica que estás a punto de publicar.
- Transmitir su contenido: interactúe con su audiencia, comparta su contenido e interactúe con los espectadores en tiempo real. Responda a los comentarios y reacciones tal como aparecen durante la sesión en vivo.
- Finalizar el video en vivo: cuando esté listo para finalizar la transmisión, toque "Acabado". Confirme la acción tocando "Finalizar" nuevamente en la ventana emergente que aparece.
- Guardar su video en vivo: después de finalizar la sesión en vivo, Facebook generalmente le da la opción de guardar el video en su dispositivo. Si desea conservar el video, seleccione "Guardar video" o "Guardar en la galería".
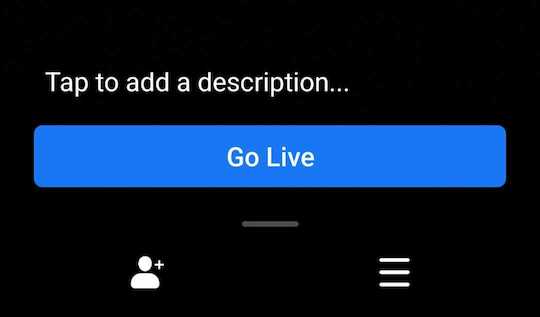
Tenga en cuenta que los pasos pueden diferir ligeramente según las actualizaciones o variaciones en la interfaz de la aplicación de Facebook. Es esencial tener una conexión a Internet estable para garantizar una sesión fluida de Facebook Live en su dispositivo Android.
Parte 2. Herramienta principal para grabar sesiones de Facebook Live en PC (Windows y Mac)
Grabador de pantalla FoneDog es un software potente y fácil de usar diseñado para capturar y grabar sesiones en vivo, incluidas transmisiones de Facebook Live, en su computadora. Ofrece un conjunto completo de funciones para capturar contenido de vídeo de alta calidad desde su pantalla sin esfuerzo.
Con su interfaz intuitiva y funcionalidades sólidas, FoneDog Screen Recorder se destaca como una herramienta superior para grabar sesiones en vivo, lo que permite a los usuarios conservar y compartir contenido valioso fácilmente. También puedes usarlo para grabar transmisiones en vivo en una computadora fácilmente. Estos son los pasos para usar FoneDog Screen Recorder para grabar sesiones en vivo:
 Descargar gratis
Para ventanas
Descargar gratis
Para ventanas
 Descargar gratis
Para Mac normales
Descargar gratis
Para Mac normales
 Descargar gratis
Para M1, M2, M3
Descargar gratis
Para M1, M2, M3
- Descargue el software adecuado para su sistema operativo (Windows o Mac). Siga las instrucciones de instalación para instalar el software en su computadora.
- Abra la aplicación después de la instalación. En la interfaz, elija el modo de grabación según sus preferencias:
- "pantalla completa": Graba la pantalla completa.
- "Área personalizada": Seleccione un área o ventana específica para grabar.
- "Webcam": Incluya la transmisión de su cámara web en la grabación (opcional).
- Haga clic en el ícono de configuración para personalizar varias configuraciones de grabación, como formato de video, calidad, fuentes de audio, teclas de acceso rápido, etc.
- Si desea grabar audio junto con el video, seleccione la fuente de entrada de audio (sonido del sistema o micrófono) en la configuración.
- Después de configurar las preferencias, haga clic en "Iniciar grabación" para comenzar a grabar la sesión en vivo.
- Abra su navegador web y navegue hasta la plataforma donde se lleva a cabo la sesión en vivo (por ejemplo, Facebook). Inicie o únase a la sesión en vivo que desea grabar.
- Una vez que la sesión en vivo esté activada, FoneDog Screen Recorder capturará todo lo que sucede en su pantalla. Cuando finalice la sesión en vivo o cuando haya capturado el contenido deseado, haga clic en "DetenerBotón " para finalizar la grabación.
- Después de detener la grabación, presentará una vista previa del video capturado. Revise la grabación y guárdela en la ubicación preferida de su computadora.

FoneDog Screen Recorder ofrece una forma sencilla y eficiente de capturar sesiones en vivo con precisión y claridad, lo que lo convierte en una opción ideal para los usuarios que buscan archivar y compartir contenido valioso desde varias plataformas. ¡Pruebalo ahora!
Parte 3. Otra forma de grabar Facebook Live en MacOS/Windows
Para grabar un video de Facebook Live en MacOS o Windows, necesitarás usar software de terceros para capturar tu pantalla. Un software popular y ampliamente utilizado para este propósito es OBS Studio (Open Broadcaster Software). Estos son los pasos para grabar un video de Facebook Live usando OBS Studio:
- Visite el sitio web de OBS Studio y descargue la herramienta. Siga las instrucciones de instalación para instalar OBS Studio en su computadora.
- Abra OBS Studio en su computadora. Clickea en el "+"icono debajo de "Fuentes"cuadro en OBS Studio.
- Escoger "Captura de pantalla" para capturar toda la pantalla o "Captura de ventana" para seleccionar una ventana específica (por ejemplo, su navegador web con Facebook abierto). Siga las instrucciones para seleccionar la pantalla o ventana que desea capturar.
- Configure ajustes como resolución, velocidad de fotogramas y fuentes de audio haciendo clic en "Configuración" en la esquina inferior derecha de OBS Studio.
- En "Salida", elija el formato de grabación deseado (por ejemplo, MP4) y establezca la ruta del archivo para el video grabado.
- Una vez que haya configurado sus fuentes y ajustado la configuración, haga clic en "Iniciar grabación" en OBS Studio para comenzar a capturar su pantalla.
- Abra su navegador web y vaya a Facebook. Navegue hasta su perfil, página o grupo donde desea publicar.
- Haga clic en el botón "En vivo" o en la opción "Video en vivo" para comenzar a configurar su video en vivo. Si estás transmitiendo a una página o grupo de Facebook, es posible que tengas que copiar la clave de transmisión desde la configuración de Facebook Live.
- En OBS Studio, haga clic en "Configuración", vaya a "Transmitir", seleccione "Facebook Live" como servicio y pegue la clave de transmisión.
- Después de configurar la clave de transmisión (si es necesario), regrese a Facebook y complete la configuración de su video en vivo. Cuando esté listo, haga clic en "Ir en vivo" o "Iniciar video en vivo" en Facebook.
- Cuando haya terminado, regrese a OBS Studio y haga clic en "Detener grabaciónBotón " para finalizar la captura de pantalla.
- Ubique el archivo de video grabado en el directorio que especificó anteriormente en OBS Studio y compártalo como desee.
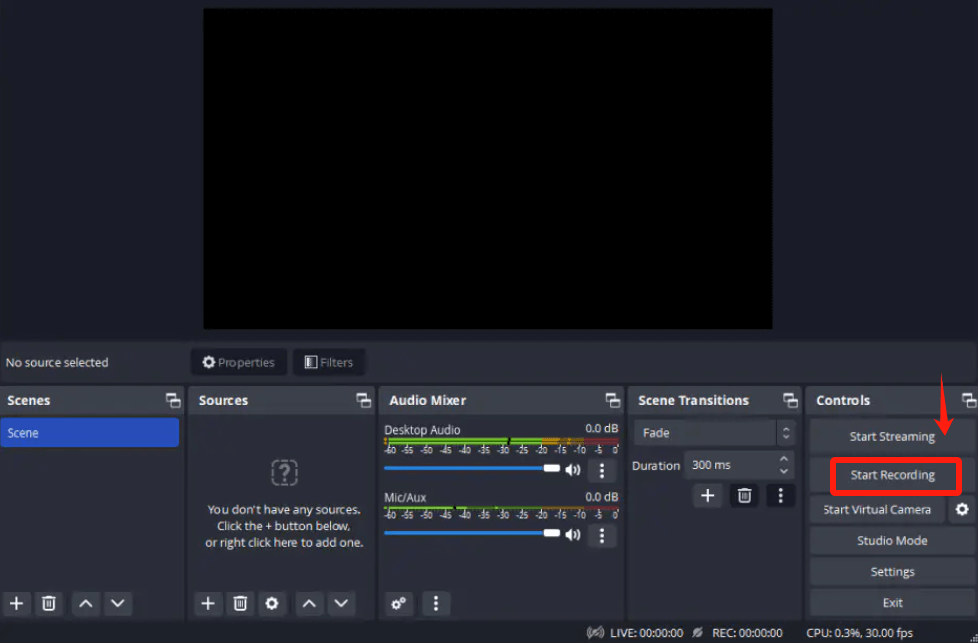
Recuerde que OBS Studio ofrece amplias opciones de personalización, por lo que es posible que deba ajustar la configuración según sus preferencias y capacidades del sistema.
La gente también LeerCómo grabar mientras se reproduce música en iOS/Android/PC/MacDiez métodos sencillos: cómo grabar programas de televisión en 10
Conclusión
En conclusión, archivar contenido en vivo tiene un valor inmenso al preservar momentos, conocimientos e interacciones efímeros. Capturar sesiones en vivo, como Facebook Live, garantiza un registro duradero, fomentando el aprendizaje, el intercambio y la revisión de experiencias impactantes. La importancia radica en crear narrativas duraderas, mejorar la participación y perpetuar conexiones significativas a través de contenido archivado en vivo. ¡Feliz lectura!


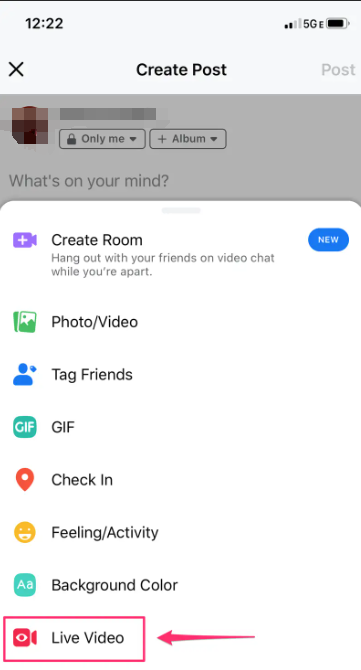
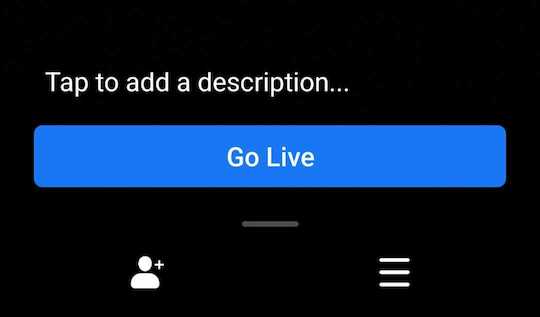
Descargar gratis
Para ventanas
Descargar gratis
Para Mac normales
Descargar gratis
Para M1, M2, M3

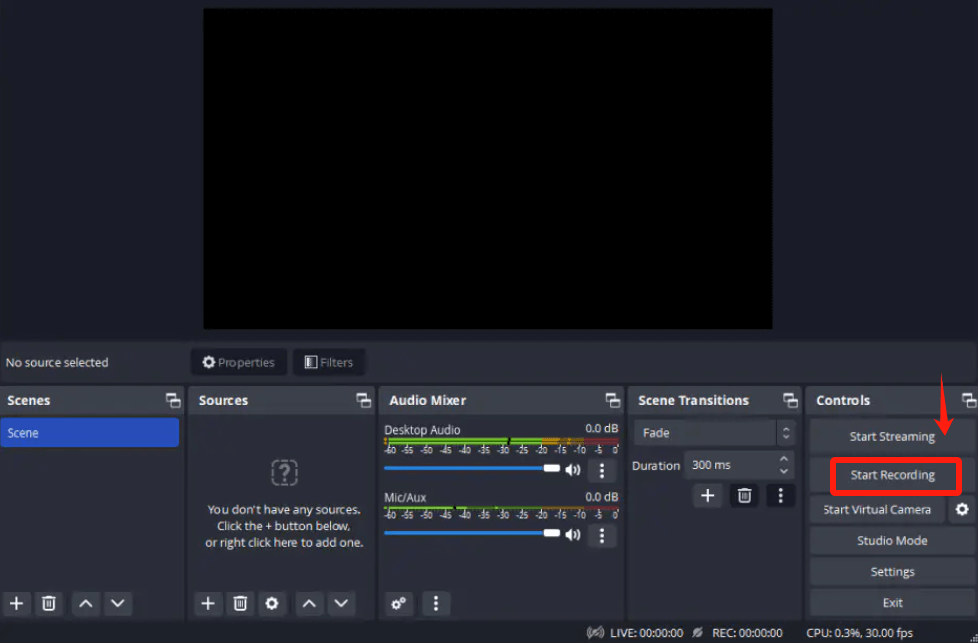
/
/