Escrito por Adela D. Louie, Última actualización: 19 de abril de 2024
¿Estás listo para preservar esas inolvidables experiencias de Apple TV? En esta guía completa, revelamos los métodos definitivos para cómo grabar Apple TV con tus programas, juegos y contenidos favoritos en Apple TV sin esfuerzo. Ya sea una escena asombrosa de una película de gran éxito o un logro triunfal de un juego, lo tenemos cubierto.
Descubra instrucciones paso a paso, herramientas de primer nivel y consejos de expertos para asegurarse de no perderse nada. grabando televisión para un momento que debes ver nuevamente. ¡Profundicemos en el mundo de la grabación perfecta de Apple TV y le permitimos guardar y revivir sus preciadas experiencias de entretenimiento!
Parte 1. Métodos sobre cómo grabar contenido de Apple TVParte 2. La mejor manera de grabar Apple TV: FoneDog Screen RecorderConclusión
Parte 1. Métodos sobre cómo grabar contenido de Apple TV
Los métodos para grabar contenido de Apple TV pueden variar según el dispositivo que estés utilizando. Estos son los pasos sobre cómo grabar contenido de Apple TV en diferentes dispositivos:
Método 1: uso de las funciones integradas del Apple TV
A continuación se detallan los pasos sobre cómo realizar capturas de pantalla y grabar en Apple TV (Apple TV HD o Apple TV 4K).
Pasos para capturas de pantalla:
-
- Comience seleccionando el contenido específico en su Apple TV que pretende capturar.
- Mientras se reproduce el contenido elegido, toma tu control remoto Siri y ubica el botón "TV/Inicio".
- Mantenga presionado el botón "Televisión/Hogar" en tu control remoto Siri simultáneamente con el botón "Reproducir / Pausa.
- Mantenga ambos botones presionados hasta que note una señal visual que indica que la captura de pantalla se realizó correctamente.
- Una vez que se completa el proceso de captura de pantalla, la imagen capturada se guardará y almacenará automáticamente en su aplicación Fotos, lista para verla o usarla posteriormente.
-
Pasos para la grabación de pantalla:
- Para comenzar, accede a la configuración de tu Apple TV navegando por las opciones del menú. Comience seleccionando "Ajustes" seguido de "Centro de control".
- Una vez dentro de la configuración del "Centro de control", busca la opción para personalizar los controles. Si no encuentras "Grabación de pantalla" entre los controles enumerados, agréguelo siguiendo las instrucciones proporcionadas.
- Después de personalizar los controles y asegurarse de que "Grabación de pantalla" esté incluida, salga del menú de configuración.
- Para iniciar el proceso de grabación de pantalla, acceda al Centro de control de su Apple TV. Dependiendo del tipo de control remoto que estés usando, deslízate hacia abajo desde la esquina superior derecha de la pantalla (para Siri Remote) o desde el borde superior de la pantalla (para Apple TV Remote).
- Dentro de la interfaz del Centro de control, ubique y toque el botón " designadoRecord" para activar la función de grabación.
- Siga las indicaciones o instrucciones en pantalla que aparezcan para confirmar e iniciar la sesión de grabación.
- Para concluir la grabación, regresa al Centro de Control y ubica el botón "Detener". Tóquelo para detener el proceso de grabación y guardar el contenido capturado.
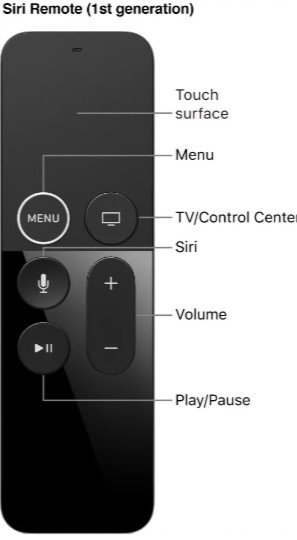
Método 2: usar dispositivos externos
Opción 1. Tarjeta de captura HDMI
A continuación se explica cómo utilizar la tarjeta de captura HDMI para grabar Apple TV.
Requisitos: Apple TV, tarjeta de captura HDMI, cables HDMI, computadora/portátil, software de grabación.
-
- Comience por asegurar un HDMI cable que servirá como conexión entre tu Apple TV y la tarjeta capturadora. Tome un extremo del cable HDMI y conéctelo al puerto HDMI ubicado en su dispositivo Apple TV.
- Continúe tomando el extremo opuesto del cable HDMI e insértelo en el puerto de entrada HDMI correspondiente en el dispositivo de tarjeta capturadora.
- Posteriormente, establece una conexión entre la tarjeta capturadora y tu computadora. Esto se puede lograr usando un cable USB para conectar la tarjeta de captura a un puerto USB disponible en su computadora.
- Una vez que las conexiones físicas estén realizadas, inicie el software de grabación instalado en su computadora. Este software debería ser capaz de capturar entradas de vídeo desde dispositivos externos.
- Dentro de la interfaz del software de grabación, navegue hasta el ajustes o preferencias relacionadas con fuentes de vídeo. Localice y seleccione la tarjeta de captura como fuente de video principal para fines de grabación.
- Confirme la selección de la tarjeta de captura como fuente de entrada de video designada dentro del software de grabación.
- Finalmente, inicie el proceso de grabación utilizando los controles proporcionados en la interfaz del software. Esta acción comenzará la captura de contenido de su Apple TV a través de la tarjeta de captura conectada, grabando efectivamente el video o imágenes deseadas.

Opción 2. Aplicación de terceros
También puedes utilizar una aplicación de terceros para grabar Apple TV. Aquí es cómo:
Requisitos: Apple TV, computadora/portátil, software de grabación de terceros instalado (por ejemplo, OBS Studio, Elgato Game Capture, etc.).
-
- Comience iniciando el proceso de instalación del software de grabación en su sistema informático. Siga meticulosamente las instrucciones de instalación proporcionadas para garantizar una configuración exitosa.
- A continuación, consiga cables adecuados y compatibles, como un cable HDMI, para establecer una conexión física entre su dispositivo Apple TV y su computadora.
- Conecte un extremo del cable compatible, como el cable HDMI, al puerto apropiado de su dispositivo Apple TV.
- Conecte el extremo opuesto del cable al puerto de entrada correspondiente de su computadora, facilitando un vínculo directo entre su Apple TV y la computadora.
- Inicie el software de grabación previamente instalado en su computadora. El software debe ofrecer funcionalidades para capturar y grabar entradas de vídeo desde fuentes externas.
- Dentro de la interfaz del software de grabación, navegue hasta la configuración u opciones dedicadas a seleccionar la fuente de video. Elija y designe su Apple TV como fuente de video principal a grabar.
- Una vez seleccionado el Apple TV como fuente de entrada de video, configure los ajustes de grabación según sus preferencias. Ajustar la configuración como la calidad de grabación, el formato de vídeo deseado y designar un destino o carpeta específica para almacenar el contenido grabado.
- Después de asegurarse de que las preferencias estén configuradas según las especificaciones deseadas, inicie el proceso de grabación dentro de la interfaz del software. Utilice los controles proporcionados por el software para comenzar la sesión de grabación, capturando el contenido transmitido desde su Apple TV a su computadora.
Opción 3. DVR (Grabadora de vídeo digital)
Requisitos: Dispositivo DVR compatible con Apple TV.
-
- Configura el DVR (Grabadora de vídeo digital) de acuerdo con las instrucciones proporcionadas que acompañan al dispositivo.
- Establezca una conexión física entre su Apple TV y el dispositivo DVR. Esta conexión permite la transmisión de señales de audio y video desde su Apple TV al DVR para fines de grabación.
- Utilizando cables o conectores adecuados, conecte su Apple TV a los puertos de entrada designados en el dispositivo DVR, asegurando una conexión segura y estable.
- Familiarícese con la interfaz de usuario o las instrucciones proporcionadas por el dispositivo DVR.
- Acceda a la interfaz o al sistema de menús del DVR, siguiendo las instrucciones proporcionadas en su documentación o que se muestran en la pantalla.
- Navegue por las opciones o menús para acceder a las funcionalidades relacionadas con la programación o el inicio de grabaciones.
- Seleccione el contenido o programa deseado que desea grabar. Siga las indicaciones o instrucciones que aparecen en la pantalla para programar una sesión de grabación para el contenido especificado.
- Si prefiere la grabación inmediata, elija la opción para iniciar la grabación al instante.
- Asegúrese de que el DVR esté configurado y funcione correctamente para capturar y guardar el contenido designado de su Apple TV según lo previsto, según las instrucciones proporcionadas con el dispositivo DVR.
Si deseas grabar programas de televisión sin DVR, pruebe los métodos anteriores o el mejor método a continuación.

Parte 2. La mejor manera de grabar Apple TV: FoneDog Screen Recorder
Grabador de pantalla FoneDog es una herramienta de software versátil y eficiente diseñada para capturar actividades en pantalla, incluidas aquellas en Apple TV, brindando a los usuarios una manera perfecta de grabar su contenido favorito desde el dispositivo Apple TV. Ofrece una interfaz fácil de usar y varias funciones que lo convierten en una opción recomendada para grabar contenido de Apple TV. FoneDog Screen Recorder se destaca como una excelente solución para capturar las actividades de la pantalla del Apple TV debido a su:
- Versatilidad: admite la grabación desde diferentes dispositivos, incluido Apple TV, lo que lo convierte en una opción ideal para los usuarios que buscan capturar sus programas, películas, juegos o presentaciones favoritos.
- Facilidad de uso: Con una interfaz intuitiva, simplifica el proceso de grabación, permitiendo a los usuarios iniciar y detener grabaciones sin esfuerzo.
- Opciones de personalización: los usuarios pueden ajustar configuraciones como la calidad del video, la entrada de audio y los formatos de salida, asegurando que el contenido grabado cumpla con sus preferencias y requisitos.
- Fiabilidad: Ofrece un rendimiento estable y una salida de alta calidad, lo que garantiza una experiencia de grabación fluida y consistente.
Pasos para grabar Apple TV a través de FoneDog Screen Recorder:
 Descargar gratis
Para ventanas
Descargar gratis
Para ventanas
 Descargar gratis
Para Mac normales
Descargar gratis
Para Mac normales
 Descargar gratis
Para M1, M2, M3
Descargar gratis
Para M1, M2, M3
- Visite el sitio web oficial de FoneDog o la plataforma confiable de descarga de software. Descargue e instale el software FoneDog Screen Recorder en su computadora.
- Usando un cable HDMI, conecta tu Apple TV a tu computadora. Abra el software en su computadora.
- Elija el modo de grabación entre las opciones disponibles (por ejemplo, Pantalla completa, Personalizado, etc.).
- Configure ajustes como fuente de audio, calidad de video, formato de archivo y carpeta de destino según sus preferencias.
- Asegúrese de que su Apple TV muestre el contenido que desea grabar. Clickea en el "Iniciar grabación" dentro de la interfaz para iniciar el proceso de grabación.
- Una vez que haya capturado el contenido deseado, haga clic en el botón "Detener" para finalizar la grabación. El video grabado se guardará en la carpeta designada en su computadora.
- Revisa el vídeo grabado. Edite el video si es necesario usando un software de edición de video compatible. El video grabado ahora está disponible para reproducirlo, compartirlo o cualquier otro uso previsto.
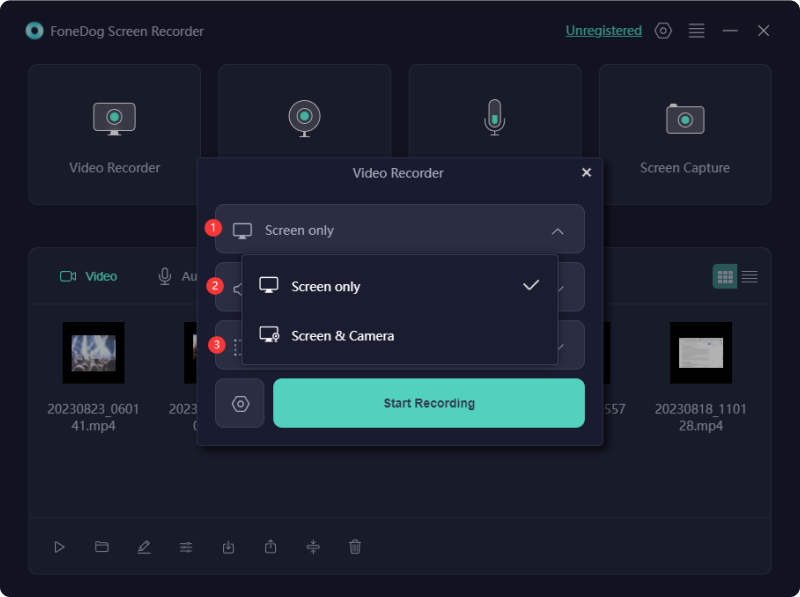
La gente también LeerGuía 2024: ¿Cómo grabo en Spectrum sin DVR?[2024] Cómo grabar programas en YouTube TV: sencillos pasos
Conclusión
En conclusión, grabando en Apple TV ofrece varios métodos, incluidas funciones integradas, dispositivos externos y software. Garantice el cumplimiento legal, el almacenamiento adecuado y la configuración de calidad para una grabación exitosa. Los avances futuros pueden traer herramientas de grabación optimizadas impulsadas por IA, mejorando la eficiencia y ampliando la compatibilidad con plataformas de medios en evolución. ¡Eso es todo! ¡Feliz lectura!


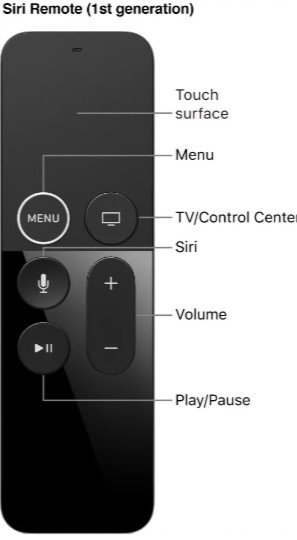


Descargar gratis
Para ventanas
Descargar gratis
Para Mac normales
Descargar gratis
Para M1, M2, M3
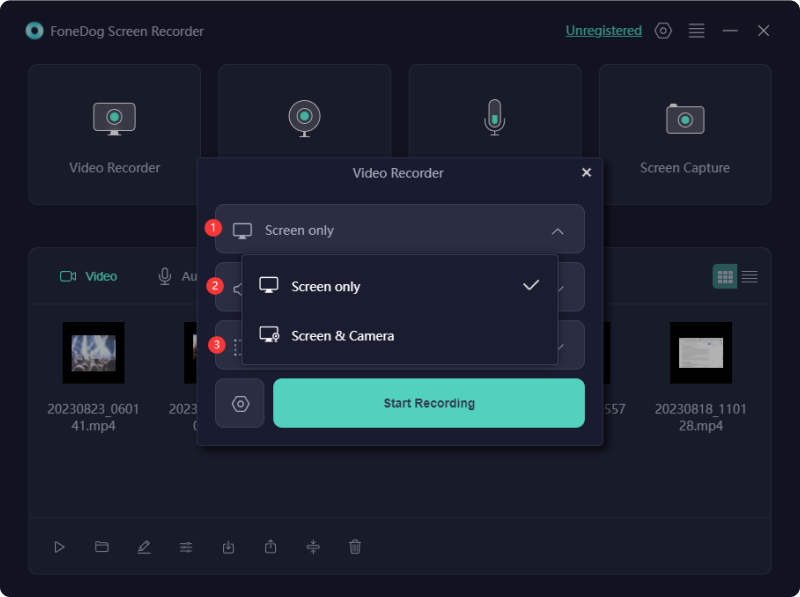
/
/