

Escrito por Adela D. Louie, Última actualización: 19 de julio de 2024
¿Suscripción caducada en YouTube Premium y cansado de anuncios no deseados? ¿No tienes acceso a Internet para reproducir tu música favorita en viajes por carretera y campamentos? ¿O simplemente estás en quiebra debido a las elevadas facturas? Bueno, aquí están las maneras de extraer audio de YouTube en Mac para ayudarte a romantizar tu música y tu experiencia de podcast favorita sin conexión y sin publicidad.
YouTube, como una de las principales plataformas de entretenimiento, desempeña un papel importante en nuestras vidas: desde tutoriales sobre cómo hacer cosas hasta podcasts de vídeo, música, bandas sonoras y audiolibros. Sin embargo, sin acceso a Internet, no es posible jugarlo sin conexión a menos que obtengas la suscripción, lo que aumentará tus gastos mensuales. En este artículo, le mostraremos cómo extraer o grabar audio de YouTube en Mac de 3 maneras.
Parte 1: Cómo extraer audio de Youtube en Mac usando una aplicación de grabación de pantallaParte 2. Extraer audio de YouTube en Mac mediante VLC PlayerParte 3: extraer audio de YouTube en Mac usando una herramienta en líneaParte 4: Conclusión
¡Has oído bien! El software que tiene la capacidad de extraer audio de YouTube en una Mac sin complicaciones ni procedimientos extensos puede ayudarte. Solo asegúrese de elegirla correctamente entre un montón de aplicaciones que se pueden descargar fácilmente en su Mac, como Grabador de pantalla FoneDog.
Esta aplicación te ayudará extraer cualquier audio en Mac. Aparte de eso, ofrece grabación de pantalla y una cámara web sin marca de agua, grabación personalizada de cualquier parte de la pantalla, minimiza el tamaño de videos largos de YouTube con su función de compresión incorporada y mucho más. Así es cómo:
Descargar gratis
Para ventanas
Descargar gratis
Para Mac normales
Descargar gratis
Para M1, M2, M3
Descarga FoneDog Screen Recorder en tu Mac y abre la aplicación.
Dentro del prefacio de la aplicación, haga clic en el botón "Grabadora de audio", que le llevará a las opciones.
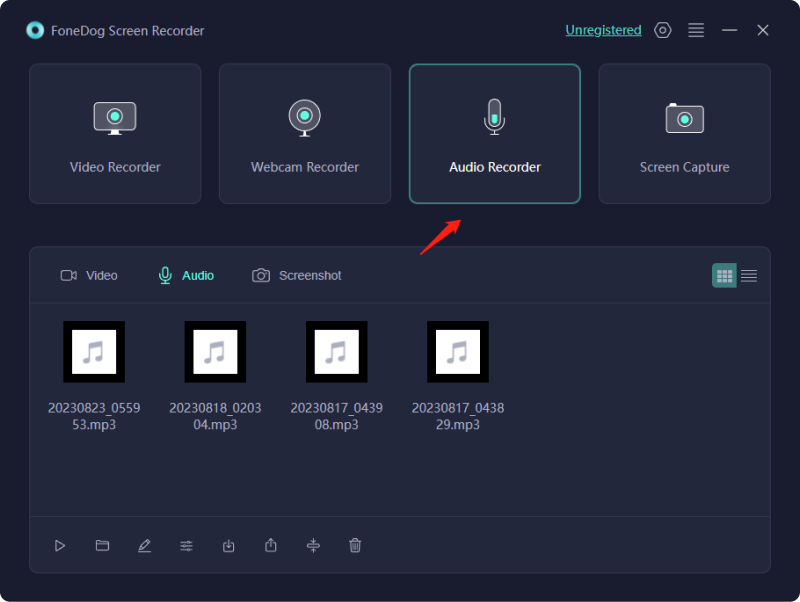
Con esta aplicación, tienes la libertad de elegir qué sonido quieres grabar, ya sea el sonido del sistema o el micrófono conectado. Para extraer audio de YouTube en Mac, debe grabar el sonido del sistema haciendo clic en "Sonido y micrófono del sistema".
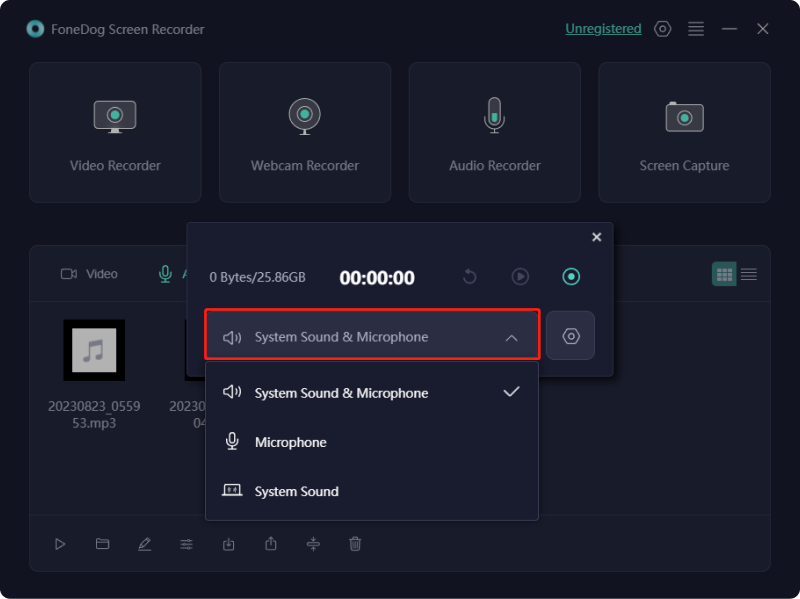
Visite la YouTube vídeo donde deseas extraer el audio y reproducirlo. Mientras se reproduce, puedes hacer clic fácilmente en el botón "Iniciar grabación" en la aplicación. No te preocupes porque la aplicación aísla el audio del vídeo de YouTube del sonido circundante, a diferencia de otros grabadores de pantalla predeterminados.
VLC Player es uno de los programas de software exitosos que se utilizan para extraer audio de YouTube en Mac. Sin embargo, se requiere una licencia para usar YouTube en Mac, y solo se pueden descargar aquellos sin derechos de autor. Además, es un procedimiento complicado (un inconveniente total para quienes no son expertos en tecnología).
Abra VLC Player en Mac o MacBook, luego haga clic en "Archivo" > toque "Abrir red"
Una vez que tenga la URL de YouTube deseada, cópiela y péguela en el cuadro de análisis de VLC. Luego presione el botón "Abrir" y el VLC comenzará a analizar el video de YouTube.
Nota: Hay algunos países que requieren ciertos servicios de VPN para vídeos específicos. Si su país no puede acceder al video, puede intentar habilitar una VPN si su área no admite el video de YouTube.
Cuando se complete el análisis de video, abra “Windows” > seleccione “Información multimedia…”
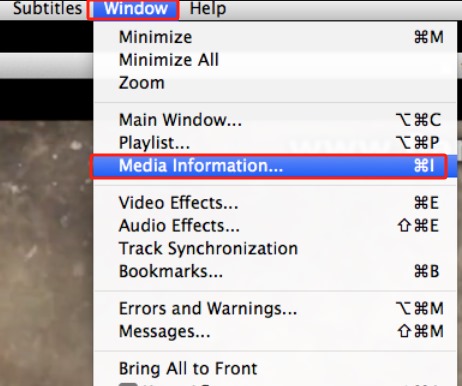
Seleccione la URL completa en "Ubicación" y cópiela. Nota: Hay algunas versiones de YouTube cuya URL está incompleta, pero no te preocupes.
Usando el navegador Safari, abra la URL de YouTube copiada > haga clic en el video de YouTube > “Guardar video como” > elija el destino del archivo.
Al utilizar la función de conversión de video VLC, vaya al software VLC > vaya a "Medios" y toque "Convertir" > elija el formato de audio deseado (por ejemplo, MP3) en "Elegir perfil".
Suena complicado, ¿verdad? Sobre cómo extraer audio de YouTube en una Mac usando VLC. Además, es posible que no funcione en todos los tipos de vídeos, como se esperaba. Bueno, ¡hay más opciones para que pruebes!
Las herramientas en línea son algo útiles para extraer audio de YouTube en Mac sin siquiera instalar software. Puede acceder a ellos fácilmente usando Safari y simplemente escribir los sitios recomendados (por ejemplo, YouTube a MP3). Así es cómo:
Abra su navegador predeterminado y escriba "YouTube a MP3" en el panel de búsqueda. Una vez hecho esto, simplemente elija su sitio preferido (por ejemplo: YTMP3.cc).
Haga clic en el sitio y pegue la URL de YouTube deseada en la barra de pestañas > elija "MP3" entre MP3 o MP4".
Después de elegir “MP3” > haga clic en “Convertir”. Espere un momento para convertir el video; puede tardar un poco dependiendo de su velocidad de Internet. Una vez completado, descargue el video convertido haciendo clic en "Descargar".
Nota: La descarga desde sitios web que no son de confianza puede provocar algunos problemas, como la adquisición de virus informáticos. Otros sitios también pueden propagar malware, lo que podría afectar el rendimiento de su Mac.
Online YouTube Audio Extractor podría ser una herramienta alternativa; sin embargo, requiere que sea exigente y seleccione los sitios apropiados y seguros. Además, hay muchos MP3 descargadores que existen, lo que te abruma. Sin embargo, existen otras formas de extraer audio de YouTube en Mac que seguramente salvarán su PC.
La gente también Leer4 formas: cómo descargar audio de YouTube Mac [2024]Cómo convertir YouTube a tono de llamada MP3 (iPhone y Android)
Elegir un medio fiable y digno de confianza para extraer audio de YouTube en Mac Es uno de los principales factores que determinan si la calidad del audio que produce es buena o no. Aparte de eso, la ayuda de herramientas profesionales como el Grabador de pantalla FoneDog minimiza el riesgo de descargar malware y virus desde enlaces no confiables y verse abrumado por procesos tediosos que utilizan otro software. Con tan solo unos pocos clics ya podrás tener el audio que deseas.
Comentario
Comentario
Grabador de pantalla
Potente software de grabación de pantalla para capturar su pantalla con cámara web y audio.
Historias de personas
/
InteresanteOPACO
/
SIMPLEDificil
Gracias. Aquí tienes tu elección:
Excellent
Comentarios: 4.7 / 5 (Basado en: 79 El número de comentarios)