

Escrito por Adela D. Louie, Última actualización: 10 de diciembre de 2021
¿Alguna vez ha experimentado que cuando usa iCloud y restaura algunos datos de él, lleva un tiempo? O peor aún, lleva una eternidad. Bueno, si tiene el mismo problema como este, entonces esto es para usted, ya que vamos a hablar sobre lo que puede hacer cuando la restauración desde iCloud tarda una eternidad.
La mayoría de los usuarios de iPhone tienden a utilizar sus iCloud como modo de copia de seguridad. Y esta es una ventaja que pueden usar para asegurarse de mantener sus datos seguros y de poder tener una copia en caso de que algo le suceda a su iPhone.
Sin embargo, algunos usuarios dicen que están experimentando que cuando intentan restaurar sus datos desde su iCloud, les da la sensación de que restaurar desde iCloud está tardando una eternidad. Y es por eso que en esta publicación, le mostraremos algunas formas excelentes de cómo puede solucionar cuando la restauración desde iCloud lleva una eternidad.
Parte 1. Razones por las que restaurar desde iCloud para siempre Parte 2. Soluciones rápidas al restaurar desde iCloud para siempre Parte 3. La mejor alternativa para realizar copias de seguridad de sus datos Parte 4. Conclusión
Pero antes de continuar cómo puede solucionar el problema, permítanos verificar las posibilidades de por qué la restauración de iCloud está tardando una eternidad.
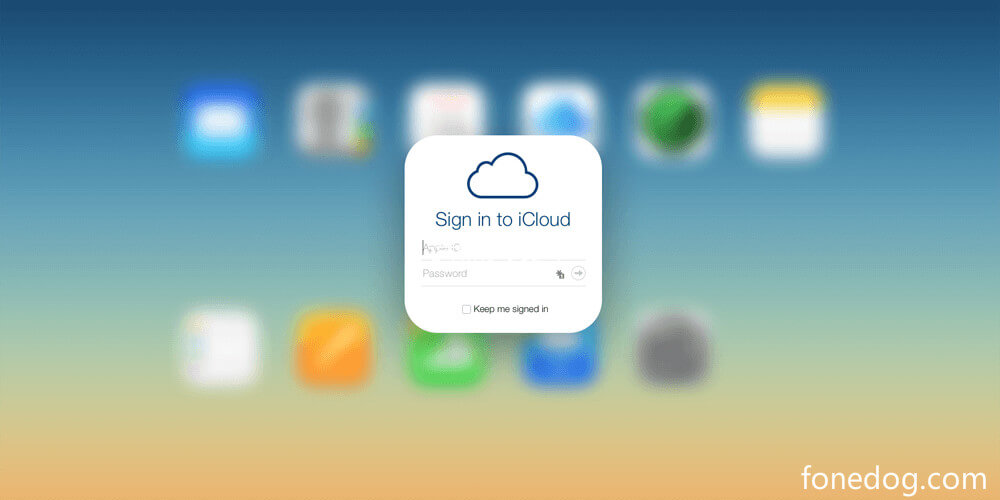
Ahora que conoce algunas de las razones por las que la restauración de iCloud está tardando una eternidad, aquí están las correcciones que puede aplicar.
Una vez que experimente estos problemas, una solución rápida que puede hacer es detener el proceso de restauración. Y para que pueda hacer esto, aquí hay una guía rápida que puede seguir.
Paso 1. Inicie Configuración y luego busque iCloud y tóquelo.
Paso 2. Desde la opción de iCloud, sigue adelante y busca "Copia de seguridad" y luego tócalo.
Paso 3. En la siguiente interfaz, continúe y toque la opción "Dejar de restaurar iPhone".
Otra solución que puede aplicar es evitar realizar copias de seguridad de datos innecesarios. Como mencionamos anteriormente, iCloud solo le brinda 5GB de espacio de almacenamiento gratuito. Y hacer una copia de seguridad de los datos innecesarios solo ocupará este espacio y, finalmente, lo llevará a otro problema. Y para que pueda evitarlo, esto es lo que debe hacer.
Paso 1. Inicie su Configuración y toque iCloud.
Paso 2. A partir de ahí, sigue adelante y toca "Administrar almacenamiento" y luego elige el dispositivo que estás usando.
Paso 3. A partir de ahí, siga adelante y elija la opción "Mostrar todas las aplicaciones", busque la aplicación innecesaria y apáguela.
Paso 4. Y luego, continúe y toque la opción Apagar y eliminar.
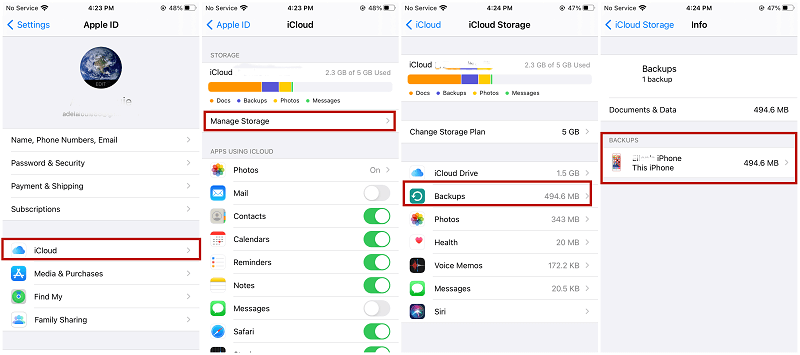
Otra cosa simple que puede hacer es eliminar todos los archivos de respaldo que ya no necesita. De esta manera, podrá liberar tanto espacio de almacenamiento en su iCloud que puede permitirle disminuir cualquier error mientras usa iCloud.
Un truco simple que puede hacer cuando experimenta, como cuando la restauración de iCloud tarda una eternidad, es reiniciar su dispositivo iPhone. Esto puede parecer simple y puede pensar que esto no ayudaría, pero está equivocado. Se sabe que este simple truco es la solución universal a cualquier problema que pueda experimentar en cualquiera de sus dispositivos. Esto se debe a que cuando reinicia su dispositivo, se deshará de cualquier error y le dará a su sistema un resultado refrescante.
Bueno, también existe la posibilidad de que la razón de este problema sea porque tiene una conexión a Internet débil o inestable. Como todo el mundo sabe, para que pueda acceder a su iCloud, necesitará tener una conexión a Internet y necesitará una fuerte y estable. Por lo tanto, debe asegurarse de estar conectado a una Internet estable y sólida.
Otra razón por la que experimentas que las restauraciones de iCloud tardan una eternidad es porque es posible que estés usando un versión del producto iOS. Y con eso, debe asegurarse de obtener la última versión del sistema operativo de su iPhone antes de continuar con lo que está haciendo, especialmente cuando se trata de restaurar sus datos desde su iCloud. Es porque la versión anterior que tiene puede ser la culpable de por qué recibe errores cada vez que restaura sus datos desde su copia de seguridad de iCloud.
Si ninguna de las soluciones anteriores funcionó para usted, bueno, aún no tiene que preocuparse por nada. Es porque todavía tenemos una solución más para que usted resuelva la restauración de iCloud que lleva una eternidad. Y eso es por tener una alternativa. Y por suerte para ti, tenemos la mejor alternativa que ofrecerte. Y eso es usando el FoneDog iOS Data Backup y Restore.
Respaldo y restauración de datos de iOS Un clic para hacer una copia de seguridad de todo el dispositivo iOS en su computadora. Permitir una vista previa y restaurar cualquier elemento de la copia de seguridad a un dispositivo. Exporte lo que desee de la copia de seguridad a su computadora. Sin pérdida de datos en los dispositivos durante la restauración. Restaurar iPhone no sobrescribirá sus datos Descargar gratis Descargar gratis
La copia de seguridad y restauración de datos de FoneDog iOS es un software que puede utilizar para hacer una copia de seguridad de todos los datos que tiene en su dispositivo iPhone, como sus mensajes, contactos, fotos, videos, música y mucho más. Este software también le permitirá hacer una copia de seguridad de sus datos no solo desde su iPhone sino también a cualquier dispositivo iOS que tenga, como su iPad.
La copia de seguridad y restauración de datos de FoneDog iOS es una aplicación integral que es excelente para hacer una copia de seguridad de sus datos. Y la mejor parte de esto es que es muy fácil de usar y no tienes que preocuparte por los límites de datos que puedes transferir porque esto te permitirá hacer copias de seguridad y restaurar tus datos de forma ilimitada. Además, esto es muy seguro de usar ya que ninguno de sus datos existentes se dañará durante el proceso de copia de seguridad y restauración.
Y con eso, le mostraremos cómo puede usar esta aplicación tanto para hacer una copia de seguridad de sus datos como para restaurarlos.
Ahora, la copia de seguridad y restauración de datos de FoneDog iOS también puede ayudarlo a hacer una copia de seguridad de sus datos en lugar de usar su iCloud. Y para saber cómo puede hacer esto, siga adelante y siga los pasos que hemos incluido a continuación.
Paso 1. Inicie la copia de seguridad y restauración de datos de FoneDog iOS y conecte el dispositivo iOS a la computadora
Una vez que haya descargado e instalado FoneDog iOS Data Backup and Restore, continúe e inícielo para que pueda iniciar el proceso. Y luego, conecte su dispositivo iOS a su computadora y espere a que detecte su dispositivo. Y en la interfaz principal del programa, continúe y elija Copia de seguridad y restauración de datos de iOS.
Paso 2. Elija el modo de copia de seguridad

Y luego, la copia de seguridad y restauración de datos de FoneDog iOS le preguntará cómo le gustaría hacer una copia de seguridad de sus datos. Al utilizar este programa, puede seleccionar dos formas de realizar una copia de seguridad de sus datos. Una es hacer una copia de seguridad estándar y la otra es una copia de seguridad cifrada en la que se le permite configurar una contraseña para todos sus archivos de copia de seguridad. Una vez que haya elegido el modo de copia de seguridad que prefiera, siga adelante y haga clic en el botón "Inicio".
Paso 3. Elija los datos para respaldar
Después de elegir el modo de respaldo que prefiera, ahora está listo para elegir los datos que desea respaldar. Desde esta pantalla, siga adelante y marque todos los datos que le gustaría respaldar.
Paso 4. Haga una copia de seguridad de sus datos
Una vez que haya terminado de elegir todos los datos que desea respaldar, continúe ahora y haga clic en el botón "Siguiente". Esto iniciará el proceso de hacer una copia de seguridad de todos los datos que haya elegido anteriormente, por lo que solo tendrá que esperar a que se complete.
Y por supuesto, esta aplicación es una alternativa para resolver la restauración desde iCloud que lleva una eternidad. Si desea restaurar sus datos en su iPhone usando FoneDog iOS Data Backup and Restore, estos son los pasos que debe seguir.
Paso 1. Elija Mover a la restauración de datos de iOS
Conecte su dispositivo iPhone a su computadora e inicie el programa. Y luego, continúe y elija Copia de seguridad y restauración de datos de iOS. Y luego, elija la opción Restaurar datos de iOS en la página siguiente.
Paso 2. Elija su archivo de respaldo
Después de eso, la copia de seguridad y recuperación de datos de FoneDog iOS le mostrará una lista de los archivos de copia de seguridad que tiene. Y a partir de ahí, simplemente continúe y elija el archivo de copia de seguridad que desea restaurar. Podrá ver la fecha y la hora en que se realizó la copia de seguridad para que pueda consultar allí y elegir cuál de los archivos de copia de seguridad que tiene va a restaurar.
Paso 3. Escanee su archivo de respaldo
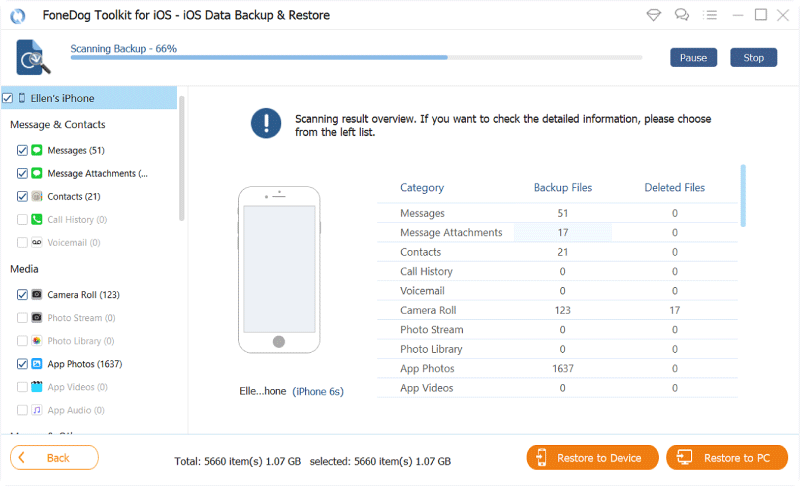
Una vez que haya elegido la copia de seguridad que desea restaurar, continúe y haga clic en el botón Ver ahora, y luego la copia de seguridad y restauración de datos de FoneDog iOS comenzará a escanear su archivo de copia de seguridad. Esto es para que el programa pueda encontrar todos los datos que contiene el archivo de respaldo.
Paso 4. Elija los datos para restaurar
Y una vez que el proceso de escaneo se haya completado, podrá ver los datos que contiene el archivo de respaldo. Y a partir de ahí, ahora puede continuar y elegir todos los datos que le gustaría restaurar. Y esta es la mejor parte del programa, puede elegir selectivamente cuál de los datos solo desea restaurar. Y eso, puede obtener una vista previa de ellos en su pantalla antes de poder restaurarlos por completo.
Paso 5. Restaurar datos
Y una vez que haya terminado de elegir todos los datos que le gustaría recuperar, puede continuar y comenzar a recuperarlos. Y también tendrá dos opciones en cuanto a dónde le gustaría restaurar su archivo. Uno es que puede restaurarlo en su computadora, y el otro es que puede restaurarlo en su dispositivo. De modo que puede hacer clic en cualquiera de las dos opciones que desee. Y una vez que haga clic en cualquiera de los botones, continúe y espere a que se complete el proceso.
Descargar gratisDescargar gratis
Como puede ver, hay muchas formas de resolver cuándo restaurar desde iCloud lleva una eternidad. Sabemos que iCloud es una de las mejores ventajas que tiene Apple y que te brinda una facilidad que puedes extender para guardar tus datos usando tu iCloud. Y al mismo tiempo, puede restaurar los datos que ha guardado en él por si acaso le pasa algo malo a su dispositivo.
Sin embargo, para aquellas personas que tienen dificultades para usar iCloud para restaurar sus datos, pueden optar por tener la FoneDog iOS Data Backup y Restore. Este es un programa súper fácil de usar, seguro que no se sobrescribirá, y que es muy efectivo y no podrá experimentar ningún problema al ejecutar este programa.
La gente también LeerCómo transferir datos a un nuevo iPadManeras de copia de seguridad de 3 en iPhone
Comentario
Comentario
Respaldo y restauración de datos de iOS
Proteja la seguridad de los datos en su PC y recupere selectivamente los datos Ios de la copia de Seguridad.
descarga gratuita descarga gratuitaHistorias de personas
/
InteresanteOPACO
/
SIMPLEDificil
Gracias. Aquí tienes tu elección:
Excellent
Comentarios: 4.8 / 5 (Basado en: 81 El número de comentarios)