

Escrito por Nathan E. Malpass, Última actualización: 10 de febrero de 2024
En la era digital actual, los iPads se han convertido en herramientas indispensables tanto para el trabajo como para el ocio. Ya sea que esté actualizando a un modelo más nuevo o compartiendo contenido con un amigo o familiar, saber cómo transferir datos de iPad a iPad es una habilidad que todo propietario de iPad debería tener en su arsenal.
En esta guía completa, exploraremos varios métodos y técnicas, especialmente mediante el uso de un herramienta de transferencia superior de iOS para ayudarle a transferir datos sin problemas desde su antiguo iPad al nuevo. Ya sea que sea un principiante en tecnología o un usuario experimentado de iPad, lo tenemos cubierto. Al final de este artículo, tendrá la confianza y el conocimiento para ejecutar la transferencia sin sudar. ¡Vamos a sumergirnos!
Parte #1: Cómo transferir datos de iPad a iPadParte #2: La mejor herramienta sobre cómo transferir datos de iPad a iPad: FoneDog Phone TransferConclusión
Transferir datos entre iPads nunca ha sido tan fácil gracias al poder de iCloud. iCloud proporciona una manera perfecta de realizar una copia de seguridad de tu iPad y restaurarla en tu nuevo dispositivo. Aquí hay una guía paso a paso para ayudarlo en el proceso:
Paso 1: prepara tu antiguo iPad
Antes de que puedas transferir tus datos usando iCloud, asegúrese de que su antiguo iPad esté conectado a Wi-Fi y enchufado a una fuente de alimentación para garantizar un proceso de copia de seguridad sin problemas. Además, asegúrese de haber iniciado sesión en su cuenta de iCloud.
Paso #2: Crea una copia de seguridad de iCloud
Abre tu antiguo iPad y ve a "Configuraciones". Desplácese hacia abajo y toque en "iCloud". En la configuración de iCloud, toque "Respaldo". Activar el "Copia de seguridad de iCloud" opción si aún no está habilitada. Grifo "Copia ahora" para iniciar una copia de seguridad inmediata. Espere a que se complete el proceso de copia de seguridad; esto puede tardar desde unos minutos hasta una hora, dependiendo de la cantidad de datos.
Paso 3: configura tu nuevo iPad
Encienda su nuevo iPad y siga las instrucciones de configuración inicial hasta llegar al "Aplicaciones y datos" pantalla. Seleccionar "Restaurar desde la copia de seguridad de iCloud". Inicie sesión en su cuenta de iCloud usando la misma ID de Apple que usó para el iPad anterior.
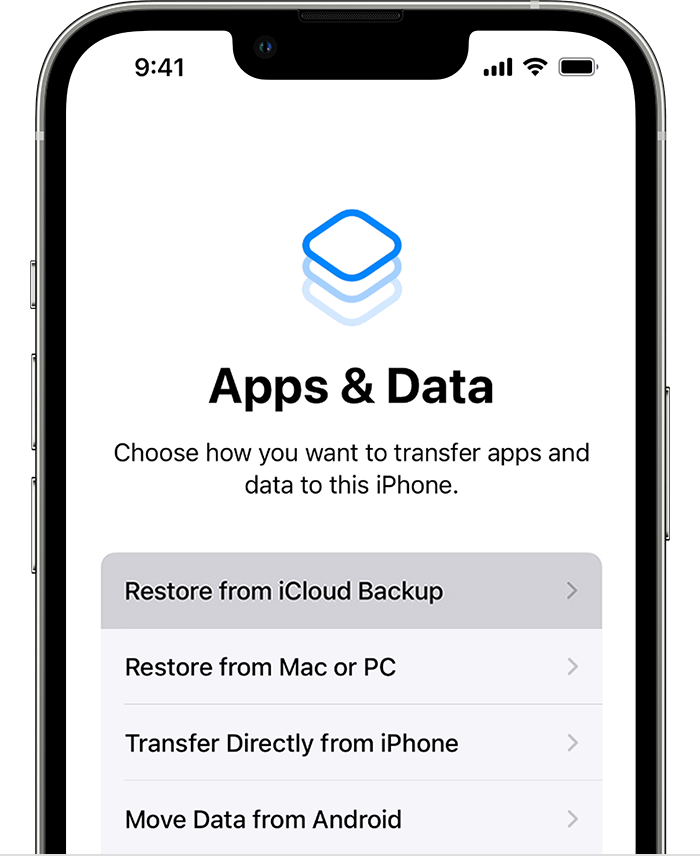
Paso #4: Restaurar desde iCloud Backup
Elija la copia de seguridad más reciente de su antiguo iPad que desea restaurar. Espere a que finalice el proceso de restauración. Esto llevará algún tiempo, dependiendo del tamaño de la copia de seguridad y de la velocidad de su conexión Wi-Fi. Su nuevo iPad se reiniciará y, cuando se inicie, sus datos, aplicaciones, configuraciones y más de su antiguo iPad estarán disponibles en su nuevo dispositivo.
Nota: asegúrese de tener suficiente almacenamiento en iCloud para acomodar su copia de seguridad. Si excede su almacenamiento gratuito, es posible que deba comprar almacenamiento adicional de iCloud.
Usar iCloud para transferir datos es conveniente y seguro, ya que mantiene tus datos protegidos en la nube durante todo el proceso. Sin embargo, requiere una conexión Wi-Fi estable y puede llevar algún tiempo si tiene una gran cantidad de datos. Si prefiere un método más rápido, permanezca atento al Método 02, donde exploramos utilizando una conexión de cable directa.
Si prefiere un enfoque más tradicional para transferir datos de un iPad a otro, utilizar las copias de seguridad de iTunes es una opción confiable. Aquí hay una guía paso a paso sobre cómo transferir datos de iPad a iPad usando iTunes:
Paso 1: haga una copia de seguridad de su antiguo iPad
Conecte su antiguo iPad a su computadora usando un cable USB. Inicie iTunes en su computadora si no se abre automáticamente. En iTunes, haz clic en el ícono del dispositivo de tu antiguo iPad, ubicado en la esquina superior izquierda de la ventana de iTunes.
Paso #2: Crea una copia de seguridad
Bajo la "Resumen" pestaña, encontrará la sección "Copias de seguridad". Seleccionar "Este computador" bajo el "Hacer copia de seguridad automáticamente" sección. Haga clic en "Copia ahora" para iniciar una copia de seguridad completa de su antiguo iPad en su computadora. Este proceso puede tardar un poco, dependiendo del tamaño de sus datos.
Paso 3: prepara tu nuevo iPad
Encienda su nuevo iPad y siga las instrucciones de configuración inicial hasta llegar al "Aplicaciones y datos" pantalla. Escoger "Restaurar desde Mac o PC".
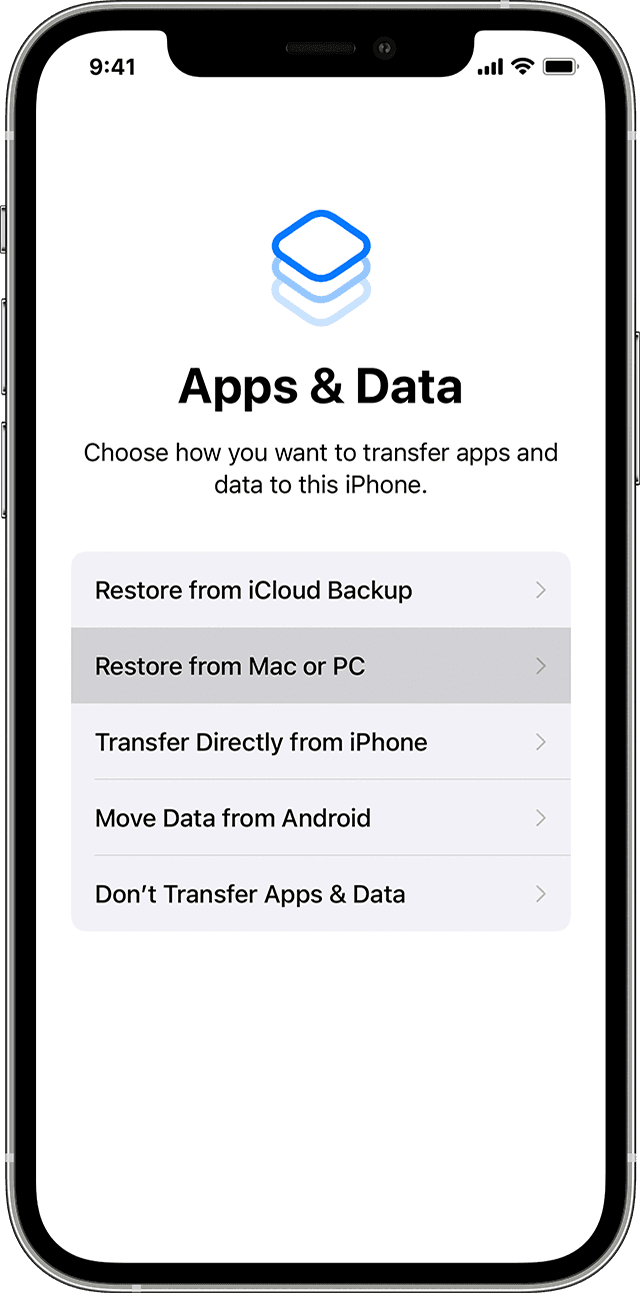
Paso #4: Restaurar desde la copia de seguridad de iTunes
Conecte su nuevo iPad a la misma computadora donde creó la copia de seguridad de iTunes. Inicie iTunes si aún no está abierto. En iTunes, haz clic en el icono del dispositivo de tu nuevo iPad. Bajo la "Resumen" pestaña, en el "Copias de seguridad" sección, haga clic en "Restaurar copia de seguridad". Seleccione la copia de seguridad más reciente de su antiguo iPad de la lista. Hacer clic "Restaurar" y espera a que se complete el proceso.
Paso #5: Complete la configuración
Una vez finalizado el proceso de restauración, su nuevo iPad se reiniciará. Cuando se inicia, encontrarás todas tus aplicaciones, datos y configuraciones de tu antiguo iPad en tu nuevo dispositivo.
Usar iTunes para la transferencia de datos es beneficioso si prefieres una conexión por cable o si no tienes acceso a una red Wi-Fi estable. También es una excelente opción si excediste tu límite de almacenamiento de iCloud.
Sin embargo, requiere una computadora con iTunes instalado y un cable USB para la conexión. Ahora que ha transferido exitosamente sus datos usando iTunes, su nuevo iPad debería sentirse familiar y completamente equipado con el contenido de su antiguo iPad.
¿Qué pasa si iTunes no está disponible sin ningún motivo? ¿Hay alguna manera de transferir datos a un iPad sin iTunes? Bueno, AirDrop es una fantástica tecnología inalámbrica desarrollada por Apple que te permite transferir datos entre dos dispositivos Apple sin problemas. Es un método rápido y conveniente para transferir datos de un iPad a otro. A continuación se explica cómo utilizar AirDrop para este propósito:
Paso 1: habilite AirDrop en ambos iPads
Tanto en tu iPad antiguo como en el nuevo, deslízate hacia abajo desde la esquina superior derecha para abrir el Centro de control. Mantenga presionado el "Configuración de la red" tarjeta en la esquina superior izquierda (parece una tarjeta con íconos de Wi-Fi y Bluetooth). Esta acción expandirá la tarjeta. En la tarjeta expandida, asegúrese de que tanto Bluetooth como Wi-Fi estén activados. Debajo de la configuración de red, toque "Entrega por paracaídas". Seleccione "Todo el mundo" para permitir que sus dispositivos sean detectables por cualquier dispositivo Apple cercano.
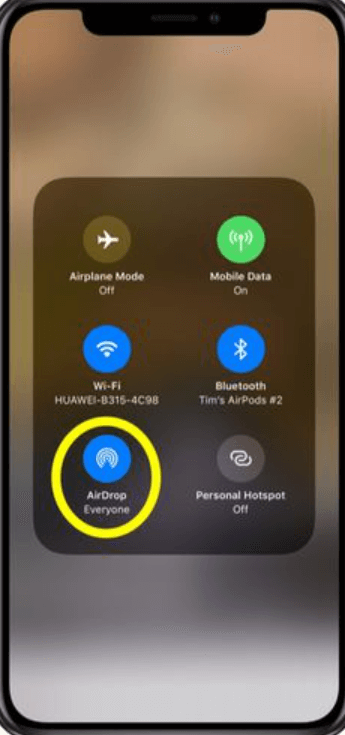
Paso 2: seleccione y comparta los datos
En tu antiguo iPad, navega hasta los datos que deseas transferir. Podría ser una foto, un vídeo, un documento o cualquier otro archivo. Toque el archivo para seleccionarlo. Toca el ícono de compartir, que parece un cuadrado con una flecha apuntando hacia arriba. En las opciones para compartir que aparecen, verá dispositivos Apple cercanos con AirDrop habilitado, incluido su nuevo iPad. Toque el nombre de su nuevo iPad para iniciar la transferencia.
Paso 3: acepte la transferencia en el nuevo iPad
En su nuevo iPad, aparecerá una notificación que le preguntará si desea aceptar la transferencia AirDrop desde su antiguo iPad. Grifo "Aceptar" para iniciar la transferencia. Espere a que se complete la transferencia; el tiempo dependerá del tamaño del archivo.
Paso #4: Confirma los datos en tu nuevo iPad
Una vez finalizada la transferencia, encontrarás los datos transferidos en tu nuevo iPad en la aplicación o ubicación correspondiente. Por ejemplo, las fotos aparecerán en la aplicación Fotos, los documentos en la aplicación Archivos, etc.
AirDrop es una excelente opción cuando deseas transferir archivos específicos o pequeños lotes de datos rápidamente entre tus iPads. Es inalámbrico, fácil de usar y no requiere conexión a Internet. Sin embargo, es más eficaz para archivos más pequeños y puede que no sea la mejor opción para transferir grandes cantidades de datos debido a la posibilidad de velocidades de transferencia más lentas.
Google Drive es un servicio versátil de almacenamiento en la nube y uso compartido de archivos que se puede utilizar para transferir datos entre iPads sin esfuerzo. Este método es especialmente útil si deseas compartir archivos o documentos entre tus dispositivos. A continuación se explica cómo transferir datos de iPad a iPad usando Google Drive:
Paso 1: instale Google Drive en ambos iPads
Tanto en tu iPad antiguo como en el nuevo, ve a la App Store. Busque "Google Drive" e instale la aplicación si aún no lo ha hecho. Inicie sesión en su cuenta de Google o cree una si no tiene una.
Paso 2: cargue datos desde el iPad antiguo
Abre la aplicación Google Drive en tu antiguo iPad. Toque en el "+" para crear una nueva carpeta o seleccione una carpeta existente para almacenar sus datos. Navegue hasta los archivos o documentos que desea transferir. Mantenga presionado el archivo o carpeta que desea transferir, luego seleccione "Enviar una copia" o "Mover". Elija la carpeta de Google Drive que creó o seleccionó anteriormente y confirme la acción.
Paso 3: descargue datos en el nuevo iPad
Abra la aplicación Google Drive en su nuevo iPad. Localiza la carpeta donde subiste los archivos desde tu antiguo iPad. Toque el archivo que desea descargar. Toque en el tres puntos (...) o "Más" opción y seleccione "Descargar". El archivo se descargará en el almacenamiento local de su nuevo iPad.
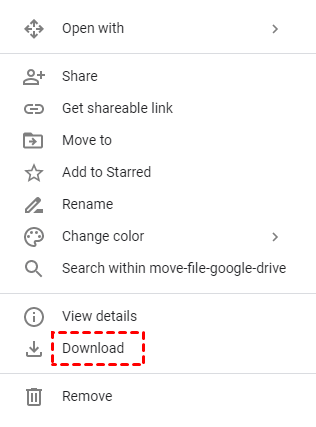
Paso #4: Repita para archivos adicionales
Repita los pasos 2 y 3 para cada archivo o documento que desee transferir. Google Drive te permite organizar tus archivos de forma ordenada y acceder a ellos desde cualquier dispositivo con la aplicación instalada.
Usar Google Drive es un método eficaz para transferir datos, especialmente si necesita compartir documentos o archivos entre sus iPads. También es útil para mantener una copia de seguridad de sus datos en la nube, lo que garantiza que pueda acceder a ellos desde cualquier lugar con conexión a Internet. Tenga en cuenta que su almacenamiento en Google Drive puede tener limitaciones según su cuenta de Google, así que asegúrese de tener suficiente espacio para sus datos.
Inicio rápido es una función de Apple diseñada para que la configuración de un nuevo dispositivo y la transferencia de datos desde su dispositivo anterior sean lo más sencillas posible. Le permite transferir datos de forma inalámbrica desde su antiguo iPad al nuevo durante el proceso de configuración inicial. A continuación se explica cómo utilizar el Inicio rápido para transferir datos:
Paso #1: Prepare ambos iPads
Asegúrese de que tanto su iPad antiguo como el nuevo estén cargados y tengan suficiente duración de batería para el proceso de transferencia. Coloque los dos iPad uno cerca del otro, idealmente a unos pocos centímetros, para que puedan establecer una conexión.
Paso 2: inicie el proceso de inicio rápido en su nuevo iPad
Encienda su nuevo iPad y siga las instrucciones de configuración en pantalla hasta llegar al "Aplicaciones y datos" pantalla. Grifo "Mover datos desde Android" o "Transferir datos desde iPad". Aparecerá un código de respuesta rápida (QR) en la pantalla de su nuevo iPad.
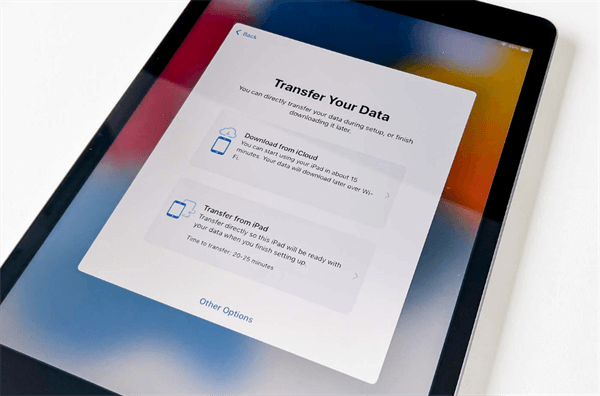
Paso #3: Inicie la transferencia en su antiguo iPad
En tu antiguo iPad, deberías ver un mensaje que dice "Configurar nuevo iPad" con opción a "Continuar". Tócalo. Utilice la cámara de su antiguo iPad para escanear el código QR que se muestra en su nuevo iPad. Esto establece una conexión segura entre los dos dispositivos.
Paso #4: Elige qué transferir
Una vez establecida la conexión, su antiguo iPad le pedirá que ingrese la contraseña de su antiguo dispositivo en el nuevo iPad. Luego puede seleccionar los datos y la configuración que desea transferir, como su ID de Apple, la configuración del dispositivo, los datos de la aplicación y más. Grifo "Transferir" para iniciar el proceso de transferencia.
Paso #5: Espere a que se complete la transferencia
El proceso de transferencia puede tardar algún tiempo, dependiendo de la cantidad de datos que se transfieran. Su nuevo iPad se reiniciará una vez finalizada la transferencia.
Paso #6: Complete la configuración
Siga las instrucciones en pantalla para completar la configuración de su nuevo iPad. Tus datos, aplicaciones y configuraciones de tu antiguo iPad se transferirán y estarán disponibles en tu nuevo dispositivo.
Quick Start es un método excelente para transferir datos porque automatiza gran parte del proceso, haciéndolo fácil para usuarios de todos los niveles de experiencia técnica. Es especialmente conveniente si estás configurando un nuevo iPad por primera vez o actualizando a un nuevo modelo.
Cuando se trata de transferir datos de un iPad a otro, desea una herramienta confiable y eficiente para simplificar el proceso. Transferencia de teléfono FoneDog es una de esas herramientas que destaca por su interfaz fácil de usar y su versatilidad. Este potente software compatible con iPhone 15 le permite transferir varios tipos de datos entre iPads de forma rápida y segura.
Transferencia de teléfono
Transfiere archivos entre iOS, Android y PC con Windows.
Transfiera y respalde mensajes de texto, contactos, fotos, videos, música en la computadora fácilmente.
Totalmente compatible con los últimos iOS y Android.
Descargar gratis

FoneDog Phone Transfer ofrece una versión de prueba gratuita, que le permite explorar sus características y funcionalidades antes de realizar una compra. Esto garantiza que esté satisfecho con el rendimiento de la herramienta antes de comprometerse.
Esta es cómo transferir datos de iPad a iPad usándolo:
Paso #1: Instalar e iniciar FoneDog Phone Transfer
Comience descargando e instalando FoneDog Phone Transfer en su computadora. Está disponible para plataformas Windows y Mac. Una vez que se complete la instalación, inicie el software.
Paso #2: conecta tus iPads a la computadora
Conecte su iPad nuevo y antiguo a la computadora mediante cables USB. Asegúrese de que ambos dispositivos sean reconocidos y mostrados en la interfaz de FoneDog Phone Transfer. El antiguo iPad debería ser el dispositivo de origen y el nuevo iPad debería ser el dispositivo de destino. Puedes hacer clic en el "Cambiar" para cambiar sus posiciones si es necesario.
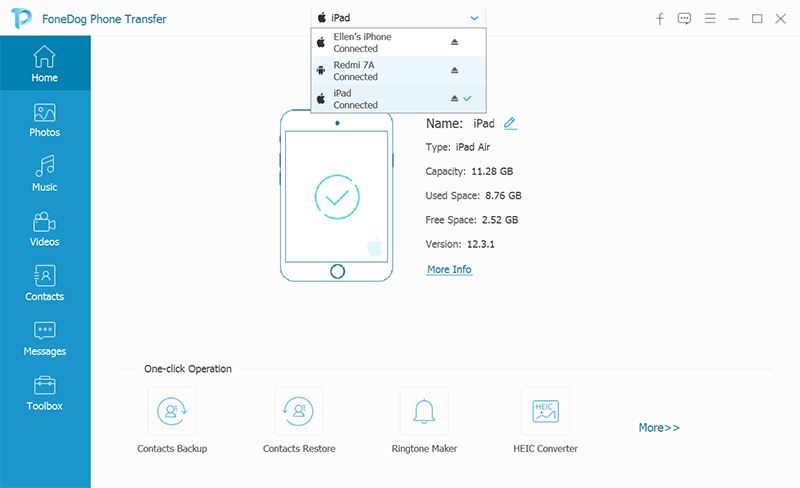
Paso #3: Seleccione los tipos de datos para transferir
En el medio de la interfaz de FoneDog Phone Transfer, verá varios tipos de datos, como contactos, mensajes, fotos, videos y más. Seleccione los tipos de datos que desea transferir desde su antiguo iPad al nuevo.
Paso #4: Inicie el proceso de transferencia de datos
Una vez que haya seleccionado los tipos de datos que desea transferir, haga clic en el "Iniciar transferencia" botón. FoneDog Phone Transfer comenzará a copiar los datos seleccionados de su antiguo iPad a su nuevo iPad. Durante este proceso, asegúrese de que ambos dispositivos permanezcan conectados a la computadora.
Paso #5: Supervisar el progreso de la transferencia
Puede controlar el progreso de la transferencia en la pantalla. El tiempo necesario para la transferencia depende de la cantidad de datos que se transfieren. FoneDog Phone Transfer garantiza que sus datos se copien de forma segura sin ninguna pérdida.
Paso #6: Complete la transferencia
Una vez que se complete la transferencia, verá un "Transferencia completada" mensaje en la pantalla. Luego puede desconectar de forma segura ambos iPads de su computadora.
Paso #7: Verifica los datos en tu nuevo iPad
Verifique su nuevo iPad para asegurarse de que todos los datos transferidos estén presentes y accesibles. Su nuevo iPad ahora debería tener todos los datos seleccionados de su antiguo iPad.
Cuando se trata de transferir datos de iPad a iPad, FoneDog Phone Transfer es una herramienta confiable y eficiente que simplifica el proceso al tiempo que prioriza la seguridad de los datos y la facilidad de uso. Con sus funciones integrales y compatibilidad multiplataforma, es una excelente opción para cualquiera que busque transferir sus datos sin problemas entre iPads.
La gente también LeerTransferencia sin esfuerzo: transfiera fotos del iPad a la PC con facilidadDesbloquea el ritmo: pasos para transferir música del iPad a iTunes
Transferir datos de un iPad a otro es una necesidad común en el mundo digital actual. Ya sea que estés actualizando a un nuevo dispositivo o compartiendo contenido, tienes varios métodos a tu disposición. exploramos cómo transferir datos de iPad a iPad Usando iCloud, iTunes, AirDrop, Google Drive y la fácil herramienta FoneDog Phone Transfer, puedes elegir el método que mejor se adapte a tus preferencias y necesidades.
Estas opciones garantizan que sus datos valiosos se trasladen de forma segura y eficiente a su nuevo iPad, lo que facilita la transición. Explore estos métodos, elija el que mejor se adapte a sus necesidades y disfrute de una experiencia de transferencia de datos perfecta.
Comentario
Comentario
Respaldo y restauración de datos de iOS
Proteja la seguridad de los datos en su PC y recupere selectivamente los datos Ios de la copia de Seguridad.
descarga gratuita descarga gratuitaHistorias de personas
/
InteresanteOPACO
/
SIMPLEDificil
Gracias. Aquí tienes tu elección:
Excellent
Comentarios: 4.6 / 5 (Basado en: 69 El número de comentarios)