

Escrito por Nathan E. Malpass, Última actualización: 17 de noviembre de 2023
En la era de la fotografía digital, nuestros iPads se han convertido en compañeros indispensables para capturar los momentos más importantes. Sin embargo, a medida que crece nuestra colección de recuerdos digitales, se vuelve cada vez más importante garantizar que estén respaldados y organizados de forma segura.
Una de las mejores formas de proteger las preciadas fotos del iPad es transfiriéndolas a su PC. Esto no solo crea una copia de seguridad de sus imágenes, sino que también permite organizarlas, editarlas y compartirlas más fácilmente.
En este artículo, lo guiaremos a través de métodos simples pero efectivos para transferir fotos del iPad a la PC, especialmente por el uso de la El mejor software de transferencia para dispositivos iOS., asegurando que tus recuerdos estén siempre a tu alcance, sin importar dónde estés. Sumerjámonos en el mundo de las transferencias de fotografías sin complicaciones y tomemos el control de su galería digital.
Parte #1: Métodos para transferir fotos del iPad a la PCParte #2: La mejor herramienta para transferir fotos del iPad a la PC: FoneDog Phone TransferResumen
Transferir sus preciadas fotos de iPad a su PC mediante un cable Lightning o USB es uno de los métodos más sencillos y confiables. Siga estos pasos para comenzar:
Paso #1: Reúna su equipo
Antes de comenzar, asegúrese de tener los siguientes elementos:
Paso #2: conecta tu iPad a tu PC
Conecte un extremo del cable Lightning o USB al puerto de carga de su iPad. Conecte el otro extremo del cable a un puerto USB de su PC.
Paso #3: Confíe en esta computadora Al conectar su iPad a su PC, es posible que vea un mensaje en su iPad que le preguntará si confía en esta computadora. Grifo "Confianza" para establecer una conexión.
Paso #4: abre iTunes (Windows) Si estás usando una PC con Windows, iTunes puede ser una herramienta útil para transferir fotos. Abre iTunes si no se inicia automáticamente cuando conectas tu iPad.
Paso #5: accede a las fotos de tu iPad
En iTunes, haz clic en el ícono del dispositivo ubicado cerca de la esquina superior izquierda de la ventana. Bajo la "Configuraciones" sección en la barra lateral izquierda, seleccione "Fotos".
Paso #6: elige las fotos que deseas transferir
Seleccione "Sincronizar fotos" para habilitar la sincronización de fotos. Elija las carpetas o álbumes que desea transferir. Puede seleccionar álbumes específicos o toda su biblioteca de fotos. Hacer clic "Aplicar" para iniciar el proceso de sincronización.
Paso #7: Espere a que se complete la transferencia El tiempo que lleva transferir fotos depende de la cantidad de imágenes que estés moviendo. Una vez finalizada la transferencia, las fotos de tu iPad se almacenarán en tu PC en la carpeta especificada.
Paso #8: Ubique sus fotos transferidas en su PC Navegue hasta la carpeta donde eligió guardar sus fotos para acceder a ellas en su PC. ¡Felicidades! Has transferido con éxito las fotos de tu iPad mediante un cable Lightning o USB.
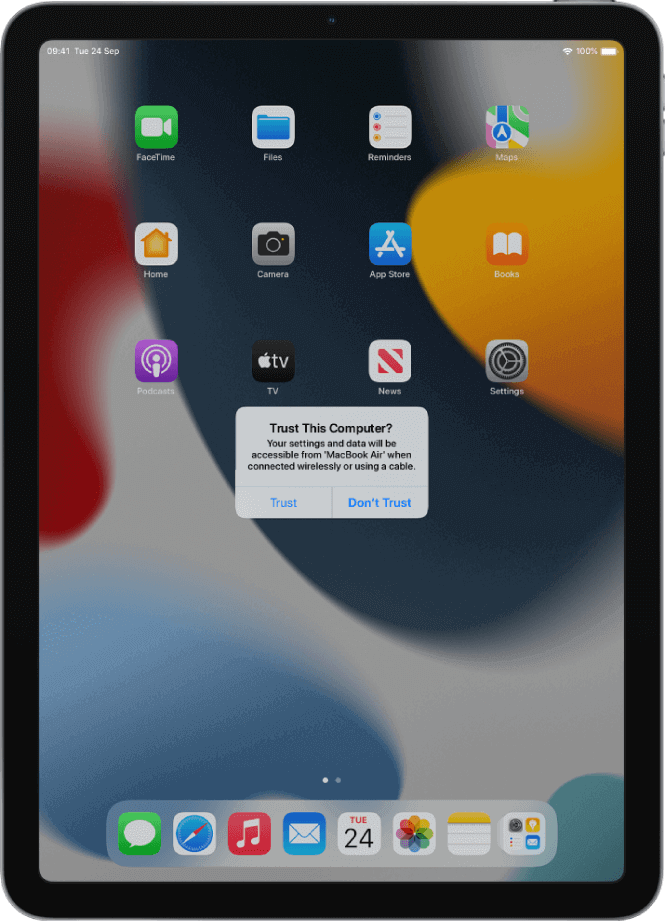
Este método es excelente para quienes prefieren una conexión directa y segura entre su iPad y su PC. Sin embargo, si está buscando alternativas inalámbricas o métodos adicionales, continúe leyendo mientras exploramos más formas de transferir fotos de su iPad a su PC.
Transferir fotos del iPad a su PC utilizando servicios de almacenamiento en la nube como Google Drive o Dropbox Es un método conveniente e inalámbrico. Estos son los pasos generales para transferir fotos del iPad a la PC usando un servicio en la nube:
Paso 1: instale la aplicación
Instala la aplicación Google Drive o Dropbox en tu iPad si aún no lo has hecho.
Paso #2: Iniciar sesión
Abra la aplicación e inicie sesión con su cuenta de Google o Dropbox. Si no tienes una cuenta, puedes crear una.
Paso 3: sube fotos
En la aplicación, ubica la opción para subir archivos o fotos. Selecciona las fotos que deseas transferir desde la galería de tu iPad. Sube las fotos seleccionadas a tu cuenta de Google Drive o Dropbox.
Paso #4: Accede desde tu PC
En su PC, abra un navegador web y vaya al sitio web de Google Drive o Dropbox. Inicia sesión con la misma cuenta que usaste en tu iPad. Localice las fotos cargadas en su almacenamiento en la nube y descárguelas a su PC.
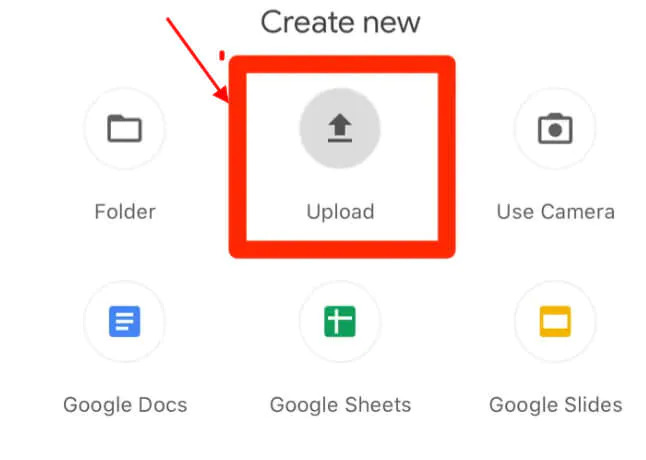
Este método le permite acceder a las fotos de su iPad desde cualquier dispositivo con acceso a Internet. Es una excelente opción si desea transferir fotografías de forma inalámbrica y tenerlas disponibles en su PC y otros dispositivos.
Transferir fotos del iPad a su PC a través de correo electrónico o aplicaciones de mensajería es un método sencillo, especialmente para algunas imágenes seleccionadas. Estos son los pasos generales:
Paso 1: abre la aplicación Fotos
En tu iPad, abre la aplicación Fotos.
Paso 2: seleccione fotos
Explore su biblioteca de fotos y seleccione las fotos que desea transferir a su PC. Por lo general, puedes tocar las fotos para seleccionarlas.
Paso 3: comparte fotos
Una vez que hayas seleccionado las fotos, busca el ícono de compartir (generalmente representado por un cuadrado con una flecha apuntando hacia arriba) y tócalo.
Paso 4: elija la aplicación de correo electrónico o mensajería
De la lista de opciones para compartir, seleccione su aplicación de mensajería o correo electrónico preferida. Las opciones comunes incluyen Correo, Mensajes, Whatsapp, o cualquier otra aplicación de mensajería que tengas instalada.
Paso #5: redacte el mensaje
En la ventana de redacción de correo electrónico o mensaje, ingrese su dirección de correo electrónico (si usa correo electrónico) o la información de contacto del destinatario. Añade un asunto y cualquier mensaje que quieras incluir.
Paso #6: envía el mensaje
Toque en el "Enviar" o "Compartir" para enviarte el correo electrónico o mensaje con las fotos adjuntas.
Paso #7: Accede desde tu PC
En su PC, abra su cliente de correo electrónico o aplicación de mensajería. Localice el correo electrónico o mensaje que se envió a sí mismo. Descargue las fotos adjuntas a su PC.
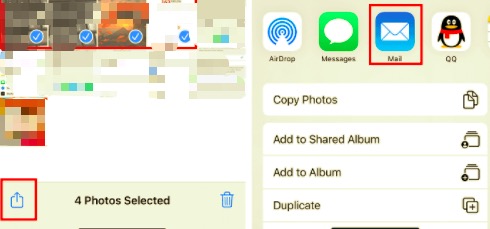
Este método es rápido y adecuado para compartir algunas fotos a la vez. Sin embargo, tenga en cuenta que si tiene una gran cantidad de fotos para transferir, puede ser más eficiente utilizar otros métodos como almacenamiento en la nube o un cable USB para transferencias masivas.
Transferir fotos del iPad a tu PC a través de iCloud.com es una forma eficaz de acceder a tus fotos desde cualquier navegador web. Estos son los pasos generales para transferir fotos del iPad a la PC usando iCloud.com:
Paso 1: configura iCloud en tu iPad
Si aún no lo has hecho, asegúrate de que iCloud esté configurado en tu iPad yendo a "Configuración" > [Su nombre] > "iCloud" y habilitando la "Fotos" opción. Esto sincronizará automáticamente las fotos de tu iPad con iCloud.
Paso 2: acceda a iCloud.com en su PC
Abra un navegador web en su PC y vaya a iCloud.com.
Paso #3: Iniciar sesión
Inicia sesión con tu ID de Apple y contraseña, la misma que usas en tu iPad.
Paso 4: abre "Fotos"
Una vez que haya iniciado sesión, haga clic en el "Fotos" icono en el panel de iCloud.
Paso #5: seleccione fotos para descargar
Navega por tu biblioteca de Fotos de iCloud para encontrar las fotos que deseas transferir a tu PC.
Paso #6: descargar fotos
Seleccione las fotos que desea transferir haciendo clic en ellas. Después de seleccionar las fotos, haga clic en el botón de descarga (normalmente representado por una nube con una flecha apuntando hacia abajo) para descargarlos a tu PC.
Paso #7: Ubique sus fotos descargadas en su PC
Las fotos descargadas se guardarán en la ubicación de descarga predeterminada de su PC. Puedes moverlos a una carpeta diferente si lo prefieres.
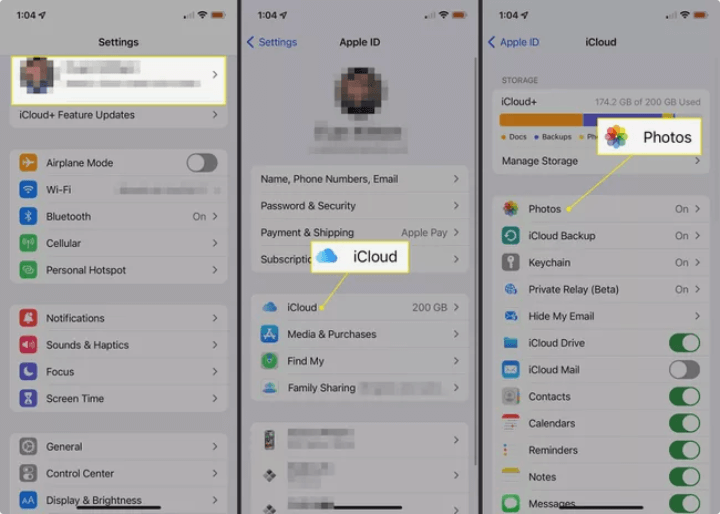
Usar iCloud.com es un método conveniente para transferir fotos desde tu iPad a tu PC, especialmente si tienes iCloud configurado para sincronizar fotos. Le permite acceder a sus fotos desde cualquier computadora con conexión a Internet, lo que la convierte en una solución versátil para la gestión de fotografías.
Transferencia de teléfono FoneDog es un software potente y fácil de usar que simplifica el proceso de transferir fotos del iPad a su PC. Esta herramienta está diseñada para facilitar la migración de fotografías, permitiéndole salvaguardar sus recuerdos y liberar espacio en su iPad.
Transferencia de teléfono
Transfiere archivos entre iOS, Android y PC con Windows.
Transfiera y respalde mensajes de texto, contactos, fotos, videos, música en la computadora fácilmente.
Totalmente compatible con los últimos iOS y Android.
Descargar gratis

Estas son las características y beneficios de la herramienta:
A continuación se detallan los pasos para usar FoneDog Phone Transfer para transferir fotos del iPad a la PC, una herramienta compatible con iPhone 15, para este propósito:
Comience descargando e instalando FoneDog Phone Transfer en su PC. Puede encontrar el sitio web oficial de FoneDog para descargar el software.
Después de la instalación, inicie el software FoneDog Phone Transfer en su PC.
Utilice un cable USB para conectar su iPad a su PC. Asegúrese de desbloquear su iPad y confiar en la computadora si se le solicita.
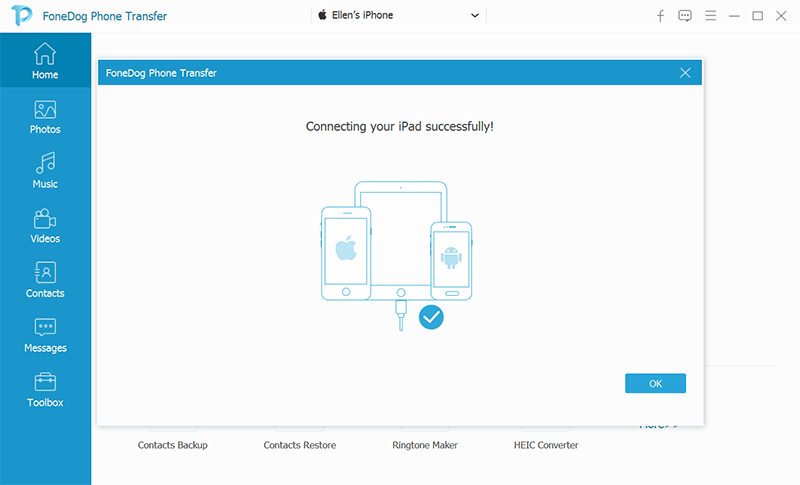
En la interfaz de FoneDog Phone Transfer, elija el "Transferencia de teléfono a teléfono" modo.
FoneDog Phone Transfer detectará y analizará automáticamente su iPad. Una vez que se reconozca, verá tanto su iPad como su PC en la pantalla.
En el panel del dispositivo fuente (su iPad), seleccione "Fotos" o los álbumes de fotos específicos que deseas transferir a tu PC.
Después de seleccionar las fotos, haga clic en el "Iniciar transferencia" botón para comenzar el proceso de transferencia.
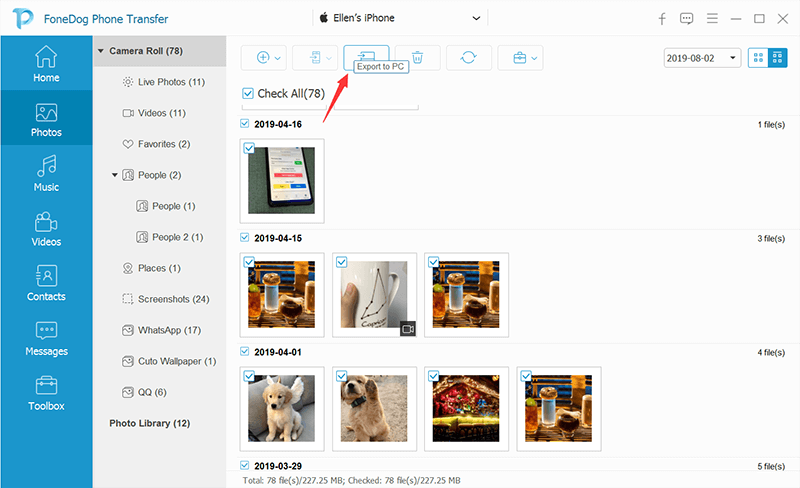
FoneDog Phone Transfer transferirá las fotos seleccionadas desde su iPad a su PC. El tiempo que lleva depende de la cantidad de fotografías que se transfieren.
Una vez que se completa la transferencia, puede navegar a la carpeta de destino en su PC para acceder a las fotos transferidas.
FoneDog Phone Transfer ofrece una manera conveniente y eficiente de transfiere los archivos de tu iPad a tu PC. Es especialmente útil si tienes una gran cantidad de fotos para transferir, ya que agiliza el proceso y garantiza la seguridad de tus valiosos recuerdos.
La gente también LeerLa mejor guía actualizada: cómo transferir música del iPad al iPhoneSonido perfecto: cómo transferir música de iPad a Android fácilmente
Eligiendo a transferir fotos del iPad a la PC es esencial para salvaguardar sus recuerdos digitales, crear copias de seguridad y facilitar el acceso y la organización. En esta guía completa, hemos explorado varios métodos para realizar esta tarea de manera eficiente.
Elija el método que mejor se adapte a sus necesidades, ya sea una conexión directa, una transferencia inalámbrica o una herramienta especializada como FoneDog Phone Transfer. Con estas opciones a tu disposición, puedes asegurarte fácilmente de que tus preciadas fotos del iPad estén seguras, accesibles y organizadas en tu PC.
Comentario
Comentario
Transferencia de teléfono
Con el teléfono fonedog, los datos del iPhone, Android, Ios y PC se pueden transferir a cualquier lugar sin perderlos.Me gustan las fotos, las noticias, la libreta de direcciones, la música, etc.
descarga gratuitaHistorias de personas
/
InteresanteOPACO
/
SIMPLEDificil
Gracias. Aquí tienes tu elección:
Excellent
Comentarios: 4.7 / 5 (Basado en: 64 El número de comentarios)