

Escrito por Nathan E. Malpass, Última actualización: 8 de octubre de 2023
Los teléfonos inteligentes y las tabletas se han convertido en nuestras máquinas de discos personales y contienen un tesoro de melodías que nos acompañan en cada momento de nuestras vidas. Ya sea que estés descansando con tu iPad o mientras viajas con tu iPhone, tener acceso a tus canciones favoritas es esencial.
Sin embargo, mantener la coherencia de su colección de música en diferentes dispositivos puede ser un desafío. Si has seleccionado meticulosamente una lista de reproducción en tu iPad y quieres seguir los mismos ritmos en tu iPhone, estás en el lugar correcto.
Este artículo profundiza en el arte de transferir música del iPad al iPhone. Lo guiaremos a través de una variedad de métodos y técnicas, especialmente bajo el uso de un El mejor software de transferencia de música para iPhone sin conexión para garantizar que su viaje musical permanezca ininterrumpido, independientemente del dispositivo que esté utilizando. Si usted es un experto en tecnología o alguien que prefiere un enfoque más sencillo, lo tenemos cubierto.
Así que prepárate para armonizar tus dispositivos y deja que la música fluya sin esfuerzo entre tu iPad y tu iPhone.
Parte #1: Cómo transferir música de iPad a iPhone: métodos subcampeonesParte #2: Transfiera música de iPad a iPhone usando FoneDog Phone TransferPara Concluir
Cuando se trata de transferir música entre tu iPad y iPhone, iCloud demuestra ser una herramienta útil para mantener su biblioteca de música armonizada en todos los dispositivos. Este método es especialmente beneficioso si estás suscrito a Apple Music o tienes tu biblioteca de música almacenada en iCloud. Siga estos pasos para transferir música del iPad al iPhone sin esfuerzo usando iCloud:
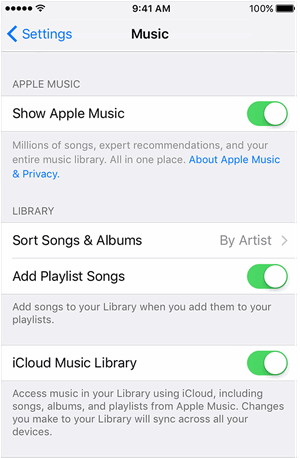
Si estás suscrito a Apple Music, este método funciona perfectamente con tu suscripción. Puedes transmitir y descargar música desde tu biblioteca sin preocuparte por el espacio de almacenamiento.
Si bien usar iCloud Sync es conveniente, tenga en cuenta que requiere una conexión a Internet activa para la transmisión y puede usar datos móviles si no está conectado a Wi-Fi. Además, si tienes una colección de música importante, puedes considerar las limitaciones de almacenamiento de tu cuenta de iCloud.
AirDrop proporciona un método rápido e inalámbrico para transferir tu música desde tu iPad a tu iPhone, sin necesidad de cables ni conexión a Internet. Este método es ideal cuando deseas transferir algunas canciones o álbumes específicos. He aquí cómo hacerlo:
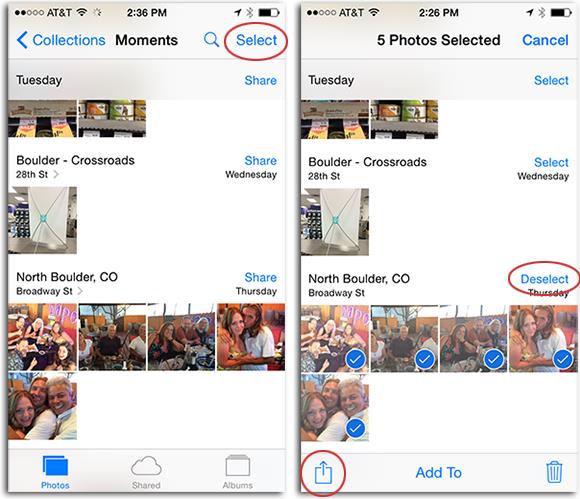
AirDrop no sólo es eficiente sino también seguro, ya que crea una conexión directa de igual a igual entre sus dispositivos. Sin embargo, tenga en cuenta que AirDrop requiere que tanto Bluetooth como Wi-Fi estén habilitados en ambos dispositivos. Se recomienda asegurarse de que sus dispositivos estén muy cerca para una transferencia más fluida.
iTunes, aunque no es tan destacado como solía ser, todavía ofrece una forma confiable de transferir música desde su iPad a su iPhone. Este método es particularmente útil si prefieres un enfoque más directo y deseas almacenar tu música sin conexión en tu iPhone. Siga estos pasos para transferir música del iPad al iPhone usando iTunes:
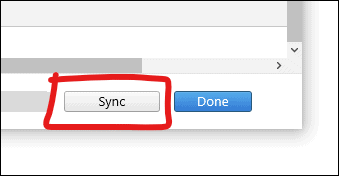
Usar iTunes te brinda más control sobre el proceso de transferencia de música y te permite mantener tu música disponible sin conexión en tu iPhone. Sin embargo, dado que Apple ha desviado su atención de iTunes en los últimos años, es posible que el software no reciba actualizaciones y mejoras periódicas.
Los servicios de almacenamiento en la nube como Dropbox y Google Drive ofrecen una forma conveniente de transferir música entre su iPad y iPhone. Este método es especialmente útil cuando tienes una colección de música considerable que deseas transferir sin utilizar el almacenamiento de tu dispositivo. A continuación se explica cómo transferir música del iPad al iPhone usando Dropbox o Google Drive:
Usando Dropbox:
Uso de Google Drive:
Usar Dropbox o Google Drive para transferir música es beneficioso para conservar el almacenamiento del dispositivo y proporciona una forma accesible de administrar su colección de música en todos los dispositivos. Sin embargo, tenga en cuenta que es posible que necesite una conexión a Internet para descargar los archivos de música en su iPhone y que la experiencia de reproducción puede variar según la aplicación de reproducción de música que utilice.
Si bien los métodos integrados y los servicios en la nube ofrecen formas efectivas de transferir música, el software de transferencia especializado como Transferencia de teléfono FoneDog (una herramienta compatible con iPhone 15) lleva el proceso un paso más allá. Este software ofrece una solución integral y fácil de usar para transferir música y otros datos entre sus dispositivos.
Transferencia de teléfono
Transfiere archivos entre iOS, Android y PC con Windows.
Transfiera y respalde mensajes de texto, contactos, fotos, videos, música en la computadora fácilmente.
Totalmente compatible con los últimos iOS y Android.
Descargar gratis

Aquí se explica cómo usar FoneDog Phone Transfer para transferir música del iPad al iPhone:
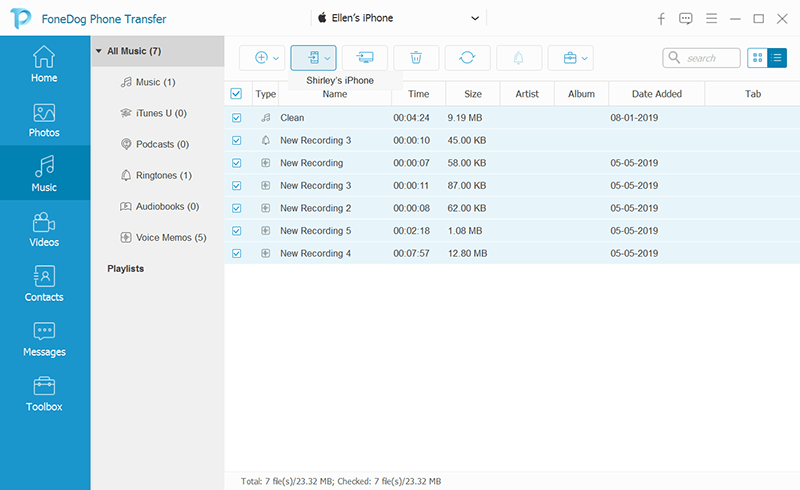
FoneDog Phone Transfer agiliza el proceso de transferencia de música y garantiza que su la música se transfiere de manera precisa y eficiente desde su iPad a su computadora o teléfono. El software también admite la transferencia de otros tipos de datos, lo que lo convierte en una herramienta versátil para administrar el contenido de su dispositivo.
La gente también LeerLas 5 formas más efectivas de transferir fotos de iPad a iPad7 formas más fáciles de transferir videos de iPad a la PC de forma gratuita
A medida que la tecnología continúa evolucionando, el uso de software de transferencia especializado como FoneDog Phone Transfer ofrece una forma confiable y eficiente de mantener su música y otros datos sincronizados en todos los dispositivos.
En conclusión, ya sea que elija utilizar métodos integrados, servicios en la nube o software especializado, el proceso para transferir música del iPad al iPhone se ha vuelto más accesible que nunca. Seleccione el método que se ajuste a sus preferencias y necesidades y disfrute de una experiencia musical armoniosa en todos sus dispositivos.
Comentario
Comentario
Transferencia de teléfono
Con el teléfono fonedog, los datos del iPhone, Android, Ios y PC se pueden transferir a cualquier lugar sin perderlos.Me gustan las fotos, las noticias, la libreta de direcciones, la música, etc.
descarga gratuitaHistorias de personas
/
InteresanteOPACO
/
SIMPLEDificil
Gracias. Aquí tienes tu elección:
Excellent
Comentarios: 4.7 / 5 (Basado en: 65 El número de comentarios)