

Escrito por Vernon Roderick, Última actualización: 16 de junio de 2020
Cuando uno quiere mantener sus archivos seguros, a menudo es una buena idea tener un duplicado de esos archivos en más de un lugar. Por eso es esencial saber cómo transferir todo tipo de archivos de un dispositivo a otro.
Por desgracia, no es tan fácil hacerlo si estamos hablando de dispositivos iOS. Esto se debe a que tienden a ser incompatibles con muchos dispositivos como Windows PC y Android. Este artículo lo solucionará al hablar sobre cómo transferir videos de iPad a la PC sin tener que gastar un centavo. Comencemos con lo que considero el mejor método.
Parte 1: Cómo transferir videos de iPad a la PC directamenteParte 2: Otras 6 formas de transferir videos de iPad a la PCParte 3: Conclusión
Debido a la incompatibilidad de iPad y PC, lo más probable es que sea imposible transferir iPad videos para PCla forma normal en que es el método Copiar + Pegar. Tendría que usar un método especializado para este.
Transferencia de teléfono FoneDog es una herramienta que se especializa en transferir archivos. A diferencia de sus herramientas normales, es compatible con dispositivos iOS y PC con Windows, por lo que es la herramienta perfecta para el trabajo. A continuación se detallan los pasos que debe seguir para transferir videos de iPad a la PC:
Transferencia de teléfono
Transfiere archivos entre iOS, Android y PC con Windows.
Transfiera y respalde mensajes de texto, contactos, fotos, videos, música en la computadora fácilmente.
Totalmente compatible con iOS 13 y Android 9.0.
Descargar libre

Conecte su iPad a la PC con Windows con un cable. Asegúrese de que el software FoneDog Phone Transfer ya esté abierto. Esto reconocerá automáticamente el dispositivo y mostrará cierta información sobre el gadget conectado.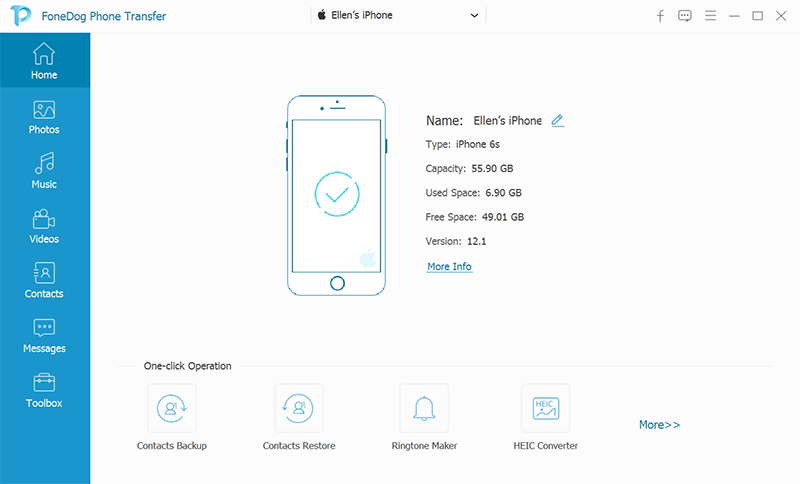
En el lado izquierdo de la ventana, verá una lista de tipos de archivos como Fotos, Música, Videos, Contactos y más. Ya que queremos transferir videos de iPad a la PC, seleccione Videos y buscará los archivos que pertenecen a la categoría Videos.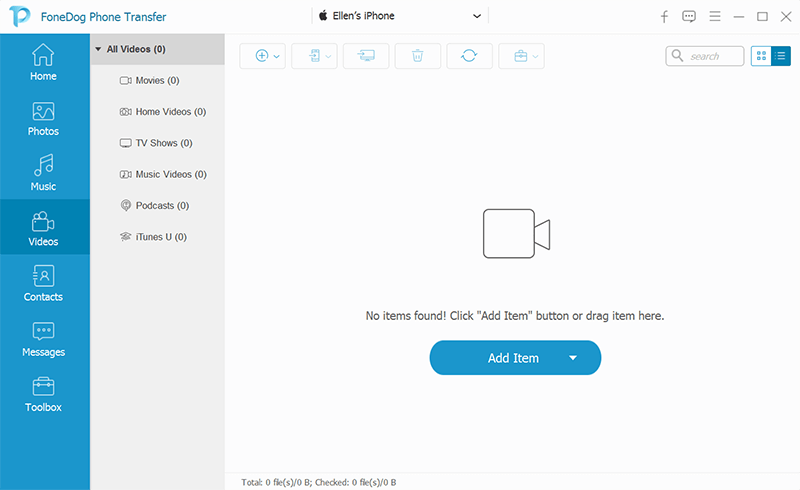
Una vez que finalice el escaneo, podrá ver una lista de archivos en el panel derecho. Estos son los archivos que pertenecen al tipo de archivo seleccionado. En nuestro caso, serían videos. Seleccione los que desea transferir haciendo clic en sus cuadros. Haga clic en el Exportar a PC botón en el menú superior una vez que haya terminado con la selección.
Así es como puede transferir fácilmente videos de iPad a la PC con una herramienta. Por supuesto, habría algunos de ustedes que preferirían no usar ninguna herramienta. Si eres uno de esos usuarios, el siguiente método podría ser más adecuado para ti.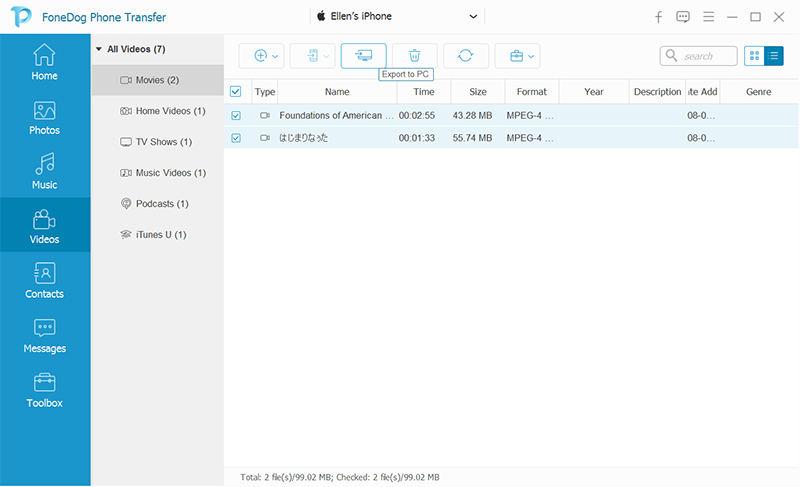
Como he dicho antes, es muy probable que no puedas transferir videos de iPad a PC usando el método Copiar + Pegar. Esto se debe a la incompatibilidad de los dos dispositivos. Sin embargo, nunca dije que es imposible. Algunas PC con Windows todavía permiten a los usuarios transferir videos de iPad a la PC de la manera tradicional.
En caso de que pertenezca a esos usuarios, le sugiero que siga estos pasos:
Así es como puedes transferir videos de iPad a PC de la manera tradicional. Ahora no se preocupe si no puede seguir ninguno de estos porque es probable que su PC con Windows sea completamente incompatible con el iPad. En ese caso, se necesita otro método.
Si su iPad ha estado con usted durante bastante tiempo, es posible que ya haya oído hablar de iTunes. iTunes es una función incorporada en la mayoría de los dispositivos Apple, incluido su iPad. Originalmente era un reproductor multimedia, pero ahora tiene la capacidad de administrar archivos, y eso incluye transferirlos.
Ahora, por suerte, iTunes ya está disponible en Windows. Como tal, utilizaremos esta aplicación para transferir videos de iPad a la PC. A continuación se detallan los pasos que debe seguir:
Como puede ver, hasta ahora, ha estado utilizando un cable USB para transferir videos de iPad a la PC. ¿Qué pasa si quieres hacerlo de forma inalámbrica?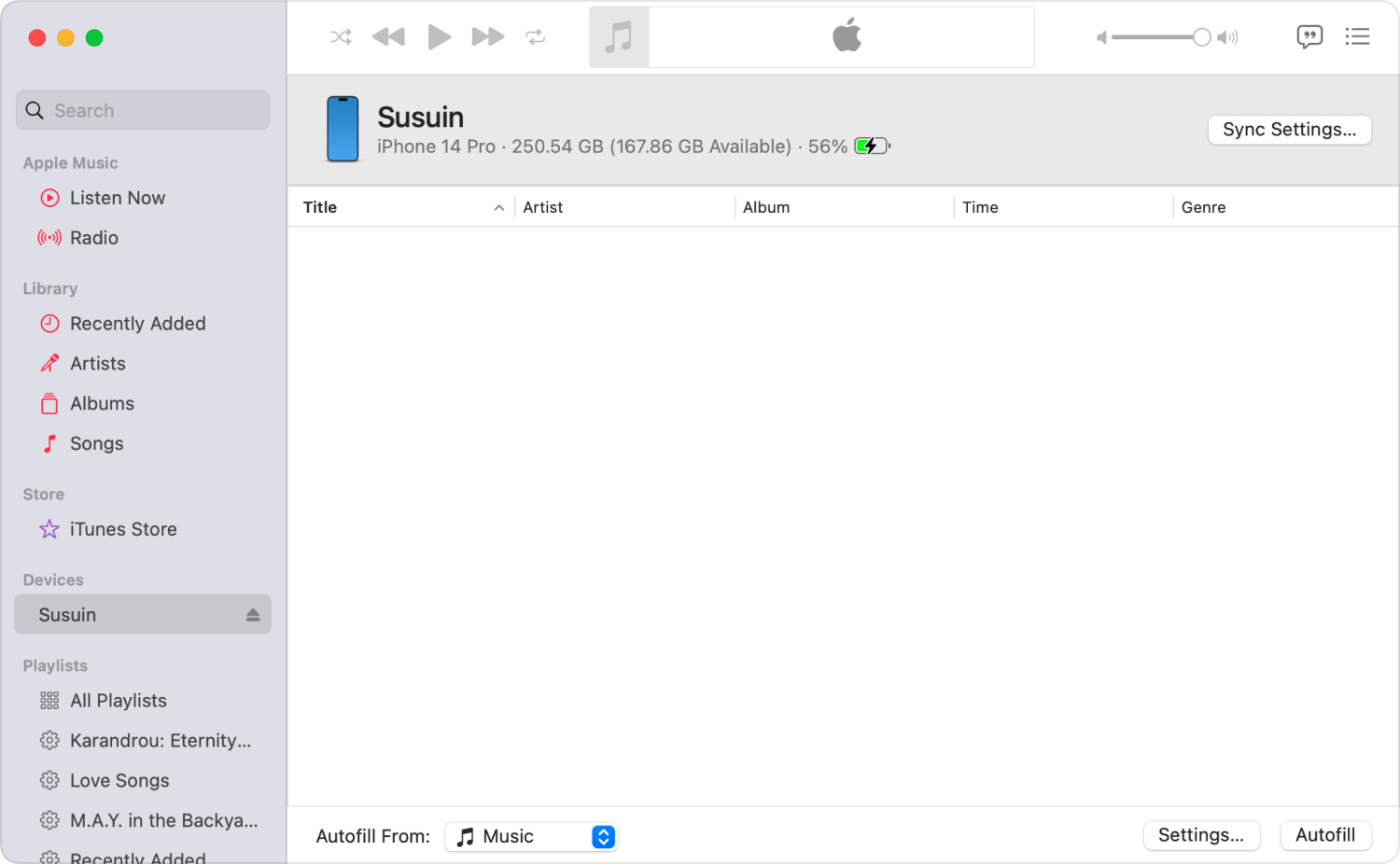
Hay un par de formas de conexión inalámbrica transferir videos de iPad a la PC, y para esta guía, hablaremos de un total de cuatro métodos. El primero involucra la unidad iCloud.
El iCloud Drive es donde los usuarios pueden almacenar sus archivos de forma inalámbrica para que puedan acceder a ellos fácilmente siempre que tengan Internet. Esta función está disponible para todos los dispositivos, pero es una función predeterminada en el iPad. Como puede almacenar y acceder a archivos, también puede transferir videos de iPad a la PC con él. Estos son los pasos que debe seguir:
Esto debería llevar un tiempo, ya que estamos hablando de videos que probablemente sean de gran tamaño. Una vez que está cargado, puede acceder a él en su PC con estos pasos:
Ahora sabe cómo transferir videos de iPad a PC de forma inalámbrica a través de iCloud Drive. La única desventaja de esto es que necesita una conexión a Internet.
Ahora que he discutido cómo usar iCloud Drive, que es el almacenamiento en la nube de Apple, es correcto para mí discutir cómo transferir videos de iPad a PC inalámbrica usando el almacenamiento en la nube de PC con Windows.
OneDrive es el equivalente de Windows PC de iCloud Drive. Permite a los usuarios las mismas funciones, como el almacenamiento en la nube. Dicho esto, es natural suponer que puede explotar esto de la misma manera que lo hizo en la sección anterior.
Siga los pasos a continuación si desea transferir videos de iPad a la PC:
Al igual que antes, los archivos ahora están en la plataforma OneDrive. Todo lo que tiene que hacer ahora es acceder a esos archivos en su PC con Windows.
Como puedes ver, tratando de transferir videos de iPad a una PCes tan fácil como eso Entonces, ahora que hemos terminado con la parte de almacenamiento en la nube, ¿qué otras formas hay para transferir archivos de forma inalámbrica?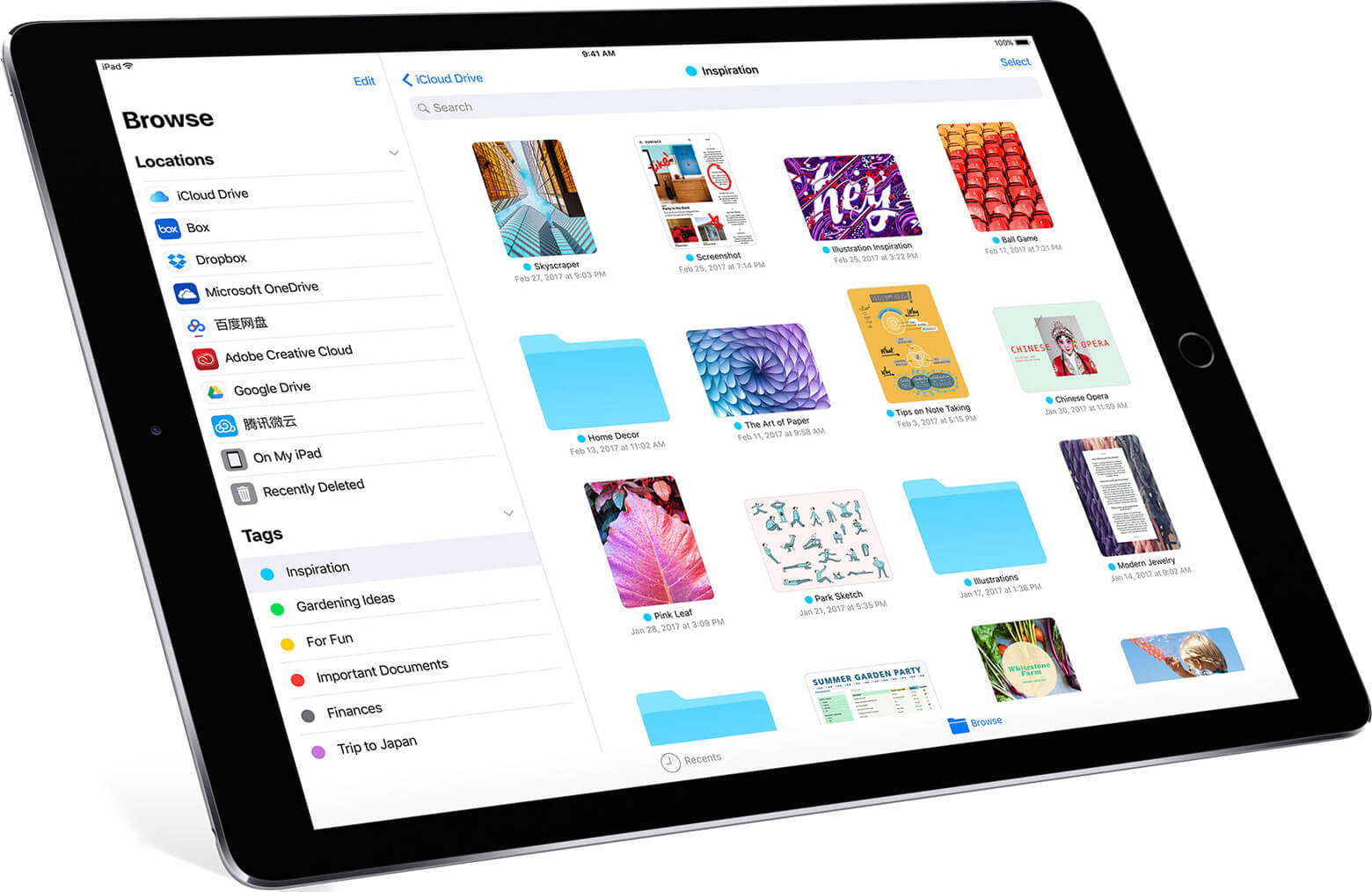
Afortunadamente para nosotros, hay una característica en iPad que le permite transferir archivos fácilmente, y eso sería Lanzamiento desde el aire. Puedes pensar en esto como la contraparte de Bluetooth de Apple. AirDrop permite a los usuarios transferir videos de iPad a PC fácilmente conectando los dispositivos de origen y destino en una red. Eso es más o menos lo que necesita saber sobre AirDrop.
Ahora, estos son los pasos que debe seguir para transferir videos de iPad a la PC:
Ahora debería recibir el video a través de su PC con Windows. Por supuesto, algunas computadoras con Windows son incompatibles con AirDrop.
Si ese es el caso con su computadora, entonces sugiero probar el último método para transferir videos de iPad a la PC.
Como ya sabrá, puede enviar correos electrónicos independientemente de su dispositivo. Puede enviar correos electrónicos desde iPhone a Mac, desde Android a Mac y, por supuesto, desde iPad a PC con Windows.
Sin embargo, lo que otros no saben es que los correos electrónicos pueden almacenar archivos como videos. Eso es lo que haremos hoy, adjuntando videos a correos electrónicos y enviándolos desde el iPad a la PC.
Estos son los pasos que debe seguir para transferir videos de iPad a la PC:
Con esto, tiene siete formas de transferir videos de iPad a la PC. Eso debería ser suficiente para no quedarse sin opciones cuando llegue el momento de la necesidad.
Se sabe que los dispositivos iOS tienden a ser incompatibles con dispositivos de otras marcas. Eso es lo que la mayoría de la gente sabe, y desafortunadamente, eso es cierto en su mayor parte. Y por esa razón, se encontrará luchando con la transferencia de archivos desde un dispositivo iOS a otro dispositivo.
Ahora que tiene siete formas de transferir videos de iPad a la PC, eso no debería ser una carga para usted. Sin embargo, eso no significa que deba administrar sus archivos de manera imprudente. Asegúrese de tener cuidado al manipular sus archivos.
Comentario
Comentario
Transferencia de teléfono
Con el teléfono fonedog, los datos del iPhone, Android, Ios y PC se pueden transferir a cualquier lugar sin perderlos.Me gustan las fotos, las noticias, la libreta de direcciones, la música, etc.
descarga gratuitaHistorias de personas
/
InteresanteOPACO
/
SIMPLEDificil
Gracias. Aquí tienes tu elección:
Excellent
Comentarios: 4.6 / 5 (Basado en: 104 El número de comentarios)