

Escrito por Vernon Roderick, Última actualización: 5 de septiembre de 2019
Todos sabemos lo importante que es saber Cómo transferir videos del iPhone a la computadora. En primer lugar, los videos tienden a usarse para fines de edición. Es por eso que debe transferirse a una computadora para que se pueda realizar el proceso de edición. Además, los videos ocupan mucho espacio en cualquier teléfono inteligente. Los videos de iPhone no son una excepción. Si estos archivos se acumulan en su teléfono, podría reducir todo lo que queda de su almacenamiento a nada.
Es por eso que nos aseguramos de crear un artículo que habla sobre Cómo transferir videos del iPhone a la computadora, ya sea para recuperar espacio para su teléfono o para usar los videos en su computadora.
Uso del software FoneDog para transferir videos del iPhone a la computadoraCómo transferir videos del iPhone a la computadora con iTunesCómo transferir videos del iPhone a la computadora con DropboxCómo transferir videos del iPhone a la computadora usando AutoPlayCómo transferir videos del iPhone a la computadora con el Explorador de WindowsCómo transferir videos del iPhone a la computadora usando fotos de iCloudCómo transferir videos desde el iPhone a la computadora usando la aplicación Fotos
La gente también LeerFormas 2 de transferir fotos desde iPhone a AndroidDOS métodos de cómo transferir contactos de iPhone a teléfonos Android
Transferencia de teléfono FoneDog es un software que permite la transferencia de datos desde diferentes dispositivos, incluidos los teléfonos inteligentes iOS y Android, así como las computadoras.
Sin embargo, la transferencia telefónica es mucho más conveniente que las opciones que hemos discutido. Para darle una mejor idea, estas son las ventajas de usar FoneDog Phone Transfer:
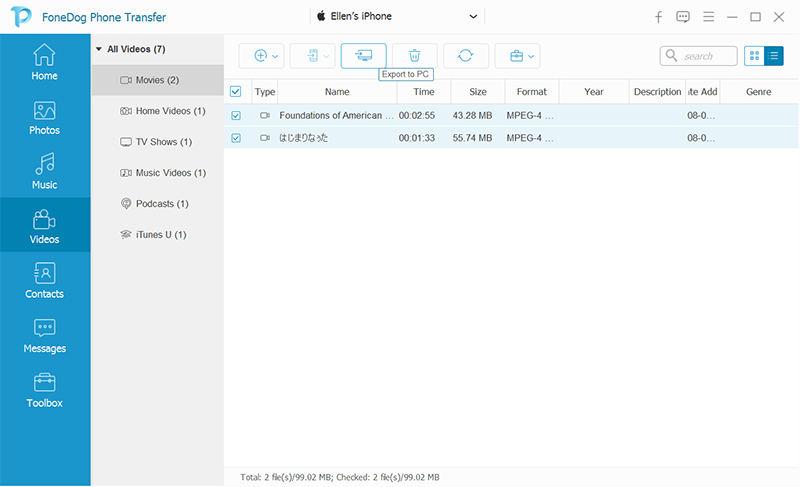
Si cree que estas ventajas son muy tentadoras, solo sepa que también puede usar FoneDog Phone Transfer de forma gratuita, aunque habrá limitaciones. De todos modos, estoy seguro de que cualquiera lo encontraría muy útil incluso si tienen que pagar para seguir usando el software.
Si has tenido un dispositivo iOS por algún tiempo, entonces probablemente ya conozcas iTunes. iTunes es una aplicación desarrollada por Apple con el propósito de administrar un dispositivo iOS. Permite sincronizar tus fotos, contactos, música y, lo más importante, videos.
Es una de las primeras opciones de los usuarios cuando aprenden. Cómo transferir videos del iPhone a la computadora. Antes de eso, sin embargo, debe asegurarse de que su iTunes esté actualizado a la última versión. Entonces, sin más preámbulos, así es como puedes transferir videos usando iTunes:
Así es como se transfieren videos del iPhone a la computadora usando iTunes. Sin embargo, a veces no podrá usar iTunes debido a problemas con la actualización de la aplicación. En este caso, debe consultar el resto de las opciones en este artículo.
Hay muchas opciones para que aprendas cómo transferir videos del iPhone a la computadora. iTunes no es lo único que permite la transferencia de videos. Hay muchos más, y algunos de ellos se pueden encontrar en Internet.
Una de esas herramientas que se encuentra en línea es Dropbox. Dropbox es un lugar en Internet donde puedes almacenar diferentes tipos de archivos y eso incluye videos.
Hay ventajas y desventajas con el uso de Dropbox. Para empezar, Dropbox es algo que puedes usar de forma inalámbrica. Consulte estos pasos sobre cómo transferir videos desde el iPhone a la computadora con Dropbox.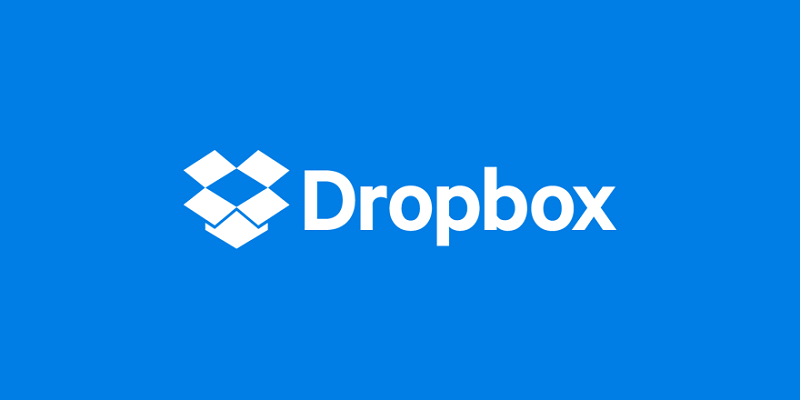
Otra opción es arrastrar y soltar los videos en la carpeta. Espere un momento hasta que se cargue el video.
Con esto, ahora puede descargar los archivos fácilmente a través de una conexión a Internet estable. Sin embargo, incluso después de aprender Cómo transferir videos del iPhone a la computadora Con Dropbox, aún no puede garantizar el éxito de la transferencia de datos.
La desventaja de Dropbox es que tendrá que pagar por más almacenamiento. Si bien es una forma conveniente de transferir videos, hay un límite en cuanto a cuánto puede transferir.
Dicho esto, es posible que desee optar por más opciones sobre cómo transferir videos desde el iPhone a la computadora.
Hasta ahora, hemos hablado sobre formas de transferir videos desde el iPhone a la computadora de cualquier tipo de sistema operativo. Eso significa que las dos opciones anteriores son aplicables tanto a Windows como a Mac.
Entonces, es hora de que hablemos sobre formas que solo se aplican a un sistema operativo específico. Comencemos con Windows.
AutoPlay es una función en Windows 7 que permite la importación de imágenes y, por supuesto, videos, desde su iPhone a su PC con Windows.
Los pasos para esta opción son un poco más fáciles que los dos anteriores, por lo que estamos seguros de que no tendrá problemas con esto. Para decirlo brevemente, aquí está la guía paso a paso sobre Cómo transferir videos del iPhone a la computadora usando AutoPlay.
Como se dijo anteriormente, AutoPlay es una característica disponible en Windows 7. Entonces, si su sistema operativo está desactualizado o actualizado, entonces podría no funcionar. Así que aquí hay otra forma de cómo transferir videos desde el iPhone a la computadora con un sistema operativo Windows.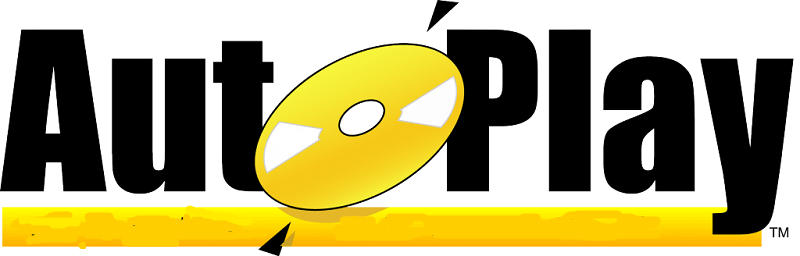
En comparación con la función de reproducción automática, usar el Explorador de Windows para aprender Cómo transferir videos del iPhone a la computadora Es un poco más fácil.
Windows Explorer es una aplicación de sistema de computadoras con un sistema operativo Windows. Sin embargo, si tiene Windows 10, se llamaría Explorador de archivos.
De cualquier manera, el proceso sobre cómo transferir videos desde el iPhone a la computadora será el mismo. Aquí están los pasos para llevar a cabo la transferencia de datos.
Esto no solo es menos complicado en comparación con la reproducción automática, sino que también ofrece una mayor probabilidad de éxito, ya que se puede hacer en otras versiones de Windows y no solo en Windows 7.
Ahora que hemos terminado con la forma de transferir videos desde el iPhone a la computadora con un sistema operativo Windows, pasemos a su competidor, Mac OS.
iCloud Photos es una biblioteca donde puede acceder a todos los videos y fotos en su dispositivo iPhone usando su computadora. Esto le permitirá descargar esos elementos para transferir videos desde el iPhone a la computadora.
Esta es una de las formas más convenientes en Cómo transferir videos del iPhone a la computadora porque permite la transferencia de datos de forma inalámbrica.
Entonces, sin más preámbulos, continuemos con la guía paso a paso sobre cómo transferir videos desde el iPhone a la computadora usando iCloud Photos:
En este punto, los videos que eran accesibles en el iCloud Photo Library en tu iPhone también estará disponible desde tu computadora. A continuación, puede elegir los archivos que desea descargar desde allí.
Obviamente, tendrá que tener una conexión a Internet estable con esta opción. Sin embargo, si no tiene internet, todavía tiene otra opción en Cómo transferir videos del iPhone a la computadora con un sistema operativo Mac.
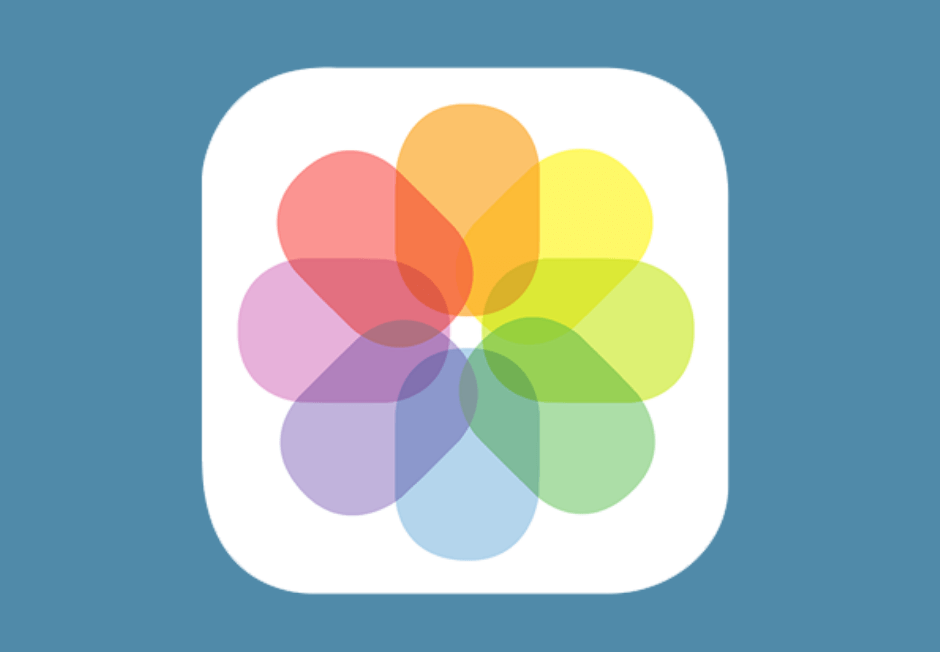
La aplicación Fotos es similar al Explorador de Windows en Windows 10. Por lo tanto, descubrirá que usar la aplicación Fotos es realmente muy fácil. Estos son los pasos que debe seguir:
Como puede ver, usar la aplicación Fotos es muy similar a usar el Explorador de Windows.
De cualquier manera. Todas estas opciones son convenientes de una manera que le permite transferir videos desde el iPhone a la computadora sin mucha complejidad.
Sin embargo, no cambia el hecho de que hay fallas en estas opciones. Por ejemplo, estará limitado en cuánto puede transferir. Además, también tomaría mucho tiempo si va a transferir muchos videos.
Para compensar eso, hemos preparado otra opción en Cómo transferir videos del iPhone a la computadora eso permitirá que la transferencia de datos sea lo más rápida posible mientras se mantiene la calidad de los videos.
Los videos son un archivo muy delicado. Consume mucho espacio en cualquier dispositivo. Además, con un solo error, el archivo puede ser ilegible. Por lo tanto, deberá asegurarse de que la opción que elija en Cómo transferir videos del iPhone a la computadora Será el más efectivo.
Es por eso que le presentamos muchas formas de transferir videos desde su iPhone a la computadora. Sin embargo, todos ellos parecen tener un defecto.
Afortunadamente, con FoneDog Phone Transfer, podrás comprometerte con esos defectos con las características del software. Por lo tanto, si transferir videos es demasiado complicado para usted, le recomendamos usar FoneDog Phone Transfer.
Comentario
Comentario
Transferencia de teléfono
Con el teléfono fonedog, los datos del iPhone, Android, Ios y PC se pueden transferir a cualquier lugar sin perderlos.Me gustan las fotos, las noticias, la libreta de direcciones, la música, etc.
descarga gratuitaHistorias de personas
/
InteresanteOPACO
/
SIMPLEDificil
Gracias. Aquí tienes tu elección:
Excellent
Comentarios: 4.7 / 5 (Basado en: 90 El número de comentarios)