

Escrito por Gina Barrow, Última actualización: 26 de septiembre de 2021
“Tengo un iPad y tiene mucha música genial. Pensé que sería más divertido transferirlos a mi computadora para poder cantar mis canciones favoritas mientras trabajo, pero tengo una computadora con Windows. Yo puedo transferir música de iPad a computadora? "
Escuchar música le ayuda a sobrellevar su rutina diaria. De hecho, calma tu alma y te mantiene inspirado de una manera que puedes pasar el día sin mucho estrés. Es por eso que mucha gente tiende a guardar toneladas de sus pistas favoritas en sus dispositivos al igual que su iPad.
Pero su iPad no puede almacenar mucho espacio de almacenamiento y no está dedicado a la reproducción de música. Puede optar por transferirlos a otro dispositivo como una computadora. Si tiene una computadora con Windows, entonces su preocupación sería la compatibilidad.
Afortunadamente puedes transferir música de iPad a computadora utilizando cuatro formas prácticas. Con estos métodos, no solo puede transferir música del iPad a una computadora, sino que también puede transferir música de una computadora a un iPhone, o cualquier otro dispositivo. Todavía existe la opción de usar iTunes e iCloud, Dropbox y una herramienta de terceros. Vea cómo funcionan estos métodos en este nuevo artículo.
Parte 1. Cómo sincronizar la música del iPad con la computadora a través de iCloudParte 2. Transferir música de iPad a la computadora con DropboxParte 3. Transfiere la música de tu iPad a tu computadora con iTunesParte 4. Cómo transferir música desde el iPad a la computadora sin iTunesParte 5. Conclusión
¡Vamos a usar la tecnología inalámbrica primero! Si es un suscriptor de iTunes, prácticamente puede transferir música de iPad a computadora con la ayuda de tu biblioteca musical de iCloud.
Sus iCloud biblioteca de música Puede almacenar hasta 100,000 canciones, sin incluir las canciones que compró en iTunes Store. Iniciar sesión con el mismo ID de Apple le permite acceder a todos sus archivos de música incluso cuando no está conectado a Internet, siempre que estén habilitados.
En su iPad, asegúrese de haber activado la Biblioteca de música de iCloud. Para hacer esto, abra su Configuración, busque y toque Música y active la Biblioteca de música de iCloud. Una vez que haya habilitado la biblioteca de música de iCloud en su iPad, también debe habilitarla en la computadora.
Aquí hay una guía rápida sobre cómo activar la biblioteca de música de iCloud en la computadora:
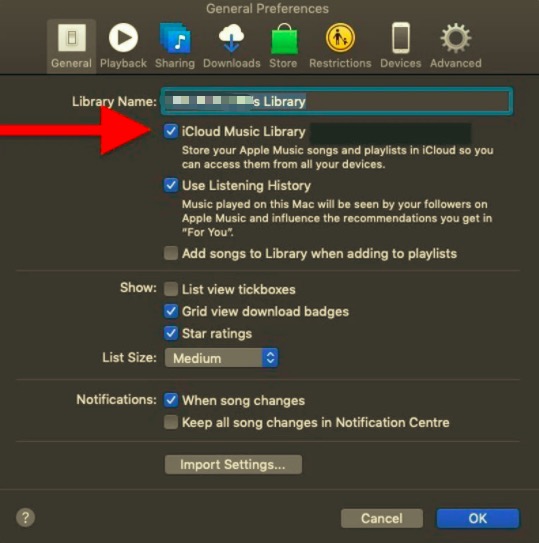
Sin embargo, iCloud tiene algunas restricciones. No puede almacenar archivos mayores a 200MB y sus listas de reproducción solo deben contener canciones para que pueda usar la Biblioteca de música de iCloud en la computadora.
Y la peor parte de sincronizar tu biblioteca musical de iCloud es el problema de la pérdida de datos. Su otra música o canciones que no se descargaron de iCloud se reemplazarán con canciones de iCloud. Además, no puede utilizar iTunes para sincronizar su música con el iPad.
Otra opción inalámbrica que puedes hacer para transferir música de iPad a computadora está usando Dropbox. Dropbox proporciona una carga y descarga inalámbrica y sin problemas de diferentes archivos como su música, fotos, videos y documentos.
Solo se necesita una cuenta de Google para utilizar su servicio. Dropbox proporciona 2GB de almacenamiento gratuito pero con opciones actualizables.
A transferir música de iPad a computadora con Dropbox, siga estos pasos:
Su única preocupación con el uso de Dropbox podría ser el almacenamiento gratuito limitado, pero sin embargo, lo ayudó a mover su música desde el iPad a la computadora sin ninguna dificultad.
La forma más conveniente de transferir música de iPad a computadora es mediante iTunes. Ha sido una forma práctica hasta ahora pero lleva tiempo y esfuerzo realizar la transferencia.
Use esta guía sobre cómo puede usar iTunes para mover la música de su iPad a través de iTunes:
\Libraries\Music\iTunes\iTunes Media\Music
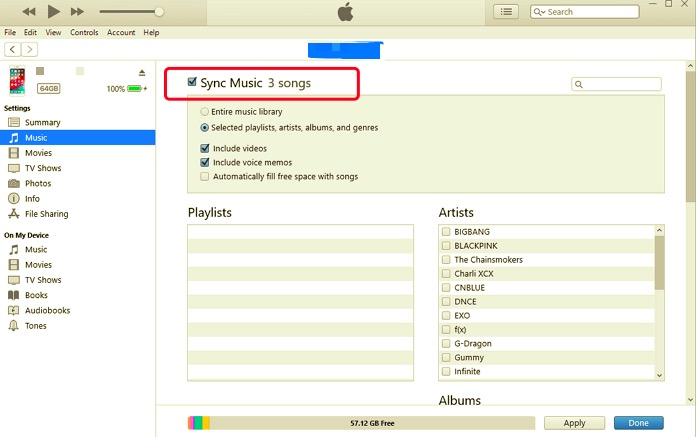
Si no puede ver la carpeta Música después de copiar esta ruta, abra el Explorador de archivos en otra ventana y haga clic en Esta PC en el menú de la izquierda y busque iTunes.
Para una sin problemas transferir música de iPad a computadora, la mejor opción es utilizar una herramienta de terceros que proporcione una transferencia conveniente, eficiente y segura de archivos como música, fotos, videos y muchos más.
Existen muchas soluciones de software que puede utilizar para la gestión de contenido, sin embargo, Transferencia de teléfono FoneDog es hasta ahora el más querido por los usuarios debido a su eficiencia, versatilidad y seguridad.
Transferencia de teléfono
Transfiere archivos entre iOS, Android y PC con Windows.
Transfiera y respalde mensajes de texto, contactos, fotos, videos, música en la computadora fácilmente.
Totalmente compatible con los últimos iOS y Android.
Descargar gratis

Después de todo, todos queremos mover nuestros archivos de forma segura y sin temor a que se pierdan o se sobrescriban los datos. Este software es compatible con iOS, Android y multiplataforma.
¿Estás interesado en saber cómo? Transferencia de teléfono FoneDog funciona con tu iPad? Consulte esta guía:
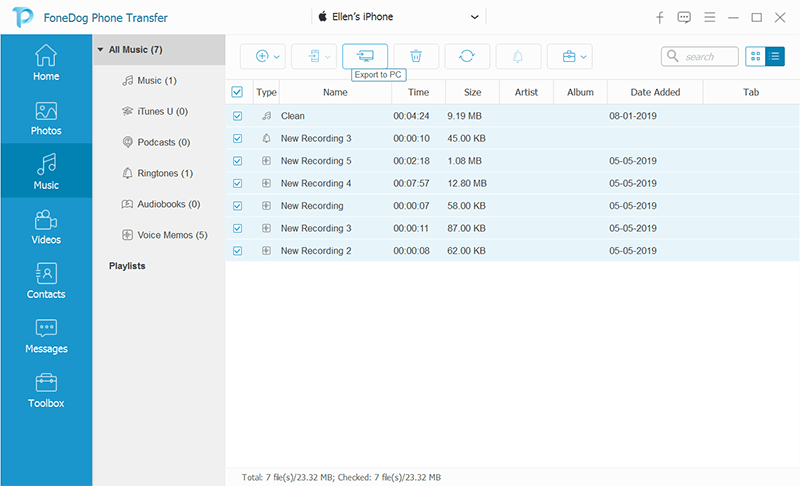
¡Y eso es! Ahora puede disfrutar escuchando sus canciones favoritas en su computadora.
La gente también LeerCómo transferir música de iPod a la computadoraLas mejores herramientas para transferir música desde el iPhone a la computadora sin iTunes
Solo puede elegir un método para transferir música de iPad a computadora. Es imposible usar su biblioteca de música de iCloud e iTunes al mismo tiempo, esto desencadenará más problemas como la pérdida de datos.
Si prefiere iCloud, todas las demás canciones que tenga en el iPad se sobrescribirán solo con canciones de iCloud. El uso de Dropbox es prometedor, pero también tiene limitaciones de almacenamiento. Aparte de eso, Dropbox no se dedica solo a la música, sino a otros contenidos multimedia como imágenes, videos e incluso documentos.
Entre las opciones mencionadas, la utilización de software de terceros funciona mejor para proporcionar una transferencia simple y rápida. Transferencia de teléfono FoneDog está disponible para descargar en cualquier momento!
Comentario
Comentario
Transferencia de teléfono
Con el teléfono fonedog, los datos del iPhone, Android, Ios y PC se pueden transferir a cualquier lugar sin perderlos.Me gustan las fotos, las noticias, la libreta de direcciones, la música, etc.
descarga gratuitaHistorias de personas
/
InteresanteOPACO
/
SIMPLEDificil
Gracias. Aquí tienes tu elección:
Excellent
Comentarios: 4.8 / 5 (Basado en: 73 El número de comentarios)