Escrito por Nathan E. Malpass, Última actualización: 23 de abril de 2024
Nuestros iPhones se han convertido en el centro de nuestras vidas y contienen un tesoro de fotos, mensajes, contactos y datos importantes. Si bien el servicio iCloud de Apple ofrece una manera conveniente de hacer una copia de seguridad de su iPhone, algunos usuarios prefieren tener una capa adicional de seguridad al hacer una copia de seguridad de su dispositivo en una PC. Ya sea que desee preservar recuerdos preciados, salvaguardar documentos importantes o garantizar una transición sin problemas a un nuevo dispositivo, saber cómo copia de seguridad del iPhone a la PC es una habilidad crucial.
Esta guía completa lo guiará paso a paso por el proceso de hacer una copia de seguridad de su iPhone en su computadora, para que pueda estar seguro de que sus datos están seguros y accesibles en todo momento. Ya seas un usuario experimentado de iPhone o recién estés comenzando, nuestras instrucciones y consejos harán que el proceso sea sencillo y sin estrés.
Parte #1: Cómo hacer una copia de seguridad del iPhone en la PC: métodos subcampeonesParte #2: La mejor herramienta para realizar copias de seguridad de iPhone en PC: Copia de seguridad y restauración de datos de FoneDog iOSResumen
Parte #1: Cómo hacer una copia de seguridad del iPhone en la PC: métodos subcampeones
Método #1: Usar iTunes
Usar iTunes es un método clásico para hacer una copia de seguridad de su iPhone en una PC. Siga estos pasos:
-
Instalar iTunes: Si no tienes iTunes en tu PC, descárgalo e instálalo desde el sitio web oficial de Apple.
-
Conecta tu iPhone: Utilice un cable USB para conectar su iPhone a su PC.
-
Confíe en esta computadora: Si se le solicita en su iPhone, seleccione "Confíe en esta computadora" para establecer una conexión.
-
Abrir iTunes: Inicie la aplicación iTunes en su PC si no se abre automáticamente cuando conecta su iPhone.
-
Localice su dispositivo: En iTunes, tu iPhone conectado debería aparecer en la esquina superior izquierda. Haga clic en su dispositivo para seleccionarlo.
-
Elija una opción de copia de seguridad: En el "Copias de seguridad" sección, tienes dos opciones:
-
iCloud: Puede optar por hacer una copia de seguridad de su dispositivo en iCloud haciendo clic en "Copia ahora". Esto creará una copia de seguridad en su PC si tiene "Copia de seguridad de iCloud" habilitado en tu iPhone.
-
Este computador: Seleccione "Este computador" y haga clic "Copia ahora" para crear una copia de seguridad local en su PC.
-
Espere a que se complete la copia de seguridad: iTunes iniciará el proceso de copia de seguridad. Dependiendo de la cantidad de datos en su iPhone, esto puede llevar algún tiempo.
-
Verificar la copia de seguridad: Una vez que se completa la copia de seguridad, puede ir a "Editar" (en macOS) o "Preferencias" (en Windows) y verifique la ubicación de su copia de seguridad. De forma predeterminada, está en tu carpeta de iTunes.
-
Asegure su copia de seguridad: Es recomendable cifrar su copia de seguridad para mayor seguridad. Para hacer esto, marque la casilla "Cifrar copia de seguridad del iPhone" y establezca una contraseña.
-
Terminar la copia de seguridad: Haga clic "Hecho" cuando finalice el proceso y se haga una copia de seguridad de los datos de su iPhone en su PC.
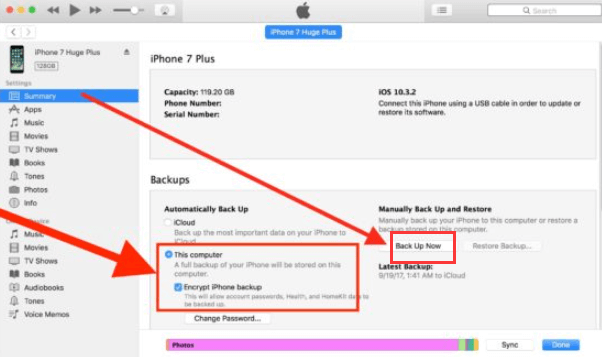
Recuerde realizar copias de seguridad periódicas para garantizar que sus datos estén actualizados y seguros. Este método le permite tener una copia local de los datos de su iPhone en su PC, lo que puede resultar útil en caso de emergencias o cuando desee transferir datos a un nuevo dispositivo.
Método n.º 2: uso de Finder (macOS Catalina y versiones posteriores)
Con la transición de iTunes a Finder en macOS Catalina y versiones posteriores, aún puedes hacer una copia de seguridad de tu iPhone en tu Mac siguiendo los siguientes pasos para hacer una copia de seguridad de tu iPhone en una PC usando Finder:
-
Conecta tu iPhone: utilice un cable USB para conectar su iPhone a su Mac con macOS Catalina o una versión posterior.
-
Confíe en esta computadora: Si se le solicita en su iPhone, seleccione "Confíe en esta computadora" para establecer una conexión.
-
Buscador abierto: La aplicación Finder en tu Mac debería abrirse automáticamente cuando conectes tu iPhone. De lo contrario, abra Finder manualmente.
-
Localice su dispositivo: En la barra lateral del Finder, debajo "Ubicaciones", verá su iPhone en la lista. Haga clic en él para seleccionar su dispositivo.
-
Elija una opción de copia de seguridad: En la pestaña General, encontrará opciones para copias de seguridad. Tienes dos opciones principales:
-
Haga una copia de seguridad de todos los datos de su iPhone en esta Mac: Esto creará una copia de seguridad completa de los datos de tu iPhone en tu Mac.
-
Hacer una copia de seguridad de las fotos en esta Mac: Esta opción se centra específicamente en realizar copias de seguridad de sus fotografías.
-
Seleccione su opción de copia de seguridad preferida: Elija la opción que se adapte a sus necesidades. Si desea una copia de seguridad completa, seleccione "Haga una copia de seguridad de todos los datos de su iPhone en esta Mac".
-
Iniciar la copia de seguridad: Haga clic en el "Copia ahora" para iniciar el proceso de copia de seguridad. La duración de la copia de seguridad depende de la cantidad de datos en su iPhone.
-
Verificar ubicación de copia de seguridad: Puede verificar la ubicación de sus copias de seguridad en "Copias de seguridad" en Preferencias del Finder. De forma predeterminada, las copias de seguridad se almacenan en la carpeta ~/Library/Application Support/MobileSync/Backup/.
-
Asegure su copia de seguridad (opcional): Puede cifrar su copia de seguridad seleccionando el "Cifrar copia de seguridad local" opción y establecer una contraseña. Esto agrega una capa adicional de seguridad a su copia de seguridad.
-
Terminar la copia de seguridad: Una vez completada la copia de seguridad, el Finder indicará cuándo se realizó la última copia de seguridad. Has realizado con éxito una copia de seguridad de tu iPhone en tu Mac.
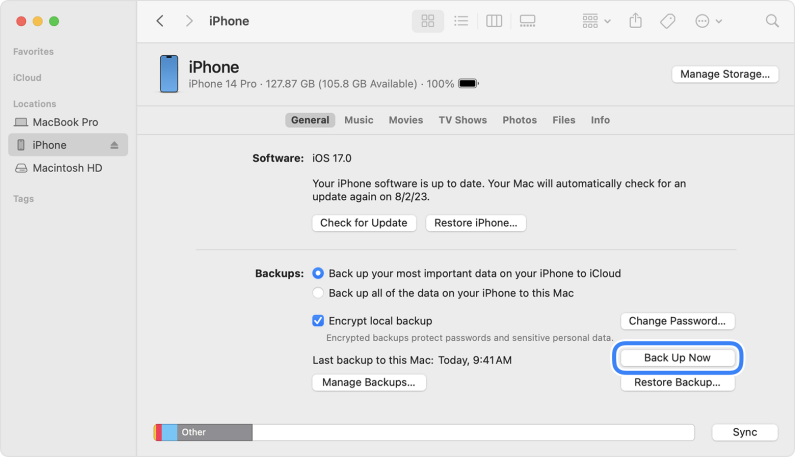
Hacer una copia de seguridad periódica de su iPhone en su Mac es esencial para preservar sus datos y garantizar que pueda recuperarlos en caso de circunstancias imprevistas. Este método proporciona una copia de seguridad local, lo que lo convierte en una excelente opción para los usuarios que prefieren tener sus datos en su Mac en lugar de en la nube.
Método n.° 3: usar iCloud para Windows
Si prefieres hacer una copia de seguridad de tu iPhone en tu PC usando iCloud, puedes hacerlo instalando iCloud para Windows. A continuación se explica cómo configurar y utilizar iCloud para Windows:
-
Descargar iCloud para Windows: Si aún no lo has hecho, descarga e instala iCloud para Windows desde el sitio web oficial de Apple.
-
Iniciar sesión en iCloud: inicie iCloud para Windows e inicie sesión con su ID y contraseña de Apple.
-
Seleccione funciones de iCloud: En la aplicación iCloud para Windows, puede elegir qué funciones de iCloud desea utilizar. Asegúrese de que "Fotos" y "Copia de seguridad" estén seleccionados.
-
Opciones para fotos: Si desea hacer una copia de seguridad de sus fotos y videos, puede optar por descargar su colección completa o solo los elementos recientes a su PC. Seleccione su preferencia.
-
Opciones de copia de seguridad: Para hacer una copia de seguridad de su iPhone en su PC, haga clic en "Opciones" botón al lado de "Respaldo". Marque la casilla para "Haz una copia de seguridad de todos los datos de tu iPhone en esta PC". También puede optar por cifrar su copia de seguridad seleccionando el "Cifrar copia de seguridad local" .
-
aplicar configuración: Haga clic "Aplicar" para guardar su configuración.
-
Conecta tu iPhone: Conecte su iPhone a su PC usando un cable USB. Si se le solicita en su iPhone, seleccione "Confíe en esta computadora".
-
Iniciar la copia de seguridad: iCloud para Windows comenzará a realizar una copia de seguridad de su iPhone en su PC. La duración de la copia de seguridad depende de la cantidad de datos de los que se va a realizar la copia de seguridad.
-
Verificar ubicación de copia de seguridad: Puede ver y verificar la ubicación de sus copias de seguridad en la aplicación iCloud para Windows.
-
Monitorear y completar la copia de seguridad: La aplicación mostrará el progreso de la copia de seguridad. Una vez finalizada la copia de seguridad, los datos de su iPhone se almacenarán en su PC.
El uso de iCloud para Windows le permite tener una copia local de los datos de su iPhone en su PC, lo que puede resultar conveniente para los usuarios que prefieren no depender únicamente de las copias de seguridad basadas en la nube. Pero recuerda que iCloud tiene espacio limitado, así que ten en cuenta ¿Cuántas copias de seguridad puede guardar tu iCloud?.
Asegúrese de tener suficiente espacio libre en su PC para acomodar los datos de su iPhone y verifique periódicamente si hay actualizaciones del software iCloud para Windows para una experiencia fluida.
Método #4: Usar Google Drive
Si bien Google Drive sirve principalmente como un servicio de almacenamiento en la nube, puedes usarlo para realizar copias de seguridad de datos específicos de tu iPhone, como fotos y documentos. Aquí se explica cómo hacer una copia de seguridad del iPhone en la PC a través de Google Drive:
-
Descargar Google Drive: Si aún no tienes la aplicación Google Drive instalada en tu iPhone, descárgala de App Store.
-
Inicia sesión o crea una cuenta: abra la aplicación Google Drive e inicie sesión con su cuenta de Google. Si no tiene una, puede crear una cuenta de Google.
-
Subir fotos y videos:
- Toque en el "+" icono dentro de la aplicación Google Drive.
- Seleccione "Subir" o "Subir Fotos y Vídeos" (La redacción puede variar según la versión de la aplicación).
- Elija las fotos y videos de los que desea hacer una copia de seguridad y confirme la carga.
Organizar archivos: Puede crear carpetas dentro de Google Drive para organizar sus archivos si lo desea.
Documentos y Archivos: También puedes cargar documentos y archivos directamente a Google Drive tocando el ícono "+" y seleccionando "Cargar".
Acceso desde PC: Para acceder a los archivos de su iPhone en su PC, simplemente abra Google Drive en un navegador web e inicie sesión con la misma cuenta de Google. Puede descargar sus archivos desde allí.
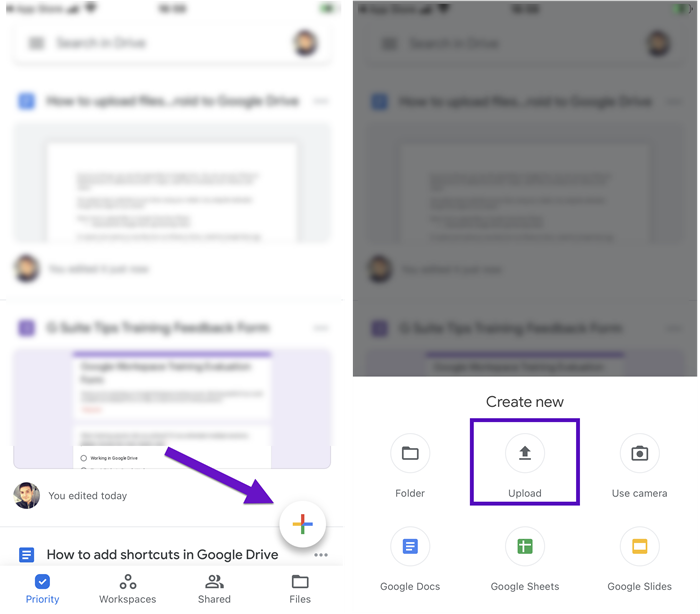
Tenga en cuenta que Google Drive no es una solución de copia de seguridad completa del dispositivo como iTunes o iCloud. Es más adecuado para copias de seguridad de archivos y fotografías específicas. Para una copia de seguridad completa del iPhone, deberías considerar usar iTunes, iCloud u otras soluciones de copia de seguridad dedicadas.
Método #5: Usar la aplicación Fotos de Windows 10
Si está utilizando una PC con Windows 10, puede utilizar la aplicación Fotos incorporada para importar y realizar copias de seguridad de fotos y videos desde su iPhone. He aquí cómo hacerlo:
-
Conecta tu iPhone: Utilice un cable USB para conectar su iPhone a su PC con Windows 10. Asegúrate de desbloquear tu iPhone si está bloqueado.
-
Confíe en esta computadora: Si se le solicita en su iPhone, seleccione "Confíe en esta computadora" para establecer una conexión.
-
Abre la aplicación de fotos: En su PC con Windows 10, abra la aplicación "Fotos". Normalmente puedes encontrarlo en el menú Inicio o buscando "Fotos".
-
Importa tus fotos y vídeos:
- En la aplicación Fotos, haga clic en el "Importar" en la esquina superior derecha.
- La aplicación detectará automáticamente su iPhone conectado y mostrará las fotos y videos en su dispositivo.
- Puede optar por seleccionar todos los elementos o algunos específicos para importar.
Ajustes de importación: Puede seleccionar la configuración de importación, como dónde guardar los elementos importados y si desea eliminarlos de su iPhone después de la importación. Elige tus preferencias.
Iniciar la importación: Haga clic en el botón "Importar" para comenzar el proceso. La aplicación Fotos transferirá las fotos y videos seleccionados desde su iPhone a su PC con Windows 10.
Verificar archivos importados: Una vez completada la importación, podrá encontrar sus archivos en la carpeta que especificó durante la configuración de importación.
La aplicación Fotos de Windows 10 es una forma conveniente de realizar copias de seguridad de sus fotos y videos desde su iPhone a su PC. Sin embargo, tenga en cuenta que este método se centra únicamente en archivos multimedia y no crea una copia de seguridad completa del dispositivo como iTunes o iCloud. Para realizar una copia de seguridad completa de su iPhone, considere utilizar otros métodos mencionados anteriormente.
Parte #2: La mejor herramienta para realizar copias de seguridad de iPhone en PC: Copia de seguridad y restauración de datos de FoneDog iOS
FoneDog iOS Data Backup & Restore es un software confiable y fácil de usar compatible con iPhone 15 diseñado para crear copias de seguridad completas de los datos de su iPhone y restaurarlas cuando sea necesario.
Respaldo y restauración de datos de iOS
Un clic para hacer una copia de seguridad de todo el dispositivo iOS en su computadora.
Permitir una vista previa y restaurar cualquier elemento de la copia de seguridad a un dispositivo.
Exporte lo que desee de la copia de seguridad a su computadora.
Sin pérdida de datos en los dispositivos durante la restauración.
Restaurar iPhone no sobrescribirá sus datos
Descargar gratis
Descargar gratis
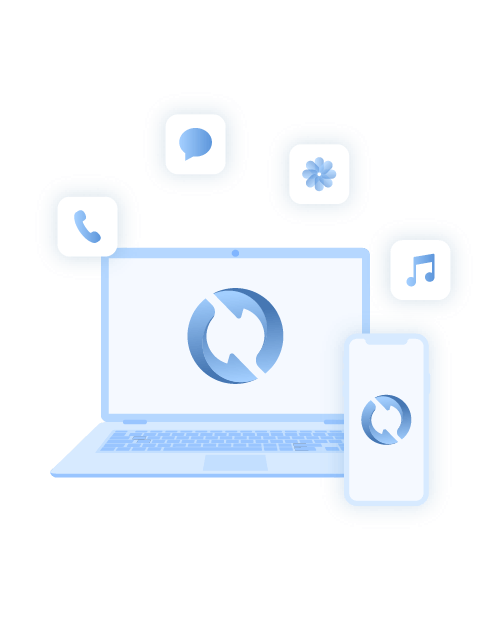
Ofrece una solución sencilla para realizar una copia de seguridad de su iPhone en su PC, garantizando que sus datos valiosos estén seguros y sean fácilmente recuperables. Ya sea que esté salvaguardando información importante, cambiando a un nuevo iPhone o simplemente buscando tranquilidad, FoneDog iOS Data Backup & Restore es una excelente opción.
Características Clave:
-
Copia de seguridad selectiva: FoneDog te permite seleccionar hacer una copia de seguridad de tipos de datos específicos, como los chats de Line, mensajes de WhatsApp y más, ahorrando tiempo y espacio de almacenamiento.
-
Copias de seguridad cifradas: Puede cifrar sus copias de seguridad con una contraseña, lo que proporciona una capa adicional de seguridad para sus datos confidenciales.
-
Vista previa antes de restaurar: FoneDog le permite obtener una vista previa de los datos de su copia de seguridad antes de restaurarlos, ayudándole a elegir exactamente lo que desea recuperar.
-
Sin pérdida de datos: Durante el proceso de copia de seguridad y restauración, FoneDog se asegura de que no se pierda ni se sobrescriba ningún dato.
-
Compatibilidad: Funciona con varios dispositivos iOS, incluidos iPhone, iPad y iPod Touch, y es compatible con las últimas versiones de iOS.
Pasos para la copia de seguridad del iPhone a la PC con FoneDog iOS Copia de seguridad y restauración de datos:
-
Descargue e instale FoneDog: Visite el sitio web oficial de FoneDog y descargue el software. Siga las instrucciones que aparecen en pantalla para instalarlo en su PC.
-
Iniciar FoneDog: Después de la instalación, abra el software FoneDog iOS Data Backup & Restore.
-
Conecta tu iPhone: Utilice un cable USB para conectar su iPhone a su PC. Asegúrese de que el software reconozca su iPhone.
-
Elija Copia de seguridad y restauración: En la interfaz de FoneDog, seleccione el "Copia de seguridad y restauración de datos de iOS" .
-
Seleccionar copia de seguridad: Haga clic "Copia de seguridad de datos de iOS" para iniciar el proceso de copia de seguridad.
-
Elija tipos de datos: Puede elegir qué tipos de datos desea respaldar. Seleccione los que desea incluir en la copia de seguridad.
-
Iniciar la copia de seguridad: Haga clic en el "Comienzo" para comenzar el proceso de copia de seguridad. FoneDog creará una copia de seguridad de los datos seleccionados en su iPhone.
-
Ver y exportar datos de respaldo: Una vez que se completa la copia de seguridad, puede obtener una vista previa y exportar sus datos a su PC. También puede optar por cifrar la copia de seguridad con una contraseña para mayor seguridad.
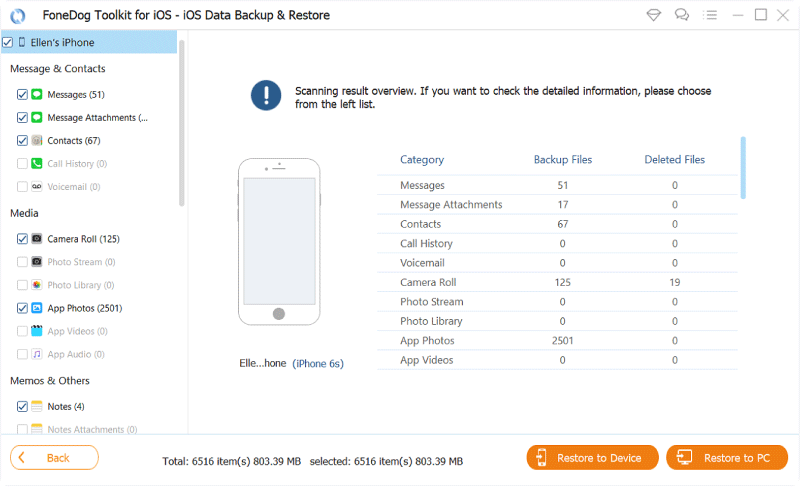
FoneDog iOS Data Backup & Restore proporciona una forma completa y segura de realizar una copia de seguridad de su iPhone en su PC. Es una excelente opción para los usuarios que desean controlar su proceso de respaldo, permitiéndoles elegir selectivamente qué respaldar y garantizar que sus datos estén siempre a su alcance, incluso en caso de pérdida inesperada de datos o problemas con el dispositivo.
La gente también LeerCómo hacer una copia de seguridad de SMS desde tu iPhone¿Cuánto tiempo lleva el proceso de copia de seguridad de iCloud?
Resumen
Copia de seguridad de iPhone a PC es un paso crucial para preservar sus datos valiosos y garantizar que estén a salvo de pérdidas inesperadas. Si bien hay varios métodos disponibles, cada uno con sus propias ventajas, puedes elegir el que mejor se adapte a tus necesidades.
Para obtener una solución de respaldo más completa y fácil de usar, puede considerar herramientas de terceros como FoneDog iOS Data Backup & Restore. Ofrece opciones selectivas de copia de seguridad, cifrado y recuperación sencilla de datos. Recuerde elegir el método que se ajuste a sus preferencias de copia de seguridad y necesite garantizar que los datos de su iPhone permanezcan seguros y accesibles.


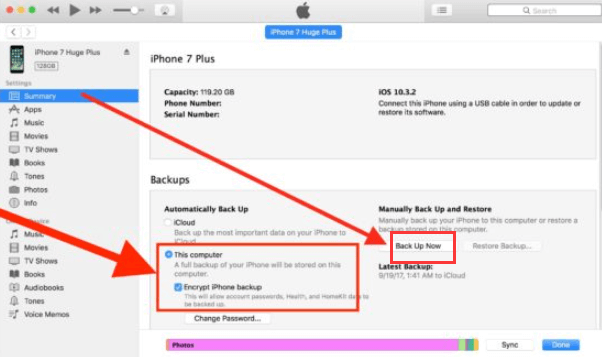
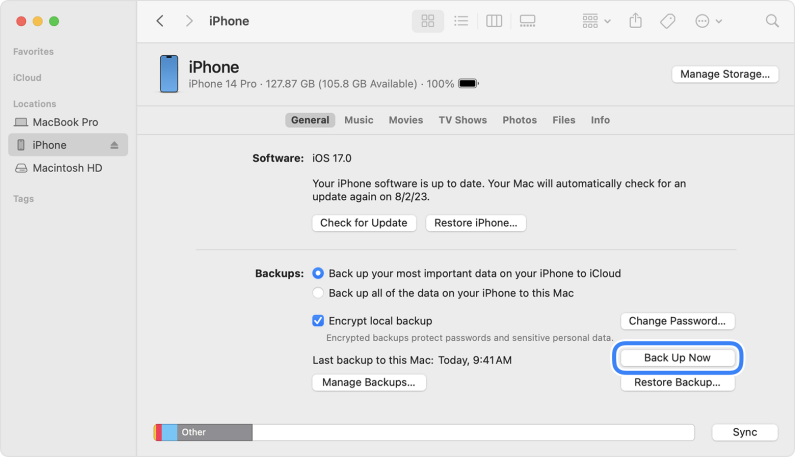
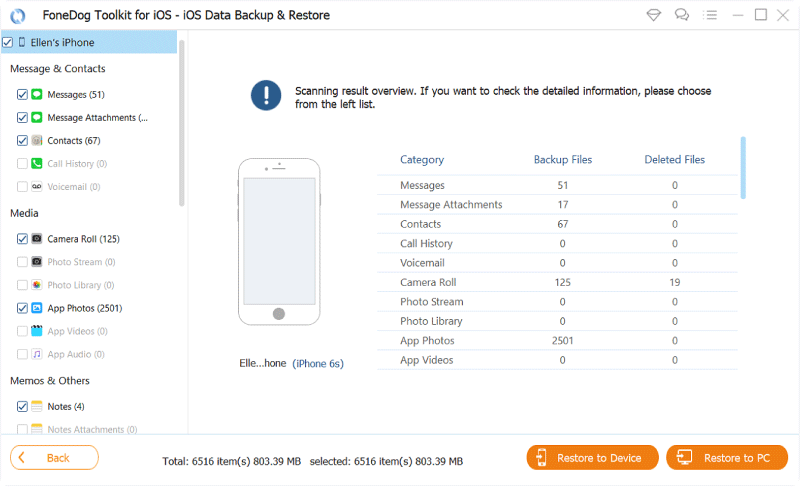
/
/