

Escrito por Nathan E. Malpass, Última actualización: 22 de abril de 2024
Estos elegantes y potentes dispositivos iPad no son sólo para navegar por Internet y jugar; también contienen un tesoro de datos importantes. Desde preciosas fotos y vídeos hasta documentos y aplicaciones esenciales, es probable que tu iPad contenga información que no querrás perder. Por eso entender ¿Cómo hago una copia de seguridad de mi iPad? Es crucial.
Pero, ¿qué significa hacer una copia de seguridad de tu iPad y por qué deberías hacerlo? En este artículo, lo guiaremos a través del proceso de hacer una copia de seguridad de su iPad, cubriendo todo, desde lo básico hasta las opciones más avanzadas. Ya sea que le preocupe perder sus fotos favoritas de sus vacaciones o sus archivos de trabajo importantes, lo tenemos cubierto.
Parte #1: ¿Cómo hago una copia de seguridad de mi iPad? Métodos subcampeones para explorarParte #2: ¿Cómo hago una copia de seguridad de mi iPad con la herramienta de restauración y copia de seguridad de datos de FoneDog iOS?Resumen
Hacer una copia de seguridad de su iPad es esencial para proteger sus datos, y una de las formas más convenientes de hacerlo es mediante iCloud. iCloud es el servicio de almacenamiento basado en la nube de Apple que te permite almacenar de forma segura tus datos, incluidas fotos, vídeos, aplicaciones y más. A continuación se explica cómo hago una copia de seguridad de mi iPad usando iCloud:
Paso #1: Conéctate a Wi-Fi
Asegúrese de que su iPad esté conectado a una red Wi-Fi. Las copias de seguridad de iCloud pueden ser sustanciales y una conexión Wi-Fi garantiza un proceso de copia de seguridad fluido y eficiente.
Paso #2: habilite la copia de seguridad de iCloud
Paso #3: Iniciar la copia de seguridad
Una vez que iCloud Backup esté habilitado, su iPad realizará una copia de seguridad automáticamente cuando esté conectado a Wi-Fi, bloqueado y enchufado a una fuente de alimentación (o si el nivel de la batería es suficiente). También puede iniciar manualmente una copia de seguridad tocando "Copia ahora" en la configuración de Copia de seguridad de iCloud.
Paso #4: monitorear y administrar copias de seguridad
Puede verificar el estado de su copia de seguridad y administrar su almacenamiento yendo a "Configuración" > [tu nombre] > "iCloud" > "Administrar almacenamiento". Desde aquí, puedes ver qué está ocupando espacio en tu almacenamiento de iCloud y realizar los ajustes necesarios.
Paso #5: Restaurar desde iCloud Backup
Si alguna vez necesita restaurar su iPad desde una copia de seguridad de iCloud, puede hacerlo durante la configuración inicial o yendo a "Configuración" > "General" > "Restablecer" > "Borrar todo el contenido y la configuración". Después de borrar su dispositivo, siga las instrucciones en pantalla para configurarlo y seleccionar "Restaurar desde la copia de seguridad de iCloud".
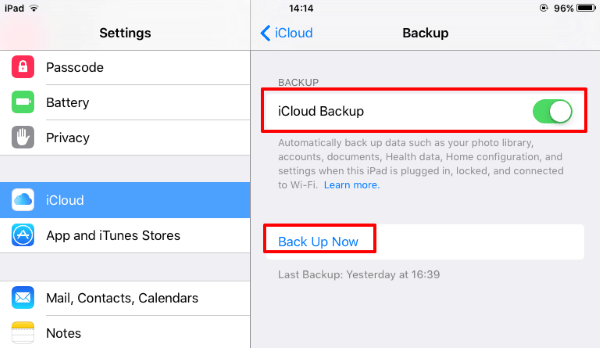
Usar iCloud para hacer una copia de seguridad de su iPad es una forma eficaz de garantizar que sus datos estén seguros y accesibles en caso de pérdida, daño o actualización del dispositivo. Sin embargo, si no está seguro de el tiempo que tarda la copia de seguridad de iCloud o desea explorar opciones de copia de seguridad adicionales, siga leyendo mientras profundizamos en otros métodos secundarios para la copia de seguridad del iPad.
Si bien iCloud ofrece una forma sencilla de realizar copias de seguridad de su iPad, es posible que algunos usuarios prefieran utilizar iTunes para sus copias de seguridad. iTunes proporciona más control y le permite crear copias de seguridad locales en su computadora. Aquí se explica cómo hacer una copia de seguridad de su iPad usando iTunes:
Paso #1: Prepare su computadora
Asegúrese de tener la última versión de iTunes instalado en su computadora. De lo contrario, descárguelo e instálelo desde el sitio web oficial de Apple.
Paso #2: conecta tu iPad
Utilice un cable USB para conectar su iPad a su computadora. iTunes debería abrirse automáticamente, pero si no es así, inicie iTunes manualmente.
Paso #3: Confíe en esta computadora Si se le solicita en su iPad, toque "Confíe en esta computadora" para establecer una conexión segura.
Paso 4: seleccione su dispositivo
En iTunes, haga clic en el ícono del iPad, ubicado en la esquina superior izquierda de la ventana de iTunes. Esto lo llevará a la página de resumen de su dispositivo.
Paso #5: Haz una copia de seguridad de tu iPad
Paso #6: Monitorear y Restaurar
La copia de seguridad de su iPad se almacenará en su computadora. Puede acceder y administrar sus copias de seguridad a través de iTunes. Para restaurar desde una copia de seguridad, conecte su iPad a la computadora, haga clic en "Restaurar copia de seguridad" en la página de resumen del dispositivo y seleccione la copia de seguridad desde la que desea restaurar.
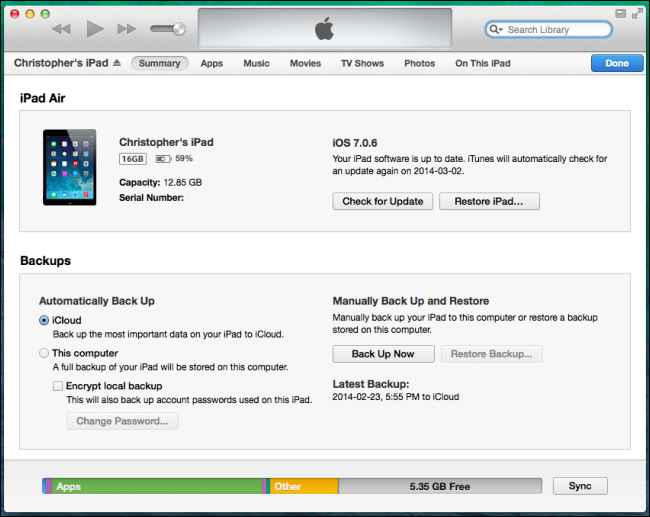
Usar iTunes te brinda la ventaja de tener control total sobre las copias de seguridad de tu iPad, especialmente si quieres una copia local en tu computadora. Este método es útil cuando desea mantener sus copias de seguridad separadas de las soluciones basadas en la nube.
Sin embargo, con la introducción de macOS Catalina y posteriores, iTunes ha sido reemplazado por Finder para fines de copia de seguridad y sincronización, así que tenga esto en cuenta cuando utilice versiones más nuevas de macOS.
Si está ejecutando macOS Catalina o posterior, iTunes ha sido reemplazado por Finder para la administración de dispositivos y copias de seguridad. Así es como hago una copia de seguridad de mi iPad usando Finder en tu Mac:
Paso #1: conecta tu iPad
Utilice un cable USB para conectar su iPad a su Mac. Asegúrese de que su Mac esté ejecutando macOS Catalina o una versión posterior.
Paso #2: Confía en esta Mac
Si se le solicita en su iPad, toque "Confíe en esta computadora" para establecer una conexión segura.
Paso 3: abrir el buscador
Finder debería abrirse automáticamente cuando conecte su iPad. Si no es así, puedes abrir Finder manualmente.
Paso #4: Selecciona tu iPad
En la barra lateral del Finder, debajo del "Ubicaciones" sección, verá su iPad en la lista. Haga clic en él para acceder a su dispositivo.
Paso #5: Crea una copia de seguridad
Paso #6: Monitorear y Restaurar La copia de seguridad de tu iPad se almacenará en tu Mac. Puede acceder y administrar sus copias de seguridad a través de Finder. Para restaurar desde una copia de seguridad, conecte su iPad a su Mac, haga clic en "Restaurar copia de seguridad" en la ventana del Finder y seleccione la copia de seguridad desde la que desea restaurar.
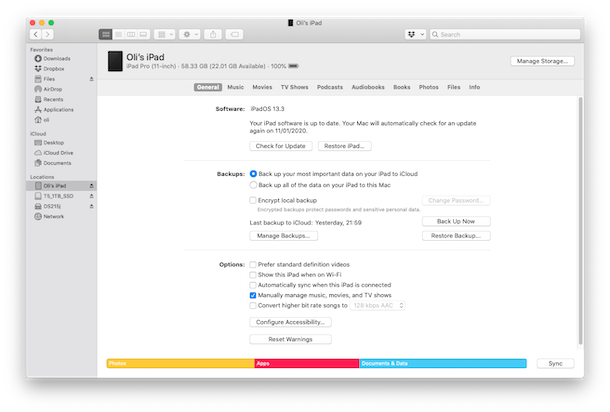
Usar Finder en Mac proporciona una forma sencilla y sencilla de realizar una copia de seguridad de tu iPad si estás ejecutando macOS Catalina o una versión posterior. Es un proceso sencillo y te permite tener copias de seguridad locales en tu Mac, al igual que el método anterior de iTunes. Tenga en cuenta que este método es específicamente para usuarios de Mac y no se aplica a usuarios de Windows.
Si bien Apple ofrece copias de seguridad de iTunes para iPad, a veces La copia de seguridad de iTunes podría corromperse. En este momento también puedes usar Google Drive para hacer una copia de seguridad de datos específicos de tu iPad. Google Drive es una solución versátil de almacenamiento en la nube que le permite mantener sus archivos, fotografías y documentos importantes almacenados de forma segura. A continuación se explica cómo hacer una copia de seguridad de su iPad usando Google Drive:
Paso 1: instale Google Drive
Si aún no lo has hecho, descarga e instala la aplicación Google Drive desde App Store en tu iPad. Inicie sesión en su cuenta de Google o cree una si no tiene una cuenta.
Paso 2: configurar los ajustes de copia de seguridad
Abra la aplicación Google Drive y toque las tres líneas horizontales en la esquina superior izquierda para abrir el menú. Desplácese hacia abajo y toque "Configuraciones".
Paso 3: configurar copias de seguridad
Bajo la "Guarda y reinicia" sección, toque "Respalda mi información". Esta opción le permite hacer una copia de seguridad de la configuración de su dispositivo, los datos de las aplicaciones, el historial de llamadas y los mensajes SMS en su cuenta de Google. Asegúrese de que esta opción esté activada.
Paso #4: Elija qué respaldar
Regrese al menú principal de la aplicación Google Drive y toque "Copias de seguridad". Aquí puede ver una lista de las copias de seguridad del dispositivo asociadas con su cuenta de Google. Puede tocar cada copia de seguridad para ver qué se incluye y administrarlas.
Paso #5: hacer una copia de seguridad de archivos y fotos
Google Drive también te permite cargar archivos y fotos manualmente desde tu iPad. Simplemente toque el "+" en la esquina inferior derecha de la aplicación y seleccione los archivos o fotos de los que desea hacer una copia de seguridad. Se almacenarán en su cuenta de Google Drive.
Paso #6: Acceda a los datos respaldados
Puede acceder a sus datos respaldados iniciando sesión en su cuenta de Google Drive desde cualquier dispositivo con la aplicación Google Drive o mediante un navegador web.
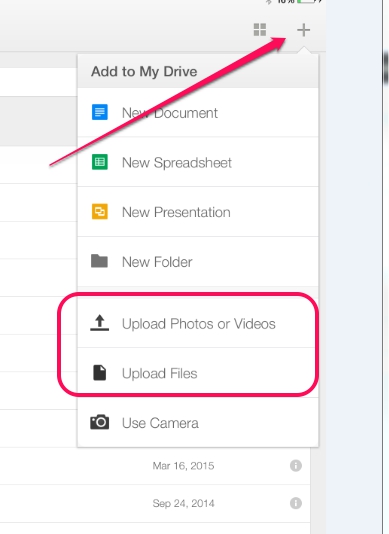
Usar Google Drive para hacer una copia de seguridad de su iPad es una excelente opción, especialmente si desea almacenar datos y archivos específicos en una plataforma basada en la nube fuera del ecosistema de Apple. Proporciona flexibilidad adicional y accesibilidad entre dispositivos, lo que la convierte en una opción versátil para copias de seguridad y almacenamiento de datos.
FoneDog iOS Data Backup & Restore Tool es un software potente y fácil de usar compatible con iPhone 15, diseñado para simplificar el proceso de copia de seguridad y restauración de sus dispositivos iOS, incluido su iPad. Esta herramienta ofrece una solución integral para la gestión y copia de seguridad de datos, lo que le permite salvaguardar sus datos importantes de manera eficiente y conveniente.
Respaldo y restauración de datos de iOS Un clic para hacer una copia de seguridad de todo el dispositivo iOS en su computadora. Permitir una vista previa y restaurar cualquier elemento de la copia de seguridad a un dispositivo. Exporte lo que desee de la copia de seguridad a su computadora. Sin pérdida de datos en los dispositivos durante la restauración. Restaurar iPhone no sobrescribirá sus datos Descargar gratis Descargar gratis
Características Principales
Aquí hay una guía paso a paso sobre ¿Cómo hago una copia de seguridad de mi iPad? usando la herramienta de copia de seguridad y restauración de datos de FoneDog iOS:
Paso #1: descargue e instale el software
Comience descargando e instalando la herramienta FoneDog iOS Data Backup & Restore en su computadora (disponible para Windows y Mac).
Paso #2: Inicie el software y conecte su iPad
Inicie el software y use un cable USB para conectar su iPad a la computadora. Asegúrese de que la herramienta reconozca su iPad.
Paso #3: seleccione la opción de copia de seguridad
En la interfaz principal, elija el "Copia de seguridad y restauración de datos de iOS" opción. Verá dos opciones: "Copia de seguridad de datos de iOS" y "Restauración de datos de iOS". Haga clic en "Copia de seguridad de datos de iOS".
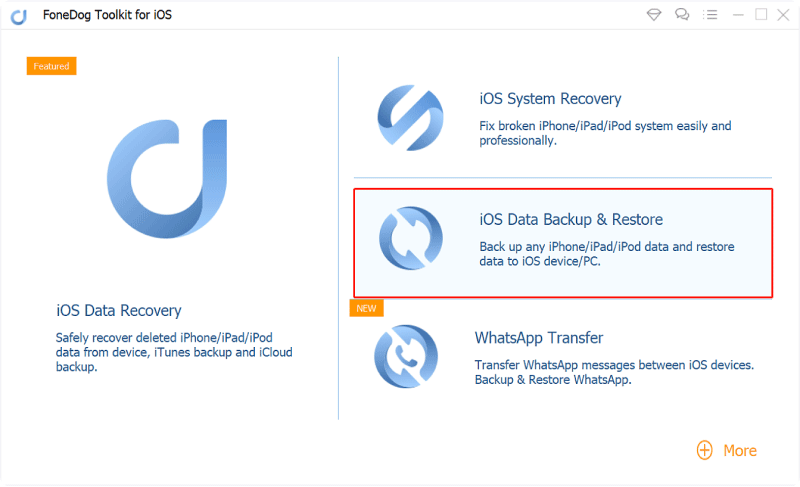
Paso 4: elija los tipos de datos para realizar la copia de seguridad
El software le permitirá seleccionar los tipos de datos que desea respaldar. Elija las categorías de datos que desea incluir en su copia de seguridad. Puede obtener una vista previa de los datos antes de realizar su selección.
Paso #5: Inicie el proceso de copia de seguridad
Después de seleccionar los datos deseados, haga clic en el "Respaldo" para iniciar el proceso de copia de seguridad. También puede optar por cifrar la copia de seguridad estableciendo una contraseña.
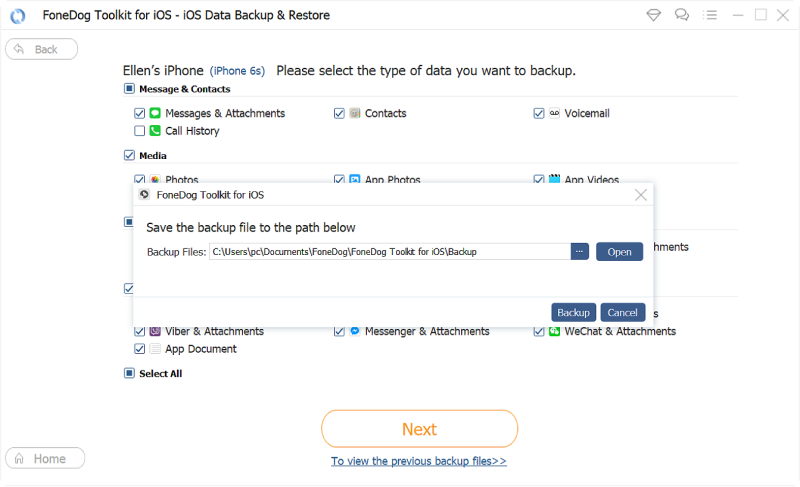
Paso #6: monitorear el progreso de la copia de seguridad
El software mostrará el progreso de la copia de seguridad y, una vez completada, se lo notificará.
Paso #7: Ver y restaurar copias de seguridad
Puede acceder a sus copias de seguridad y restaurarlas en su iPad u otro dispositivo iOS utilizando la opción "Restauración de datos de iOS" en el software.
La herramienta FoneDog iOS Data Backup & Restore simplifica el proceso de copia de seguridad y restauración de su iPad, brindándole una solución versátil y fácil de usar. Con su función de copia de seguridad selectiva, vista previa de datos y compatibilidad entre dispositivos, puede confiar en esta herramienta para mantener los datos de su iPad seguros y accesibles cuando los necesite.
La gente también Leer2 mejores métodos para hacer una copia de seguridad de Macbook en iCloud en 2023La mejor manera de hacer copias de seguridad de fotos
En esta guía completa, hemos explorado varios métodos sobre "¿Cómo hago una copia de seguridad de mi iPad?”, asegurando que sus valiosos datos permanezcan seguros y fácilmente recuperables. Ya sea que prefiera la comodidad de iCloud de Apple, el control que ofrece iTunes o Finder, la flexibilidad multiplataforma de Google Drive o la herramienta de copia de seguridad y restauración de datos de iOS FoneDog, rica en funciones, tiene opciones para elegir. Cada método tiene sus ventajas únicas, así que seleccione el que mejor se adapte a sus necesidades.
Comentario
Comentario
Respaldo y restauración de datos de iOS
Proteja la seguridad de los datos en su PC y recupere selectivamente los datos Ios de la copia de Seguridad.
descarga gratuita descarga gratuitaHistorias de personas
/
InteresanteOPACO
/
SIMPLEDificil
Gracias. Aquí tienes tu elección:
Excellent
Comentarios: 4.7 / 5 (Basado en: 81 El número de comentarios)