

Escrito por Nathan E. Malpass, Última actualización: 27 de noviembre de 2023
La música es una compañera que enriquece nuestra vida con cada ritmo y melodía. Nuestros iPads se han convertido en algo más que simples dispositivos; son vasos de nuestra alma musical. Ya sea que haya seleccionado una colección de clásicos nostálgicos o haya acumulado una biblioteca con los últimos éxitos de las listas, puede llegar el momento en que desee unificar su universo musical. Bienvenidos a una guía que desentraña el enigma del proceso para transferir música del iPad a iTunes - el centro de la organización musical.
Si bien el ámbito digital ofrece comodidad, en ocasiones presenta desafíos. Muchos usuarios de iPad se han encontrado con el enigma de sincronizar música con iTunes sin perder la cabeza. El proceso debería ser una sinfonía armoniosa, pero a menudo se siente más como un arreglo discordante. No se preocupe, estamos aquí para aliviar sus problemas y guiarlo a través de métodos que harán que transferir música desde su iPad a iTunes sea muy sencillo.
de explorar el mejor software de transferencia de iOS fácil de usar soluciones para aprovechar el poder de la nube, profundizaremos en una variedad de técnicas adaptadas a diferentes preferencias y experiencia técnica. Ya no tendrás que hacer malabarismos entre dispositivos ni temer perder tus preciadas listas de reproducción. Embárcate en un viaje para cerrar la brecha entre tu iPad e iTunes, asegurando que tu ambiente musical nunca pierda el ritmo.
Parte #1: Cómo transferir música del iPad a iTunesParte #2: La mejor herramienta para transferir música del iPad a iTunes en la computadora: FoneDog Phone TransferPara Concluir
En un mundo donde las conexiones inalámbricas suelen ser el centro de atención, el confiable cable Lightning USB sigue siendo un puente firme entre nuestros dispositivos. Cuando se trata de transferir la preciada música de tu iPad a iTunes, este método clásico ofrece confiabilidad y simplicidad. Profundicemos en los pasos que harán que sus melodías fluyan sin problemas desde su iPad a su biblioteca de iTunes.
Paso #1: Prepare sus herramientas
Antes de embarcarte en este viaje musical, asegúrate de tener tu iPad, un cable de iluminación USB y la computadora donde reside tu biblioteca de iTunes. Conectar estos componentes esenciales es el primer paso hacia una sincronización armoniosa.
Paso #2: conecta tu iPad
Inserte con cuidado un extremo del cable Lightning USB en el puerto de carga de su iPad y conecte el otro extremo a un puerto USB disponible en su computadora. Una vez establecida la conexión, su computadora debería reconocer su iPad como un dispositivo.
Paso #3: Confíe en esta computadora
Una característica de seguridad vital en iOS puede solicitarle que "Confíe en esta computadora" cuando se conecta por primera vez. Esto garantiza que los datos se puedan intercambiar de forma segura entre sus dispositivos. Para continuar, simplemente toque "Confianza"y estarás listo para seguir adelante.
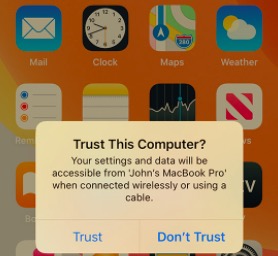
Paso 4: abre iTunes
If iTunes no se inicia automáticamente al conectar su iPad, ábralo manualmente. Asegúrese de tener instalada la última versión de iTunes para evitar problemas de compatibilidad.
Paso #5: Selecciona tu iPad
En la esquina superior izquierda de la ventana de iTunes, encontrarás el ícono de un dispositivo. Haga clic en él para acceder a la página de resumen de su iPad.
Paso #6: sincronizar música
Navegue hasta la "Música" pestaña, donde encontrará opciones para sincronizar toda su biblioteca de música o listas de reproducción, artistas, álbumes y géneros seleccionados. Elija la música específica que desea transferir.
Paso #7: aplicar cambios
Después de seleccionar la música que desee, haga clic en "Aplicar" o "Sincronizar" en la esquina inferior derecha de la ventana de iTunes. Esta acción inicia el proceso de transferencia.
Paso #8: Espere a que finalice
Dependiendo de la cantidad de música que estés transfiriendo, el proceso puede tardar unos minutos. Durante este tiempo, absténgase de desconectar su iPad o interrumpir la sincronización.
Paso #9: disfruta tu música en iTunes
Una vez que se complete la sincronización, la música transferida estará disponible en su biblioteca de iTunes. Ahora puedes disfrutar de tus canciones favoritas en tu computadora y administrarlas fácilmente usando las funciones integrales de iTunes.
El método del cable Lightning USB no sólo garantiza una conexión directa y segura entre tus dispositivos, sino que también te otorga control total sobre la música que transfieres. Es un método que ha resistido la prueba del tiempo, asegurándose de que tus melodías encuentren un nuevo hogar en tu biblioteca de iTunes sin perder una sola nota.
En una era en la que nuestros datos flotan sin esfuerzo en nubes virtuales, aprovechar los servicios de almacenamiento en la nube se ha convertido en una sinfonía moderna. Si buscas un método inalámbrico y versátil para transferir la música de tu iPad a iTunes, el método iCloud puede ser tu punto culminante. Exploremos cómo transferir música del iPad a iTunes usando iCloud.
Paso #1: Prepare su cuenta de iCloud
Asegúrate de haber iniciado sesión en la misma cuenta de iCloud tanto en tu iPad como en tu computadora. Esta sincronización garantiza que su música viaje sin problemas entre dispositivos.
Paso #2: Sube música a iCloud
En tu iPad, navega hasta el Configuración de aplicaciones y toca tu ID de apple bandera. Luego seleccione "iCloud" y "iCloud Drive". Active "iCloud Drive" si aún no está habilitado. A continuación, localice sus archivos de música preferidos y cárguelos en iCloud Drive.
Paso #3: acceda a iCloud Drive en la computadora
En su computadora, abra un navegador web y vaya al sitio web de iCloud (www.icloud.com). Inicie sesión con sus credenciales de iCloud. Haga clic en "Unidad iCloud" para acceder a los archivos que has subido.
Paso #4: descargar música a la computadora
Localice los archivos de música que cargó desde su iPad. Selecciona las canciones que deseas transferir a iTunes y descárgalas a tu computadora. Se guardarán en una carpeta designada.
Paso #5: abre iTunes y agrega música
Inicie iTunes en su computadora. En la esquina superior izquierda de la ventana de iTunes, haga clic en "Archivo" y seleccionar "Agregar archivo a la biblioteca" o "Agregar carpeta a la biblioteca", según su preferencia. Navega hasta la carpeta donde descargaste tu música de iCloud y selecciona las canciones. Hacer clic "Abierto" para agregarlos a su biblioteca de iTunes.
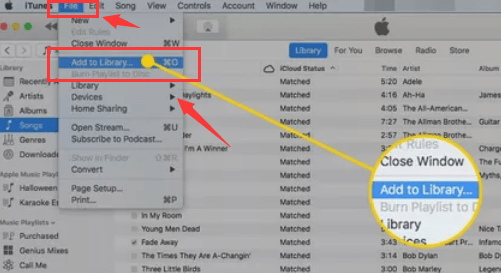
Paso #6: Organizar y sincronizar
Dentro de iTunes, puedes organizar la música recién agregada en listas de reproducción, artistas o álbumes según lo desees. Una vez organizado, conecta tu dispositivo iOS a tu computadora.
Paso #7: sincronizar música
Siga el mismo procedimiento que en el Método 1, comenzando desde el Paso 5 en la Parte 1. Elija la música recién agregada en su biblioteca de iTunes para sincronizarla con su iPad.
Paso #8: Deja que comience la sincronización
Haga clic en el "Aplicar" o "Sincronizar" e iTunes comenzará a transferir la música seleccionada a su iPad. Asegúrese de que su iPad permanezca conectado durante todo el proceso.
Al utilizar iCloud, has abrazado el encanto etéreo de la nube para poder transfiere los archivos de tu iPad a tu computadora. Este método personifica la conveniencia y la flexibilidad, y refleja la esencia de la naturaleza ilimitada de los archivos.
Cuando la tecnología se une a la simplicidad, ocurre la magia. Ingresar Transferencia de teléfono FoneDog, una herramienta versátil compatible con iPhone 15 diseñada para orquestar el movimiento fluido de la preciada música de tu iPad a tu biblioteca de iTunes. Con la interfaz intuitiva y las sólidas capacidades de FoneDog, la tarea que alguna vez pareció desalentadora se convierte en una melodía encantadora.
Transferencia de teléfono
Transfiere archivos entre iOS, Android y PC con Windows.
Transfiera y respalde mensajes de texto, contactos, fotos, videos, música en la computadora fácilmente.
Totalmente compatible con los últimos iOS y Android.
Descargar gratis

Exploremos cómo transferir música del iPad a iTunes usando esta herramienta.
Comience descargando e instalando el software FoneDog Phone Transfer en su computadora. Inicie el programa una vez que se complete la instalación.
Utilice un cable Lightning USB para conectar su iPad a su computadora. FoneDog Phone Transfer detectará automáticamente su dispositivo.
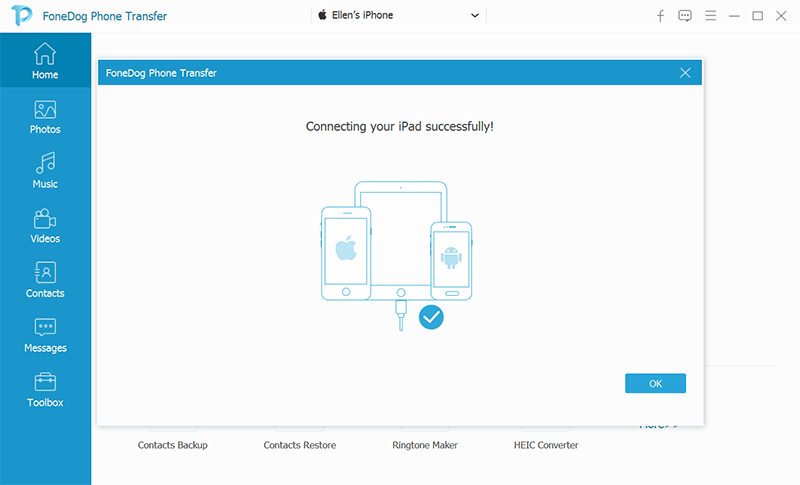
Desde la interfaz principal de FoneDog Phone Transfer, elija el "Teléfono a PC" opción de transferencia. Esto iniciará el proceso de transferir sus archivos de música desde su iPad a su computadora.
FoneDog Phone Transfer mostrará varias categorías de datos que se pueden transferir. Selecciona el "Música" categoría para transferir específicamente los archivos de música de su iPad.
Haga clic en el "Comienzo" para comenzar el proceso de transferencia. FoneDog Phone Transfer moverá rápidamente los archivos de música seleccionados desde su iPad a la ubicación designada en su computadora.
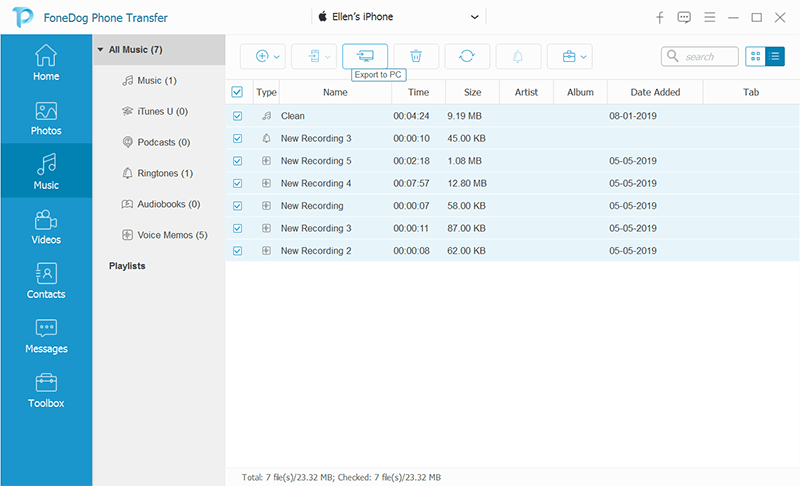
Una vez que se completa la transferencia, puede ubicar los archivos de música transferidos en su computadora en la carpeta especificada. Tómate un momento para asegurarte de que todos los archivos de música que deseas se hayan transferido correctamente.
La gente también LeerSonido perfecto: cómo transferir música de iPad a Android fácilmente6 formas de transferir fácilmente fotos de iPad a Mac de forma gratuita
En el ámbito de la armonía digital, saber cómo transferir música del iPad a iTunes es esencial. Ya sea a través del firme cable Lightning USB, el abrazo etéreo de iCloud o la destreza orquestadora de FoneDog Phone Transfer, tu viaje musical ahora está plagado de melodías perfectas.
Desde la serenata del iPad hasta la gran sinfonía de iTunes, estos métodos garantizan que su música permanezca en perfecta armonía en todos los dispositivos, celebrando la unión de la tecnología y el ritmo conmovedor de sus canciones.
Comentario
Comentario
Transferencia de teléfono
Con el teléfono fonedog, los datos del iPhone, Android, Ios y PC se pueden transferir a cualquier lugar sin perderlos.Me gustan las fotos, las noticias, la libreta de direcciones, la música, etc.
descarga gratuitaHistorias de personas
/
InteresanteOPACO
/
SIMPLEDificil
Gracias. Aquí tienes tu elección:
Excellent
Comentarios: 4.7 / 5 (Basado en: 76 El número de comentarios)