

Escrito por Vernon Roderick, Última actualización: 21 de junio de 2020
A pesar del gran espacio asignado para dispositivos iPad, los usuarios todavía tienden a encontrarse sin espacio para almacenar sus archivos. Si bien algunos pueden no entender la razón de esto, la razón más probable es que tiene demasiados archivos, probablemente fotos, en su almacenamiento interno.
Es por eso que es una buena idea liberar algo de espacio de vez en cuando. Ahora, ¿qué pasa si no puede eliminar exactamente sus archivos? ¿Cómo va a limpiar un poco de espacio entonces? Este artículo te mostrará cómo transferir fotos de iPad a Mac para que pueda liberar algo de espacio y al mismo tiempo mantener seguros sus archivos antiguos.
Parte 1: formas de transferir fácilmente fotos de iPad a Mac de forma gratuitaParte 2: Alternativa para transferir fotos del iPad a la computadoraParte 3: palabras finales
Mientras que el método más fácil para transferir fotos de iPad a Mac sería utilizar una herramienta de terceros, en realidad hay otras formas. Pero, ¿cómo vas a hacer eso sin una herramienta? Afortunadamente para nosotros, hay muchas herramientas en Mac que permiten la transferencia de archivos. Uno de ellos resulta ser iCloud Fotos que se especializa en imágenes.
iCloud Photo es una plataforma donde los usuarios pueden acceder a sus fotos e incluso videos. Aquí, puede compartir archivos en sus dispositivos. En pocas palabras, las ediciones realizadas con un solo dispositivo se aplicarán a todos los dispositivos. Antes de comenzar, debe tener en cuenta lo siguiente:
Una vez que se haya ocupado de las cosas antes mencionadas, ahora está listo para transferir fotos de iPad a Mac. Simplemente siga los pasos a continuación:
Ahora que iCloud Photos está habilitado en su iPad, es hora de habilitarlo también en su Mac:
Ahora ha sincronizado las fotos de iCloud en su Mac. Con esto, se le notificará sobre cualquier cambio que se haya realizado en el almacenamiento de Fotos de iCloud, como agregar, eliminar o editar imágenes. Aunque no es exactamente una forma de transferir fotos de iPad a Mac, aún sirve para liberar algo de espacio en su iPad. Ahora que está almacenado en iCloud Photos, ahora puede eliminar las fotos en su iPad.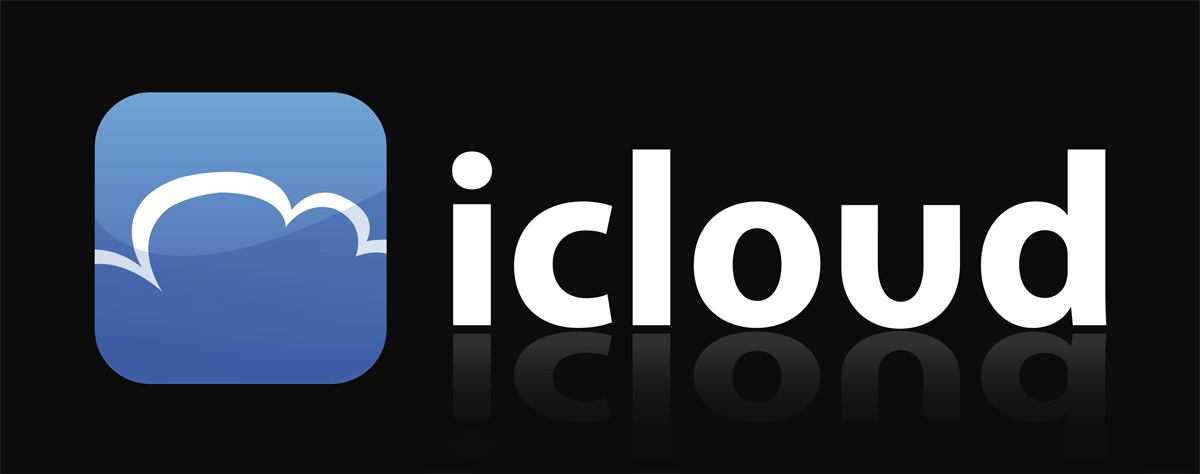
La sección anterior implica el uso de fotos de iCloud. Básicamente, aprendiste a sincronizar las fotos de tu iPad a tu Mac. Ahora, ¿qué pasa si realmente quieres transferir fotos de iPad a Macde una manera en la que realmente puedes ver los archivos en tu Mac sin internet? De eso se trata esta sección.
Lanzamiento desde el aire es una función que permite a los usuarios enviar de forma inalámbrica todo tipo de archivos de un dispositivo a otro. Está disponible en su iPad, y debería estar disponible en su Mac. Para transferir fotos de iPad a Mac, primero debe tener en cuenta lo siguiente:
Una vez que se haya asegurado de las notas antes mencionadas, ahora puede continuar con este método:
Después de hacer esto, se asegura de que su iPad pueda detectar su Mac con AirDrop. Ahora así es como puedes transferir fotos de iPad a Mac:
El archivo recibido probablemente terminará en la carpeta Descargas. De cualquier manera, ahora sabes cómo transferir fotos del iPad a Mac usando AirDrop.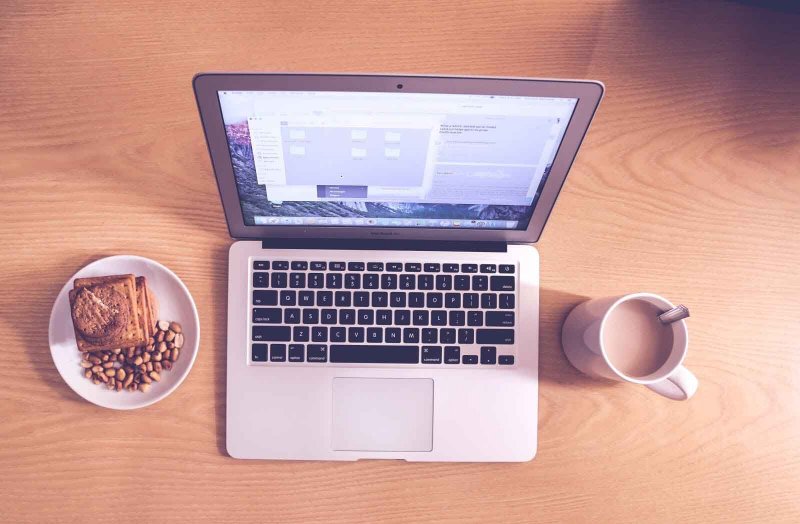
Con AirDrop, puedes transferir iPad de forma inalámbrica fotos a Mac, pero ¿y si quieres ser más directo?
Por suerte para ti, hay una característica disponible en Mac llamada Captura de imagen, y es una característica que permite a los usuarios transferir fotos conectando el dispositivo fuente directamente.
A continuación se detallan los pasos que debe seguir para hacer esto:
Puede transferir fotos de iPad a Mac utilizando este método Como puede ver, es mucho más rápido y fácil que con AirDrop, pero aún no podemos negar el hecho de que con AirDrop, puede hacerlo de forma inalámbrica.
Aunque ya hemos discutido cómo transferir fotos de iPad a Mac mediante la sincronización, en realidad hay otra forma de sincronizar sus archivos. Esta vez, involucra iTunes en lugar de iCloud Photos.
iTunes era originalmente un reproductor multimedia, pero fue tratado cada vez más como una aplicación de administración de archivos. Ahora, tiene la capacidad de administrar archivos, y eso implica transferirlos. Como ya ha activado Fotos en su iPad, solo tiene que seguir algunos pasos ahora:
Ahora has aprendido con éxito cómo transferir fotos de iPad a Mac sincronizándolo la segunda vez. La única diferencia entre las dos formas de sincronizar fotos es que esta usa iTunes mientras que la otra usa fotos de iCloud. De cualquier manera, ya no debería haber ningún problema al intentar migrar de iPad a Mac.
Tal vez se pregunte por qué no hemos hablado de intentar transferir directamente fotos de iPad a Mac. Es por eso que hablaremos de eso ahora mismo. Para este método, importaremos sus fotos automáticamente. Esto implica el uso de la aplicación Fotos para importar las fotos fácilmente. A continuación se detallan los pasos que debe seguir para transferir fotos de iPad a Mac:
Este método es muy similar al método que involucra la aplicación Captura de imagen. La única diferencia es que es posible que necesite instalar la aplicación Captura de imagen, mientras que la aplicación Fotos siempre está en su Mac.
Nuestro último método implica usar Finder esta vez para importar sus archivos. Este es el método más común, por lo que también hice de este el último método. Finder es la aplicación de gestión de archivos de Mac. Aquí, puede administrar los archivos de la forma que desee. Puede transferirlos, eliminarlos, copiarlos e incluso importar las fotos.
Dicho esto, así es como puedes transferir fotos de iPad a Mac con Finder:
Así es como puedes transferir fotos de iPad a Mac de la manera tradicional. Puede ser de la vieja escuela, pero es muy efectivo. Si puede pasar por alto sus desventajas, puede ver por qué fue el método más utilizado durante los últimos años.
Aunque definitivamente es posible transferir fotos del iPad a la computadora con métodos normales, también puede probar cosas nuevas de vez en cuando. Por eso recomiendo probar una herramienta llamada Transferencia de teléfono FoneDog.
FoneDog Phone Transfer es una herramienta que permite a los usuarios transferir todo tipo de archivos de un dispositivo a otro. Desafortunadamente, no es compatible con Mac, pero hace un buen trabajo para PC con Windows. Entonces, si llega un momento en que desea transferir archivos desde o hacia Windows, le sugiero que consulte este software antes que nada.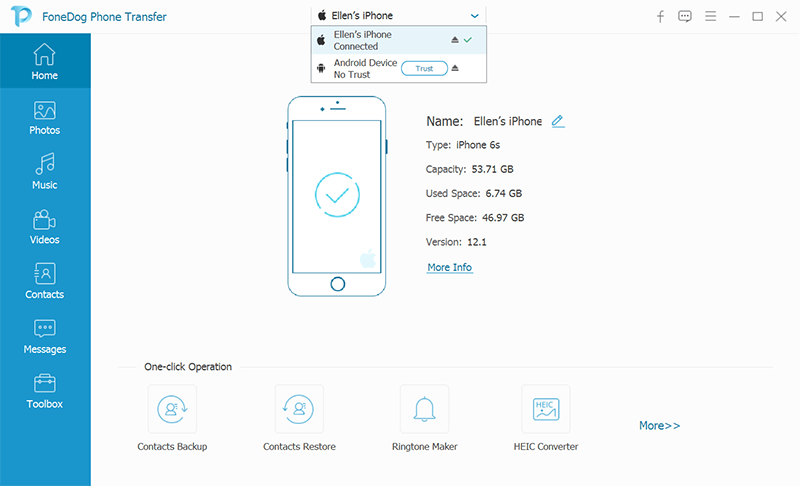
Transferencia de teléfono
Transfiere archivos entre iOS, Android y PC con Windows.
Transfiera y respalde mensajes de texto, contactos, fotos, videos, música en la computadora fácilmente.
Totalmente compatible con iOS 13 y Android 9.0.
Descargar libre

iPad y Mac son compatibles entre sí, y es por eso que es bastante fácil transferir fotos de iPad a Mac. Sin embargo, es normal encontrar problemas cuando intenta hacerlo incorrectamente.
Con esta guía, deberías poder tomar la ruta más corta al tratar de transferir fotos de iPad a Mac. La conclusión es que debe tener cuidado al transferir archivos, ya que lo que está haciendo podría no ser la mejor opción en términos de seguridad de archivos.
Comentario
Comentario
Transferencia de teléfono
Con el teléfono fonedog, los datos del iPhone, Android, Ios y PC se pueden transferir a cualquier lugar sin perderlos.Me gustan las fotos, las noticias, la libreta de direcciones, la música, etc.
descarga gratuitaHistorias de personas
/
InteresanteOPACO
/
SIMPLEDificil
Gracias. Aquí tienes tu elección:
Excellent
Comentarios: 4.8 / 5 (Basado en: 76 El número de comentarios)