

Escrito por Vernon Roderick, Última actualización: 20 de febrero de 2024
(PDF) Los archivos son una parte integral de la distribución de información. Es capaz de almacenar grandes cantidades de datos fácilmente. Además, los archivos PDF pueden contener archivos adjuntos como imágenes, texto, notas de voz e hipervínculos con la misma facilidad. Si quieres transferir otros tipos de archivos, puedes leer el artículo en el enlace. En pocas palabras, un PDF es un conjunto de datos complejo. Por ello, no es fácil trasladarlos de un lugar a otro.
Desafortunadamente, dado que contiene muchos datos, es muy necesario poder utilizarlos tanto como quieras. Este artículo le mostrará cómo transferir PDF a iPhone para que puedas beneficiarte de ellos incluso en tu teléfono inteligente.

Parte 1. Transferir PDF a iPhone a través de iTunesParte 2. Transferir PDF a iPhone a través de iCloudParte 3. Transferir PDF a iPhone usando AirDropParte 4. Transferir PDF a iPhone mediante iBooksParte 5. Transfiere PDF a iPhone con una herramienta
Es posible que ya hayas oído hablar de iTunes muchas veces. Se puede decir que es una de las herramientas de utilidad más populares y utilizadas desarrolladas por Apple Inc.
iTunes era originalmente un reproductor multimedia, creado para reproducir vídeos y música. Sin embargo, con el tiempo, se hizo cada vez más conocida como herramienta de gestión de archivos. Esto se debe a que es capaz de realizar tareas como duplicar archivos, mover archivos e incluso transferir archivos.
En términos de gestión de archivos, encontrarás que iTunes es muy útil debido a las innumerables funcionalidades que tiene. Siga estos pasos si está listo para transferir PDF a iPhone a través de iTunes.
Nota: Puede elegir "Todos los libros" o "Libros seleccionados". En el caso de este último, asegúrese de marcar las casillas de los libros que desea transferir.
Consejo: Si desea transferir archivos sin iTunes, aquí tiene un artículo sobre transferir archivos desde una PC con Windows a un iPhone sin iTunes.
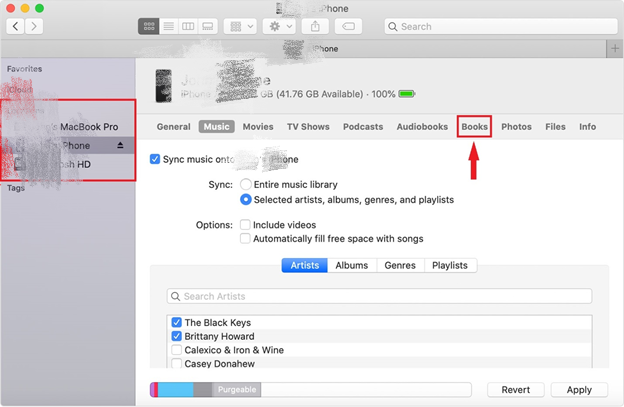
Si bien iTunes se refiere a esos archivos como "libros", todos los archivos PDF deben incluirse aquí, además de los archivos con formatos como ePUB, PUB y similares. Además, si no funcionó la primera vez, asegúrese de que iTunes esté actualizado. Esto se debe principalmente a que esta función sólo es compatible con las últimas versiones de iTunes.
Otra herramienta de Apple de la que quizás ya hayas oído hablar es iCloud. Los dos son muy similares entre sí en el sentido de que incluso el diseño de las plataformas puede considerarse idéntico, aunque el concepto es un poco diferente.
La idea detrás de iCloud es que crea almacenamiento en la nube. Se puede acceder a este almacenamiento desde todas las plataformas siempre que se utilice la misma cuenta. Puedes considerarlo como la contraparte de Apple de Google Drive. De cualquier manera, así es como puedes transferir PDF a iPhone usando la función iCloud:
Con esto, has configurado exitosamente tu cuenta de iCloud. Esto almacenará todos los archivos necesarios en el almacenamiento en la nube. Ahora lo que tienes que hacer es obtener los archivos de dicho almacenamiento, y así es como puedes hacerlo:
Lo que realmente me gustó de esto es que una vez que lo hayas configurado todo, no tendrás que seguir estos pasos regularmente para transferir PDF a iPhone. Los primeros cuatro pasos son un proceso único y una vez finalizados, no tiene que preocuparse por tardar demasiado.
Una desventaja de este método es que debe tener una conexión a Internet para que funcione; de lo contrario, no podrá acceder al almacenamiento en la nube. Esta es una desventaja común de todos los servicios de almacenamiento en la nube. Es por eso que nuestra próxima entrada no tendrá tantas desventajas.
Aunque no es tan popular como iTunes o iCloud, AirDrop sigue siendo una de las mejores funciones desarrolladas por Apple Inc. Puede considerar AirDrop como la contraparte de Apple de Bluetooth que está disponible en dispositivos Mac e iOS.
Ambos utilizan una red de área local para compartir archivos entre plataformas. Además, no es necesario utilizar Internet para utilizar AirDrop. Ésta es la principal ventaja de este método. Así es como puedes tTransfiera PDF a iPhone usando AirDrop:
Nota: Aparecerá una ventana que debería ser la interfaz principal de AirDrop donde podrás enviar y recibir archivos fácilmente.
Nota: Esto permitirá que cualquier dispositivo que esté usando AirDrop actualmente detecte su iPhone. Ahora la ventana AirDrop de tu Mac debería mostrar tu iPhone.
Básicamente, AirDrop utiliza el método de arrastrar y soltar, aunque eso no significa necesariamente que debas conectar tu iPhone mediante un cable USB. Sólo tienes que establecer una conexión mediante una red de área local, lo que lo hace muy cómodo.
La principal desventaja de esto es que es exclusivo de Mac, por lo que no es posible si su archivo PDF está en su PC con Windows. Además, sólo es compatible con determinadas versiones de Mac. Por último, tu Mac y tu iPhone deben estar cerca uno del otro.
Nuestra cuarta entrada involucra otra aplicación integrada en dispositivos iOS, y esa sería la iBooks aplicación. Dicho esto, puedes estar seguro de que se trata de una aplicación muy confiable, ya que proviene directamente de los desarrolladores de Apple.
iBooks es una aplicación disponible de forma predeterminada en iOS y Mac, por lo que es similar a AirDrop en el sentido de que no es compatible con Windows. Se especializa en administrar archivos que pueden considerarse iBooks, por lo que es posible transferir PDF a iPhone usando esta aplicación. Siga estos pasos si está listo para hacerlo:
Nota: Aquí verá los archivos de iBooks (PDF, ePUB, etc.) que ha subido desde su Mac a la aplicación iBooks.
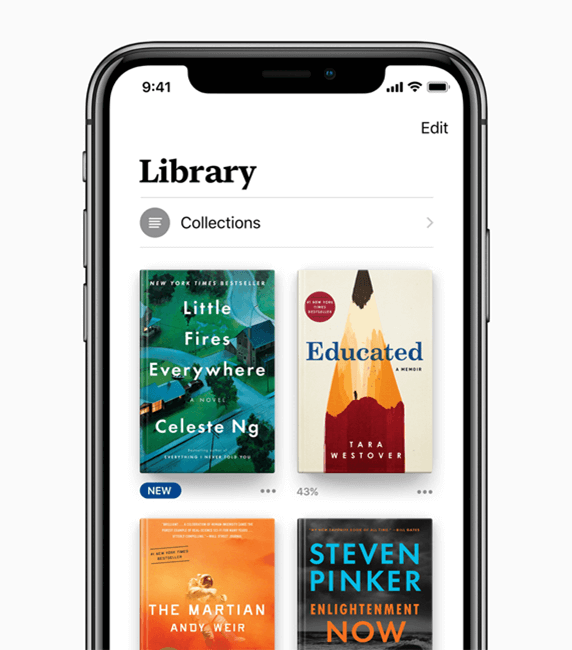
El concepto es muy similar a AirDrop ya que es necesario establecer una conexión, aunque sería por diferentes medios. Mientras que AirDrop requería conexión a través de la red local, iBooks requería conexión a través de un cable USB.
iTunes se puede utilizar en la mayoría de los dispositivos, pero no es posible en otros. iCloud requiere que utilices una conexión a Internet. AirDrop e iBooks solo se pueden utilizar en Mac. En otras palabras, hay casos en los que no podrás utilizar este método.
Como tal, recomiendo usar Transferencia de teléfono FoneDog, una herramienta muy versátil que permite la transferencia de archivos, incluido PDF, desde y hacia cualquier dispositivo. Tiene muchas ventajas que superan las desventajas de una herramienta de terceros, lo que la convierte en una de las mejores herramientas para transferir PDF a iPhone.
Transferencia de teléfono Transfiere archivos entre iOS, Android y PC con Windows. Transfiera y respalde mensajes de texto, contactos, fotos, videos, música en la computadora fácilmente. Totalmente compatible con iOS 17 y Android 14. Descargar gratis 
La gente también LeerCómo agregar un tono de llamada a iTunesUna guía completa sobre cuándo el controlador de iPhone no está instalado
Hay toneladas de herramientas que se pueden utilizar para transferir PDF a iPhone. Algunas de ellas son herramientas integradas, mientras que otras requieren que las instales primero. Si bien cada uno de ellos tiene sus debilidades, también tienen sus fortalezas.
Depende de usted si puede utilizar sus funciones a su favor. De cualquier manera, este artículo debería ayudarte a transferir tus archivos PDF a tu iPhone para que puedas leerlos incluso en tu teléfono inteligente.
Comentario
Comentario
Transferencia de teléfono
Con el teléfono fonedog, los datos del iPhone, Android, Ios y PC se pueden transferir a cualquier lugar sin perderlos.Me gustan las fotos, las noticias, la libreta de direcciones, la música, etc.
descarga gratuitaHistorias de personas
/
InteresanteOPACO
/
SIMPLEDificil
Gracias. Aquí tienes tu elección:
Excellent
Comentarios: 4.7 / 5 (Basado en: 67 El número de comentarios)